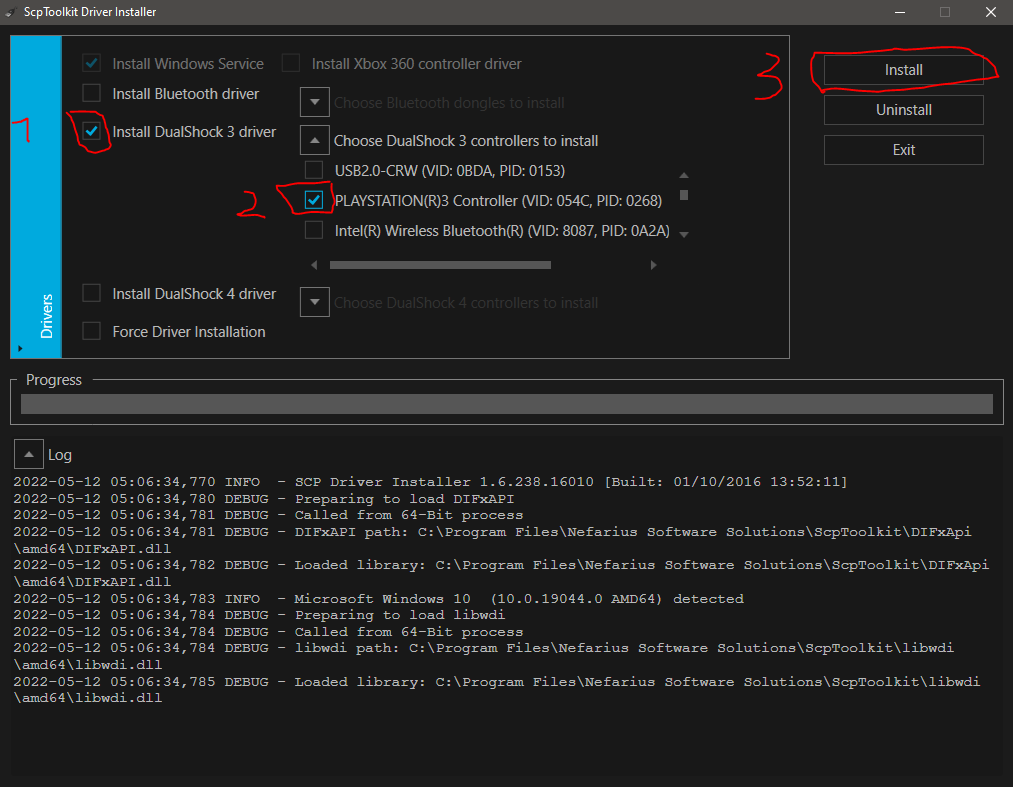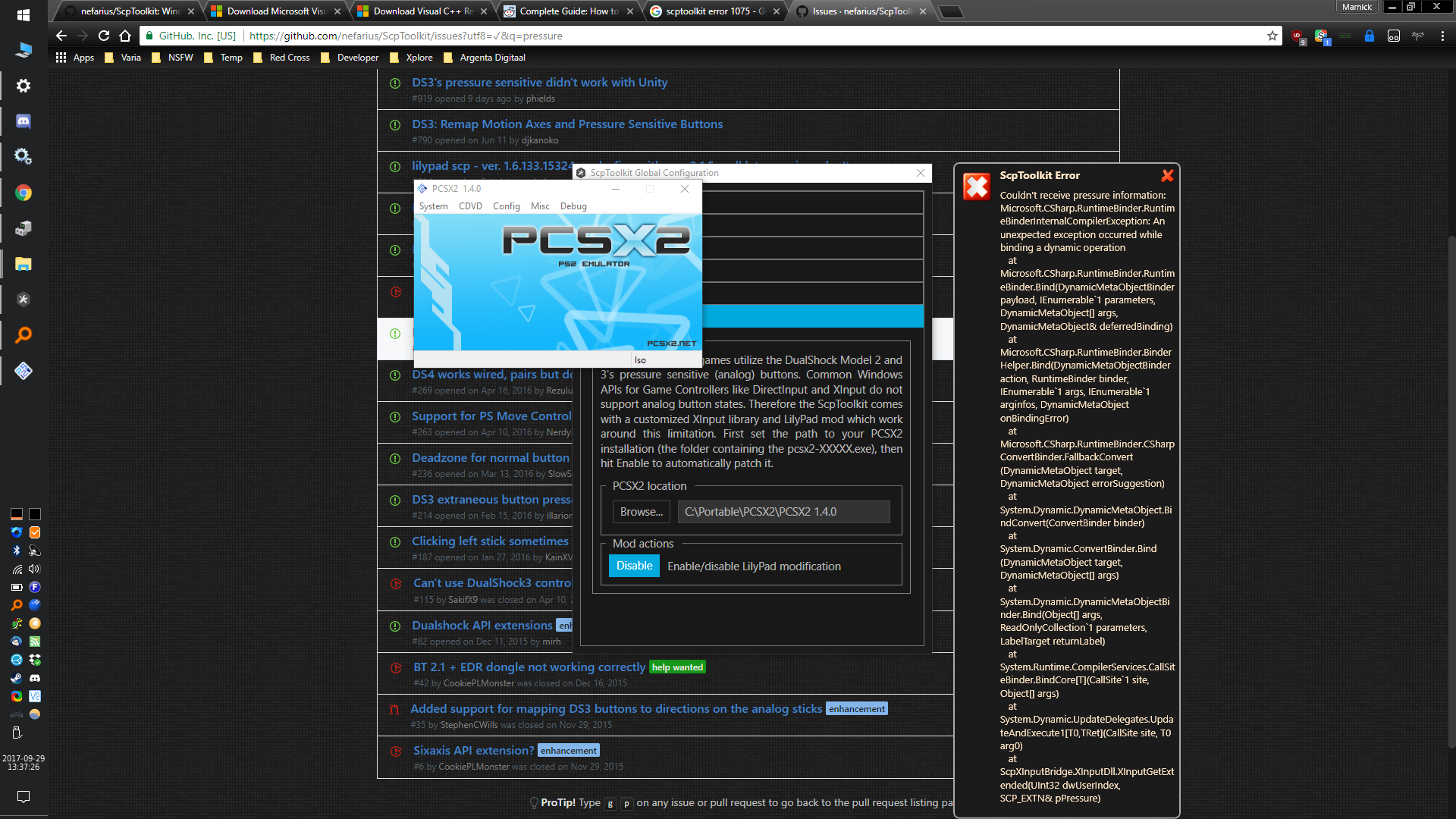- ScpToolkit 1727716103 инструкция по установке и настройке
- Способ 1: MotioninJoy
- Преимущества MotioninJoy
- Недостатки MotioninJoy
- Инструкция по установке и настройке MotioninJoy
- Заключение
- Внимание
- Преимущества ScpToolkit
- Видео инструкция
- Шаг 1: Скачать программы
- Шаг 2: Установка программы
- Шаг 3: Подключение контроллера
- Шаг 4: Настройка ScpToolkit
- Шаг 5: Проверка работы контроллера
- Заключение
- Scp toolkit windows 10
- Установка и настройка
- Преимущества и недостатки
- Преимущества:
- Недостатки:
- Заключение
- Подключение DualShock от PS3 к компьютеру
- Установка необходимых драйверов
- Подключение геймпада DualShock
- Настройка эмуляции геймпада
- Заключение
- Как подключить геймпад PS3 к компьютеру
- Установка драйверов и программного обеспечения
- Настройка геймпада PS3
- Использование геймпада PS3 в играх
- Заключение
- Недостатки ScpToolkit
- Способ 2: SCP Toolkit
- Установка программы
- Настройка SCP Toolkit
- Преимущества и недостатки SCP Toolkit
- Видео:
- КАК ПОДКЛЮЧИТЬ DUALSHOCK 4 К ПК | Инструкция
ScpToolkit 1727716103 инструкция по установке и настройке
Подключение геймпада PlayStation к компьютеру может быть не таким простым, как кажется. Однако с помощью программы ScpToolkit 1727716103 вы сможете легко подключить свое устройство и настроить его так, как вам удобно. В этой инструкции я расскажу вам о способе установки и настройки программы ScpToolkit 1727716103, чтобы вы могли насладиться игрой на ПК с помощью геймпада PlayStation.
Преимущества ScpToolkit 1727716103 очевидны – вы сможете использовать геймпад PlayStation для игры на компьютере без каких-либо ограничений. Однако, перед тем как начать процесс установки, обратите внимание на несколько важных моментов. Во-первых, убедитесь, что ваш компьютер поддерживает беспроводное соединение Bluetooth. Во-вторых, у вас должны быть установлены все необходимые драйвера для работы геймпада. Если необходимые драйвера отсутствуют, они могут быть скачаны из Интернета.
Процесс установки ScpToolkit 1727716103 начинается с скачивания программы с официального сайта разработчика. После скачивания запустите инсталлятор и следуйте инструкциям на экране. Обратите внимание, что в процессе инсталляции вам может понадобиться включить на компьютере Bluetooth или выбрать нужные драйвера для устройства. Кроме того, вам может потребоваться снять галочку с флажка «Беспроводной геймпад Xbox». Это необходимо сделать, чтобы ScpToolkit 1727716103 работал корректно.
Когда установка ScpToolkit 1727716103 будет завершена, вам предложат установить дополнительное программное обеспечение, такое как DualShock 3 MotioninJoy или Xinput Wrapper. Выберите ту программу, которая подходит лучше всего вашим нуждам. После успешной установки дополнительного программного обеспечения, вам останется только подключить геймпад PlayStation к компьютеру и настроить его с помощью ScpToolkit 1727716103.
Установка и настройка ScpToolkit 1727716103 может показаться сложной, но следуя инструкциям, предоставленным в данной статье, вы сможете легко подключить геймпад PlayStation и наслаждаться игрой на ПК. Не забывайте, что в случае возникновения ошибки во время установки или настройки, вы всегда можете обратиться за помощью к разработчику программы ScpToolkit 1727716103 или к сообществу пользователей на форуме.
Способ 1: MotioninJoy
Перед тем как выполнить установку и настройку ScpToolkit на ваш компьютер, вы можете также рассмотреть альтернативный способ, используя программу MotioninJoy.
MotioninJoy — это программа для установки драйверов и настройки контроллеров PlayStation 3 (DualShock 3) на компьютере под управлением Windows. Она позволяет подключить геймпады PS3 к компьютеру через USB-порт или Bluetooth.
Преимущества MotioninJoy
- Просто в использовании: MotioninJoy предоставляет интуитивный и понятный интерфейс для установки и настройки драйверов.
- Поддержка разных версий Windows: Программа совместима с Windows 10, Windows 8 и Windows 7.
- Эмуляция геймпада Xbox: MotioninJoy позволяет эмулировать геймпад Xbox, что позволяет геймпаду PS3 работать с большинством игр, требующих геймпад Xbox.
- Bluetooth-подключение: Вы можете подключить геймпады PS3 к компьютеру через Bluetooth, если ваш компьютер поддерживает эту функцию.
- Исходный код: Исходный код MotioninJoy был публично доступен под названием ScpToolkit, что позволило создать альтернативные проекты, такие как DS3 Tool или SCPToolkit.
Недостатки MotioninJoy
- Необходимость скачать и установить драйверы: Чтобы MotioninJoy работал, необходимо установить драйверы, поставляемые с программой. Это может быть незначительным неудобством.
- Ограниченная поддержка: MotioninJoy может не работать со всеми играми или программами, особенно с более новыми версиями Windows. Кроме того, программа не была обновлена уже довольно долгое время.
- Служба необходима: MotioninJoy требует запуска службы на вашем компьютере. Это может вызвать потерю производительности компьютера или его некорректную работу.
Инструкция по установке и настройке MotioninJoy
- Скачайте и установите MotioninJoy с официального сайта разработчика.
- Запустите установку и следуйте инструкциям на экране.
- После завершения установки, подключите ваш контроллер PS3 к компьютеру с помощью USB-кабеля.
- Откройте программу MotioninJoy и следуйте инструкциям на экране для установки драйверов.
- Когда установка драйверов будет завершена, вы увидите окно с настройками профилей. Установите флажок/галочку рядом с DualShock 3 в разделе «Connected gamepad» и нажмите на кнопку «Load» для загрузки профилей.
- После этого ваш контроллер PS3 должен быть успешно подключен к компьютеру и готов к использованию.
Имейте в виду, что для использования геймпада PS3 в Windows 10 вы также можете воспользоваться ScpToolkit, который более мощный и обновляется регулярно.
Заключение
MotioninJoy представляет собой простой и удобный способ подключить геймпады PlayStation 3 к компьютеру под управлением Windows. Однако у этого способа есть свои недостатки, включая неактуальность программы и ограниченную поддержку. Рассмотрите альтернативу — ScpToolkit, чтобы получить более современное и надежное решение для использования геймпада PS3 на вашем компьютере.
Внимание
Перед началом установки и настройки ScpToolkit 1727716103, обратите внимание на следующие моменты:
- Для работы ScpToolkit необходимо наличие на компьютере установленной операционной системы Windows 10.
- Во время установки ScpToolkit, если вам будет предложено выбрать флажокгалочку «WinUSB», обязательно установите этот драйвер. В противном случае, при подключении геймпада, может возникнуть ошибка.
- ScpToolkit позволяет эмулировать геймпад Xbox 360 на компьютере с помощью контроллера PlayStation 3. Таким образом, вам необходим DualShock геймпад, чтобы воспользоваться этой программой.
- Также обратите внимание, что ScpToolkit представляет собой обновленную версию программы Xbox 360 Controller Manager Service, разработанной nefarius.
Итак, для установки и настройки ScpToolkit выполните следующие инструкции:
- Скачайте и установите ScpToolkit с официального сайта.
- Подключите геймпад к компьютеру с помощью USB-кабеля.
- Убедитесь, что драйвера DualShock геймпада установлены корректно или выполните их установку, следуя инструкции на экране.
- Запустите установку ScpToolkit и следуйте инструкциям на экране.
- В процессе установки может быть необходимость в подключении Bluetooth-адаптера для возможности беспроводного использования геймпада. При необходимости, следуйте инструкциям по установке и настройке Bluetooth-соединения.
- После завершения установки, перезагрузите компьютер.
- Подключите геймпад к компьютеру и включите его.
- Откройте меню «Устройства и принтеры» в Windows.
- В списке устройств найдите DualShock геймпад и убедитесь, что он успешно подключен и готов к использованию.
Как только геймпад будет успешно подключен, вы сможете наслаждаться использованием его в играх и других приложениях на компьютере.
Если у вас возникли какие-либо ошибки или проблемы во время установки и настройки ScpToolkit, внимательно следуйте инструкциям и обратитесь к дополнительным ресурсам для получения дополнительной помощи.
Преимущества ScpToolkit
- Простота установки и настройки
- Возможность подключения различных контроллеров
- Поддержка Windows 7, 8, 8.1 и 10
- Обновленные драйвера
- Совместимость с DualShock 3 и 4
- Работа с большим числом игровых профилей
- Возможность эмуляции Xbox-контроллера
- Отсутствие необходимости установки MotioninJoy
- Компактный размер программы
- Программа поставляется с утилитой SCP Monitor
- Возможность использовать геймпады по Bluetooth
- Оптимизация для работы с XInput-устройствами
- Поддержка работы с оригинальными джойстиками
Программа ScpToolkit предоставляет удобные инструкции по установке и настройке, внимательно следуя которым можно подключить контроллер к компьютеру всего за несколько минут.
Однако, помимо преимуществ, у ScpToolkit также есть некоторые недостатки. Например, в некоторых случаях при установке может возникать ошибка «Error: Unable to start the Bluetooth stack service» или «Unable to install the WinUSB driver».
Тем не менее, преимущества ScpToolkit, такие как простая установка, совместимость с различными устройствами и возможность работы с оригинальными геймпадами, делают эту программу отличным выбором для всех любителей игр.
Необходимо отметить, что ScpToolkit является программой с открытым исходным кодом, разработанной пользователям под ником Nefarius. Она была создана как альтернатива программе MotioninJoy и предоставляет более чистое решение для работы с контроллерами PlayStation на компьютере.
Видео инструкция
Для установки и настройки ScpToolkit 1727716103 на компьютер с Windows есть несколько способов, однако я рекомендую использовать следующий простой и чистый подход.
Шаг 1: Скачать программы
Перейдите на официальный сайт ScpToolkit и скачайте последнюю версию программы. Также вам потребуется скачать драйвера DualShock для вашего устройства.
Преимущества ScpToolkit:
- Поддержка большого количества устройств
- Удобная настройка
- Эмуляция геймпадов
- Возможность использовать DualShock с Windows 10
Шаг 2: Установка программы
После скачивания запустите установочный файл программы ScpToolkit. Во время установки вы увидите диалоговое окно, где вам нужно будет выбрать компоненты для установки. Убедитесь, что флажок (галочка) установлен рядом с «Windows Service» и «Xinput Driver» и нажмите кнопку «Next».
Примечание: если у вас уже есть установленные драйверы для контроллера, вам может быть предложено удалить их перед установкой ScpToolkit. Продолжайте установку, только если вы уверены, что ваши текущие драйверы не будут конфликтовать с ScpToolkit.
Шаг 3: Подключение контроллера
Подключите ваш контроллер DualShock к компьютеру с помощью кабеля USB. Если ваш компьютер не обнаруживает устройство, убедитесь, что драйвера были правильно установлены.
Шаг 4: Настройка ScpToolkit
После успешного подключения контроллера запустите программу ScpToolkit. В главном окне вы увидите список всех поддерживаемых устройств и их статус. Если ваш контроллер не отображается в списке, попробуйте обновить список, нажав кнопку «Refresh».
Если вы заметили ошибку в установке или настройке, в меню ScpToolkit есть раздел «Instructions», где вы можете найти дополнительную информацию по устранению проблем и решению ошибок.
Шаг 5: Проверка работы контроллера
Для проверки работы контроллера откройте любую поддерживающую программу или игру на вашем компьютере. В настройках программы выберите контроллер DualShock в качестве устройства ввода. После этого вы должны сразу же начать управлять игрой с помощью джойстика.
Если ваш контроллер не работает или не отображается в программе или игре, вернитесь к шагу 4 и убедитесь, что все настройки ScpToolkit были выполнены корректно.
Заключение
ScpToolkit — это мощный инструмент для работы с геймпадами и эмуляцией устройств в Windows. Он позволяет использовать контроллеры DualShock с компьютером и настроить их под ваши потребности. Однако, у ScpToolkit есть и недостатки, связанные с его исходным кодом и ошибками при установке и настройке. Если у вас возникли проблемы с ScpToolkit, обратитесь к документации на официальном сайте или посмотрите видео инструкцию по установке и настройке.
Scp toolkit windows 10
Установка и настройка
Follow these instructions to set up ScpToolkit:
- Скачайте и установите программу ScpToolkit.
- Подключите геймпад DualShock 3 или 4 к компьютеру с помощью USB-кабеля. Обратите внимание, что для работы геймпада DualShock 4 необходимо включить режим эмуляции Xinput в программе ScpToolkit.
- Если на вашем компьютере еще не установлены необходимые драйверы, программа ScpToolkit установит их в автоматическом режиме.
- После установки драйверов перезагрузите компьютер.
- После перезагрузки компьютера откройте программу ScpToolkit и подключите геймпады DualShock 3 или 4 через Bluetooth или USB-кабель.
- В программе ScpToolkit выберите нужный геймпад и настройте его параметры.
- Готово! Теперь геймпады DualShock 3 и 4 полноценно будут работать на вашем компьютере под управлением Windows 10.
Преимущества и недостатки
ScpToolkit имеет ряд преимуществ и недостатков:
Преимущества:
- Полная поддержка геймпадов DualShock 3 и 4.
- Более стабильная работа по сравнению с другими программами эмуляции геймпадов.
- Совместимость с операционной системой Windows 10.
Недостатки:
- Необходимость установки дополнительных драйверов.
- Иногда возникновение ошибок при установке и настройке программы.
- Ограниченная поддержка некоторых игровых приложений.
Заключение
ScpToolkit — это эффективный способ подключить геймпад DualShock 3 и 4 к вашему компьютеру под управлением Windows 10. Программа позволяет использовать все возможности геймпадов и дает возможность настроить их под свои потребности. Однако, перед использованием ScpToolkit, убедитесь, что все необходимые драйвера установлены и геймпады успешно подключены.
Подключение DualShock от PS3 к компьютеру
Установка необходимых драйверов
Перед началом процесса, убедитесь, что на вашем компьютере установлена последняя версия операционной системы Windows.
Для начала, скачайте и установите программу ScpToolkit с официального сайта разработчика (https://github.com/nefarius/ScpToolkit/releases). Установка программы очень проста, просто следуйте инструкциям, появляющимся на экране.
Подключение геймпада DualShock
После установки программы ScpToolkit, подключите геймпад DualShock к компьютеру с помощью USB-кабеля. После подключения, Windows может отобразить сообщение об ошибке и не распознать контроллер. Не обращайте внимание на это сообщение и нажмите «Закрыть».
Затем, в главном окне программы ScpToolkit убедитесь, что присутствует флажок (галочка) напротив имени вашего контроллера DualShock. Если флажок отсутствует, нажмите кнопку «Загрузить драйвера» и дождитесь завершения процесса установки.
Настройка эмуляции геймпада
После успешной установки драйверов, зайдите в меню «Программы» на вашем компьютере и найдите программу «ScpToolkit Settings Manager».
В окне программы, на вкладке «Bluetooth Pair Utility», установите флажок (галочку) напротив имени вашего геймпада DualShock. Если у вас нет встроенного Bluetooth-адаптера, можно использовать внешний адаптер.
На вкладке «General Settings», укажите количество геймпадов, которые вы хотите подключить. Также, вы можете настроить кнопки геймпада и присвоить им функции вашего выбора.
Заключение
После всех настроек, ваш геймпад DualShock от PS3 должен работать на компьютере. Вы можете использовать его для игр и других приложений, поддерживающих геймпады.
Использование программы ScpToolkit имеет ряд преимуществ перед другими программами, такими как MotioninJoy. ScpToolkit проще в установке и использовании, а также имеет больше дополнительных функций.
Однако, у программы ScpToolkit также есть недостатки. Возможны проблемы с установкой в зависимости от версии операционной системы Windows. Также, для bluetooth-подключения геймпада требуется дополнительный адаптер.
Обратите внимание, что в этой инструкции я описал способ подключения геймпада DualShock от PS3 к компьютеру с помощью программы ScpToolkit. Этот способ не является единственным, и вы можете использовать другие программы и методы для подключения и использования геймпада.
Я надеюсь, что данная инструкция была полезной для вас, и вы смогли успешно настроить геймпад DualShock от PS3 на вашем компьютере.
Как подключить геймпад PS3 к компьютеру
Подключение геймпада PS3 к компьютеру может быть полезным для игр на ПК или эмуляции консольных игр. В этом разделе будет рассмотрен один из способов подключения геймпада PS3 к компьютеру с использованием программного обеспечения ScpToolkit.
Установка драйверов и программного обеспечения
Для начала необходимо скачать и установить ScpToolkit. Это набор драйверов и программного обеспечения, который позволяет подключить геймпады PS3 к компьютеру и использовать их в играх. Последнюю версию ScpToolkit можно скачать с официального сайта разработчика nefarius.
- Перейдите на сайт nefarius и найдите раздел скачивания ScpToolkit.
- Скачайте последнюю версию программы и запустите загруженный файл.
- Следуйте инструкциям установщика для установки ScpToolkit на ваш компьютер.
Настройка геймпада PS3
После установки ScpToolkit на компьютер необходимо подключить геймпад PS3 и настроить его.
- Подключите геймпад PS3 к компьютеру с помощью USB-кабеля.
- Откройте меню «Устройства и принтеры» в Windows.
- В списке устройств найдите геймпад PS3. Если устройство не отображается, проверьте, что оно правильно подключено и установлены необходимые драйвера.
- Щелкните правой кнопкой мыши на геймпаде PS3 и выберите пункт «Свойства».
- В открывшемся окне перейдите на вкладку «Службы».
- Убедитесь, что вкладка «ScpToolkit Bluetooth Service» отмечена флажком (галочкой).
- Если флажок (галочка) отсутствует, нажмите кнопку «Обновить» или «Установить службу».
- Нажмите кнопку «Применить» и закройте окно свойств геймпада PS3.
Использование геймпада PS3 в играх
После настройки геймпада PS3 с помощью ScpToolkit вы можете использовать его в играх на компьютере. В большинстве игр, поддерживающих контроллеры, геймпад PS3 будет определяться как контроллер Xbox 360.
Однако, стоит отметить, что ScpToolkit не является идеальным решением и имеет некоторые недостатки. Некоторые пользователи могут столкнуться с проблемами подключения или возникновением ошибок при работе с программой. В этом случае, вы можете обратиться к другим программам, таким как MotioninJoy или использовать более чистое решение с использованием официальных драйверов от Sony и программы SCP Driver Package.
Заключение
В этой инструкции был рассмотрен способ подключения геймпада PS3 к компьютеру с помощью программного обеспечения ScpToolkit. Описанный способ позволяет использовать геймпад PS3 для игр на ПК и эмуляции консольных игр. Однако, необходимо быть внимательным при установке и настройке ScpToolkit, так как программа может иметь некоторые недостатки и возникновение проблем при работе.
Недостатки ScpToolkit
1. Сложная установка: инструкция по установке и настройке ScpToolkit, поставляемая вместе с программой, может показаться сложной для новичков. Если вы впервые встречаетесь с этой программой, вам может потребоваться изучить инструкцию внимательно и четко следовать ее указаниям.
2. Требуется подключение к интернету: для установки ScpToolkit необходим доступ к интернету. Это может быть проблемой, если у вас нет стабильного подключения или ограниченного трафика.
3. Проприетарная программа: ScpToolkit не является официальным продуктом Sony или Microsoft, и в некоторых компьютерах он может вызывать конфликты с другими программами или устройствами.
4. Необходимость установки драйверов: для работы ScpToolkit требуется установить драйверы, такие как «WinUSB» и «LibUsb». Некоторые пользователи могут испытывать сложности при установке этих драйверов.
5. Ограничение на количество устройств: ScpToolkit по умолчанию поддерживает подключение до 4 геймпадов или джойстика PS3. Если вам потребуется подключить более 4 устройств, вам придется поискать способ увеличить это ограничение.
6. Ошибка при подключении контроллера: иногда пользователи могут столкнуться с ошибкой при подключении геймпада PS3 к ScpToolkit. Если вы столкнулись с этой проблемой, вам может потребоваться провести дополнительные действия для ее устранения.
Способ 2: SCP Toolkit
Установка программы
Для установки SCP Toolkit следуйте инструкции, приведенной ниже:
- Скачайте рабочую версию ScpToolkit с официального сайта.
- Запустите инсталлятор и следуйте инструкциям на экране. Обратите внимание на флажок/галочку «Bluetooth Driver» при установке, если ваш геймпад подключается по Bluetooth.
- После установки программы перезагрузите компьютер.
- Когда компьютер загрузится, подключите ваш геймпад к компьютеру с помощью кабеля USB.
Настройка SCP Toolkit
После установки ScpToolkit необходимо выполнить некоторые дополнительные шаги для настройки и проверки работы геймпада:
- Откройте ScpToolkit Driver Installer из меню Пуск или проводника.
- Во время первого запуска программы система может запросить установку драйверов. Для этого следуйте инструкциям, если они появятся.
- Подключите геймпад к компьютеру. Если геймпад успешно распознан, вы увидите его в списке устройств. Если появляется ошибка, попробуйте переподключить геймпад или перезагрузите компьютер.
- Выберите геймпад из списка устройств, затем установите флажок/галочку «Enable» для активации геймпада.
- Нажмите кнопку «Install» для установки драйверов.
- Когда установка драйверов будет завершена, геймпад готов к использованию.
Преимущества и недостатки SCP Toolkit
ScpToolkit и DualShock 3 геймпад позволяют в полной мере насладиться играми на компьютере. Вот некоторые преимущества и недостатки этого решения:
Преимущества:
- Простая установка и настройка геймпада
- Поддержка работы по Bluetooth и по USB
- Работа с Windows 10 и более ранними версиями Windows
- Возможность использования геймпада для эмуляции Xbox 360 контроллера (Xinput)
Недостатки:
- Необходимость установки драйверов
- Некоторые пользователи могут столкнуться с проблемами при установке или настройке
- Ограниченные возможности по настройке геймпада в сравнении с другими инструментами (например, MotioninJoy)
Видео:
КАК ПОДКЛЮЧИТЬ DUALSHOCK 4 К ПК | Инструкция
КАК ПОДКЛЮЧИТЬ DUALSHOCK 4 К ПК | Инструкция by StepOnePlay 8,952 views 6 years ago 1 minute, 41 seconds