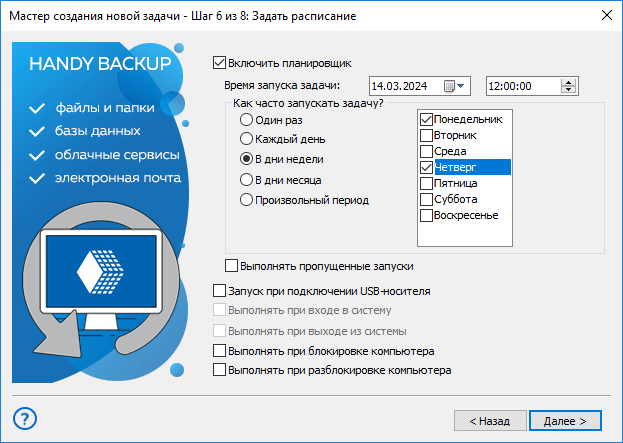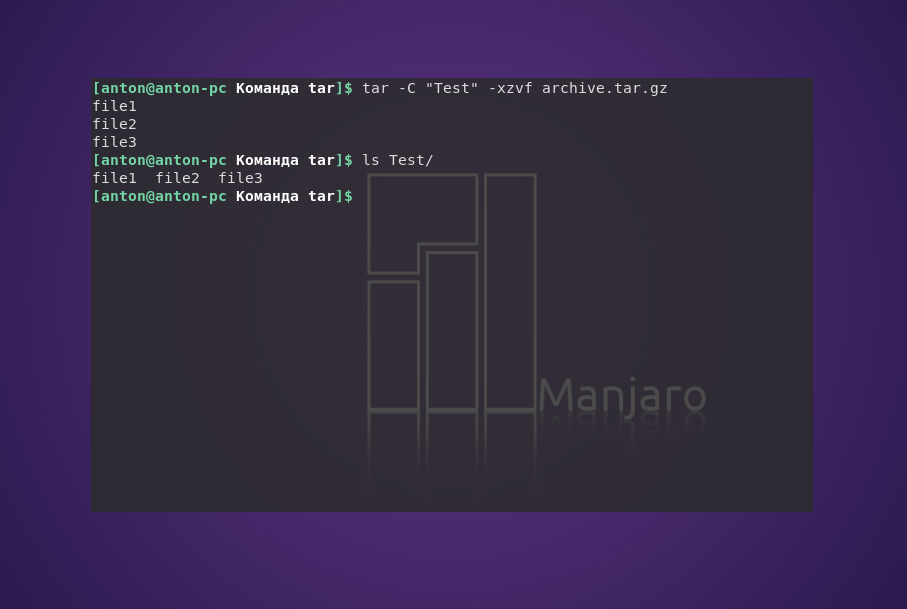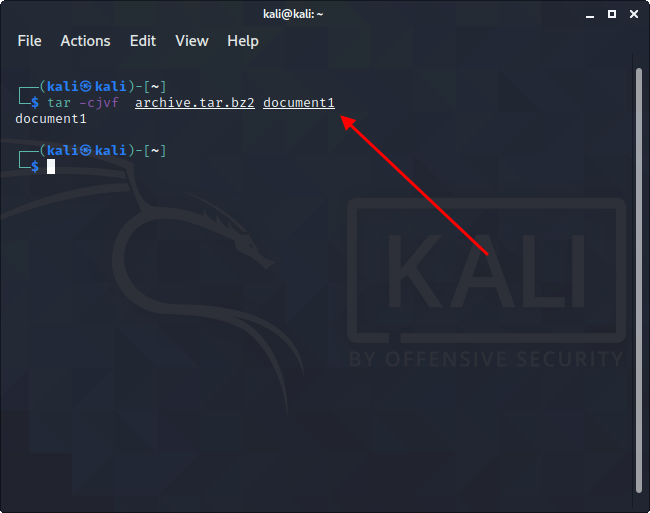- Резервное копирование в Linux – команда tar: самая полная инструкция для начинающих
- Синтаксис и опции команды tar
- Примеры использования команды tar
- Пример 1: Создание архива
- Пример 2: Распаковка архива
- Пример 3: Добавление файлов в существующий архив
- Пример 4: Исключение файлов из архива
- Пример 5: Создание сжатого архива
- Особенности использования утилиты tar
- Примеры использования утилиты tar
- Оцените статью
- Способ 5: Создание Squashfs образа
- Способ 3: Резервное копирование в rsync
- Видео:
- Rclone: лучший выбор для резервного копирования данных | UnixHost
Резервное копирование в Linux – команда tar: самая полная инструкция для начинающих
Каталоги и файлы – это важная часть операционной системы Linux. Они хранят всю необходимую информацию для правильной работы системы, и если что-то случится с ними, может возникнуть множество проблем. Ранее мы рассмотрели способы создания резервной копии файлов и каталогов в Linux с помощью команды tar. В этой статье мы предлагаем самую полную инструкцию по использованию этой команды для тех, кто только начинает разбираться в резервном копировании.
Команда tar – это утилита для архивирования файлов и каталогов в Linux. Ее использование позволяет создать простой tar-файл, в котором будут содержаться все нужные файлы и директории. Этот файл можно сохранить на локальном диске или отправить на удаленную машину для создания резервной копии. При необходимости такой tar-файл можно примонтировать как файловую систему и получить доступ к его содержимому.
Для использования команды tar нужно знать основные опции. В конце статьи мы приведем примеры команд, чтобы вы смогли лучше понять, как использовать эту команду в различных ситуациях.
Синтаксис и опции команды tar
Для использования команды tar вам потребуется знать ее синтаксис и опции. В этом разделе мы рассмотрим основные аспекты синтаксиса и опций команды tar.
Основной синтаксис команды tar выглядит следующим образом:
| tar опции архив файлы/директории |
|---|
Здесь опции — это различные флаги и аргументы, которые позволяют контролировать поведение команды tar. Например, опция -c используется для создания архива, опция -x — для извлечения файлов из архива.
Аргумент архив — это имя файла, в который будет сохранен архив. Аргумент файлы/директории — это список файлов и директорий, которые будут включены в архив.
Рассмотрим несколько примеров использования команды tar:
- Создание архива:
tar -czvf backup.tar.gz /home/user/Documents - Извлечение файлов из архива:
tar -xzvf backup.tar.gz
Эта команда извлекает все файлы и директории из архиваbackup.tar.gzв текущую директорию. Опция-xуказывает на извлечение файлов. - Добавление файлов в существующий архив:
tar -rvf backup.tar file1.txt file2.txt
В данном примере файлыfile1.txtиfile2.txtбудут добавлены в существующий архивbackup.tar. Опция-rуказывает на добавление файлов.
Кроме основных опций команды tar, существуют и другие, которые могут быть полезны в различных ситуациях. Например, опция -t позволяет просмотреть содержимое архива без его извлечения, а опция -k оставляет файлы на месте, если они уже существуют при извлечении.
Также можно указать опцию --exclude, чтобы исключить определенные файлы или директории из архивирования.
Все возможные опции команды tar можно найти в ее документации или воспользоваться командой man tar, чтобы открыть страницу руководства по команде.
Теперь, когда вы знакомы с синтаксисом и основными опциями команды tar, вы можете приступить к созданию резервных копий файлов и директорий на своей Ubuntu или другой Linux-машине. И помните: резервное копирование — это важная функция, поэтому регулярно выполняйте его!
Примеры использования команды tar
Вот несколько примеров, как использовать tar для создания резервной копии:
Пример 1: Создание архива
Чтобы создать архив с помощью tar, используйте команду:
tar -cvf backup.tar /path/to/directory
Эта команда создаст архив backup.tar, содержащий все файлы и директории, расположенные в /path/to/directory.
Пример 2: Распаковка архива
Чтобы распаковать архив с помощью tar, используйте команду:
tar -xvf backup.tar
Эта команда извлечет все файлы и директории из архива backup.tar и сохранит их в текущей директории.
Пример 3: Добавление файлов в существующий архив
Чтобы добавить файлы в существующий архив с помощью tar, используйте команду:
tar -rvf existing.tar file1 file2
Эта команда добавит файлы file1 и file2 в архив existing.tar.
Пример 4: Исключение файлов из архива
Чтобы исключить определенные файлы из архива, используйте опцию —exclude при создании архива:
tar --exclude='*.txt' -cvf backup.tar /path/to/directory
В этом примере все файлы с расширением .txt будут исключены из архива.
Пример 5: Создание сжатого архива
Чтобы создать сжатый архив с помощью tar, используйте опцию -z:
tar -czvf backup.tar.gz /path/to/directory
Эта команда создаст архив backup.tar.gz, содержащий все файлы и директории, расположенные в /path/to/directory, с сжатием gzip.
Таким образом, tar является мощной утилитой для создания резервных копий файловой структуры и может быть использована для различных задач, включая регулярное резервное копирование с помощью cron или других инструментов автоматизации.
Особенности использования утилиты tar
Для создания копии системы с помощью tar необходимо использовать команду tar -cvf. Например, чтобы создать резервную копию директории /home/user, можно выполнить следующую команду:
tar -cvf backup.tar /home/user
В данном примере, tar — это сама утилита, -cvf — опции запуска, backup.tar — имя создаваемого tar-файла, а /home/user — директория, которую мы хотим скопировать.
Основной проблемой при использовании tar является необходимость указывать полный путь к каждому файлу или директории, которые вы хотите скопировать. Это может быть очень неудобно и требует от пользователя хорошей знакомства с файловой системой. Однако существуют способы упрощения этого процесса.
Например, можно примонтировать директорию, которую вы хотите скопировать, в другое место файловой системы, и затем создавать копию этой примонтированной директории. Таким образом, вы сможете создавать резервные копии только нужных файлов, не указывая их полные пути.
Еще одним способом упрощения процесса создания резервных копий с помощью tar является использование производных утилит, таких как rsync или luckybackup. Они позволяют создавать более гибкие и автоматизированные сценарии копирования данных.
Особенностью утилиты tar является возможность использования различных опций для организации копирования. Например, опция -z позволяет сжимать файлы tar-архива с помощью алгоритма bzip2, что позволяет экономить место на диске.
Также стоит отметить, что tar-файлы могут быть разделены на несколько частей, что удобно при сохранении больших объемов данных или передаче через сеть. Для этого используется опция -M. Например:
tar -cvf - /home/user | split -b 100M - backup.tar
Эта команда разделит создаваемый tar-файл на части по 100 МБ, создавая файлы backup.tar, backup.tar2, backup.tar3 и так далее.
tar -cvf - /home/user > backup.tar
В данном примере создается tar-файл backup.tar, в котором будет содержаться резервная копия директории /home/user.
Примеры использования утилиты tar
1. Создание полной резервной копии директории /etc и сохранение ее в файл backup.tar:
tar -cvf backup.tar /etc
2. Создание резервной копии директории /home/user и ее сжатие с помощью алгоритма bzip2:
tar -czvf backup.tar.gz /home/user
Утилита tar является мощным инструментом для создания резервных копий в Linux-системах. Она позволяет создавать архивные файлы, содержащие полную структуру директорий и файлов текущей системы. Несмотря на некоторые особенности и ограничения, она часто используется для резервного копирования данных. В сочетании с другими утилитами, такими как rsync или luckybackup, можно создавать более гибкие и автоматизированные сценарии копирования. Использование различных опций утилиты tar позволяет контролировать процесс копирования и оптимизировать использование дискового пространства.
Оцените статью
Синтаксис команды tar очень простой. Вместо использования apt-get или других программ управления пакетами, используемых в Ubuntu и других системах, мы будем использовать tar-файлы. Конечно, если ваша система использует tar-файлы, вы можете использовать tar командой для работы с архивами. Команда tar может быть использована для создания резервной копии любого файла, директории или раздела вашего жесткого диска.
- Создание резервной копии с помощью tar:
bash-cкрипт:
tar -czvf backuptargz.tar.gz /path/to/directory
- Восстановление резервной копии:
tar -xzvf backuptargz.tar.gz -C /path/to/directory
Здесь backuptargz.tar.gz – это имя tar-файла, который будет создан, а /path/to/directory – это директория, которую мы хотим скопировать.
Опции -z и -j определяют, какой формат сжатия использовать при создании архива. Опция -z используется для сжатия файлов с помощью gzip, а опция -j используется для сжатия файлов с помощью bzip2.
Кроме того, добавление -C /path/to/directory в конце команды указывает на то, что архив должен быть создан в директории /path/to/directory вместо текущей директории. Это полезно, когда вы хотите создать архив, содержащий только определенные файлы или директории из разных мест на вашей машине.
Когда вы создаете резервную копию с помощью команды tar, весь список файлов, которые будут помещены в архив, будет отображен в консоли. После завершения операции создания резервной копии вы сможете увидеть информацию о том, сколько файлов было добавлено в архив, и сколько файлов не было добавлено из-за ошибок или проблем.
Команда tar поддерживает множество опций для создания и работа с архивами. В этом разделе мы рассмотрели только основные опции, которые могут быть полезны для резервного копирования файлов и директорий.
Опции команды tar могут быть комбинированы, чтобы создавать более сложные команды. Например, вы можете создать архив, содержащий только файлы, которые были изменены в течение последних 7 дней, используя опцию -N:
tar -czvf backuptargz.tar.gz -N 7 /path/to/directory
Опция -N 7 указывает на то, что архив должен содержать только файлы, которые были изменены в течение последних 7 дней. Здесь /path/to/directory – это директория, из которой должна быть создана резервная копия файлов.
Приведенные примеры команды tar могут быть использованы не только для создания резервной копии файлов и директорий, но и для архивирования любых файлов или директорий на вашей системе.
Способ 5: Создание Squashfs образа
Для создания Squashfs образа вам потребуется установить программу squashfs-tools:
$ sudo apt-get install squashfs-tools
Также убедитесь, что на вашей системе установлен bash-cкрипт. Если его нет, установите его командой:
$ sudo apt-get install bash
После установки необходимого ПО вы можете создать bash-скрипт, который будет выполнять создание Squashfs образа. Ниже приведен пример такого скрипта:
#!/bin/bash # Путь до папки, которую необходимо скопировать SOURCE_DIR="/home/user/backup" # Путь, по которому будет сохранен Squashfs образ OUTPUT_FILE="/home/user/backup.squashfs" # Создание Squashfs образа mksquashfs $SOURCE_DIR $OUTPUT_FILE
В данном примере скрипт создает Squashfs образ из папки «/home/user/backup» и сохраняет его по пути «/home/user/backup.squashfs». Замените эти пути на свои собственные.
Теперь необходимо дать права на исполнение скрипту:
$ chmod +x backup_script.sh
Для создания резервной копии с помощью этого скрипта выполните следующую команду:
$ ./backup_script.sh
Скрипт выполнит создание Squashfs образа в указанной вами папке. После выполнения скрипта в указанной папке будет создан файл «backup.squashfs», который будет содержать все файлы и папки из исходной папки.
Важно отметить, что Squashfs образы могут быть примонтированы и просмотрены так же, как любые другие файловые системы. Для этого используйте следующую команду:
$ sudo mount -t squashfs -o loop backup.squashfs /mnt
В данном примере Squashfs образ «backup.squashfs» будет примонтирован в папку «/mnt». Вы можете изменить эти параметры на свои собственные.
Создание Squashfs образа — это удобный способ резервного копирования данных в Linux. Он позволяет сохранить всю структуру файлов и папок, несмотря на особенности файловой системы и конфигурационных настроек системы.
Если вы хотите автоматизировать процесс резервного копирования с помощью Squashfs, рекомендуется использовать программу rsync для создания резервных копий файлов и папок перед созданием Squashfs образа. Это позволит вам создавать копии только изменившихся файлов и папок, что значительно ускорит процесс резервного копирования.
Оцените удобство использования этого способа резервного копирования в Ubuntu и, пожалуйста, оставьте свои комментарии и отзывы о статье.
Способ 3: Резервное копирование в rsync
Для начала установите утилиту rsync на вашу систему. В большинстве дистрибутивов Linux она уже предустановлена, но если у вас ее нет, выполните следующую команду:
sudo apt-get install rsyncПосле установки утилиты rsync вы можете начать копирование данных. Синтаксис команды rsync прост и понятен:
rsync [опции] источник назначениеЗдесь источник — это путь к директории или к файлу, который вы хотите скопировать, а назначение — это путь к месту, где будет создана резервная копия.
Например, чтобы скопировать все файлы из директории /home/user в директорию /mnt/backup, выполните следующую команду:
rsync -a /home/user /mnt/backupВ данном примере команда rsync скопирует все файлы из директории /home/user в директорию /mnt/backup, сохраняя при этом структуру каталогов.
rsync -av /home/user /mnt/backupТакже утилита rsync позволяет выполнять копирование файлов с других серверов. Например, чтобы скопировать данные с удаленного сервера по SSH, используйте следующую команду:
rsync -avz -e ssh user@remote_host:/path/to/files /mnt/backupЗдесь опция -z служит для сжатия данных при передаче через сеть.
Для автоматизации процесса резервного копирования в Linux вы можете использовать утилиту cron, которая позволяет запускать скрипты или программы через определенные промежутки времени. Для создания задачи резервного копирования в cron выполните следующую команду:
crontab -eОткроется файл с настройками cron. Добавьте следующую строку, чтобы запустить скрипт резервного копирования каждую ночь в 2 часа:
0 2 * * * rsync -av /home/user /mnt/backupФайлы резервной копии обычно сохраняются с расширением .tar.gz. Если вы хотите создать архив, в котором будут сохранены все данные, можно использовать утилиту tar. Например, чтобы создать архив всех файлов из директории /home/user, выполните следующую команду:
tar -czvf backuptar.gz /home/userВ данном примере команда tar создаст архив backuptar.gz, содержащий все файлы из директории /home/user.
Также существуют графические программы для резервного копирования данных в Linux, например, Bacula и Aptik. Оцените их возможности и выберите наиболее подходящую вам программу для создания резервных копий.
Теперь, когда вы знаете различные способы резервного копирования в Linux, вы можете выбрать наиболее удобный для вас и настроить его выполнение с определенной периодичностью. Резервная копия данных является важной частью любой системы, и ее создание и сохранение помогут вам избежать потери важной информации в случае сбоев в работе системы или ошибок пользователя.
Видео:
Rclone: лучший выбор для резервного копирования данных | UnixHost
Rclone: лучший выбор для резервного копирования данных | UnixHost di Self-hosted Guide [by UnixHost] 3.803 visualizzazioni 11 mesi fa 12 minuti e 47 secondi