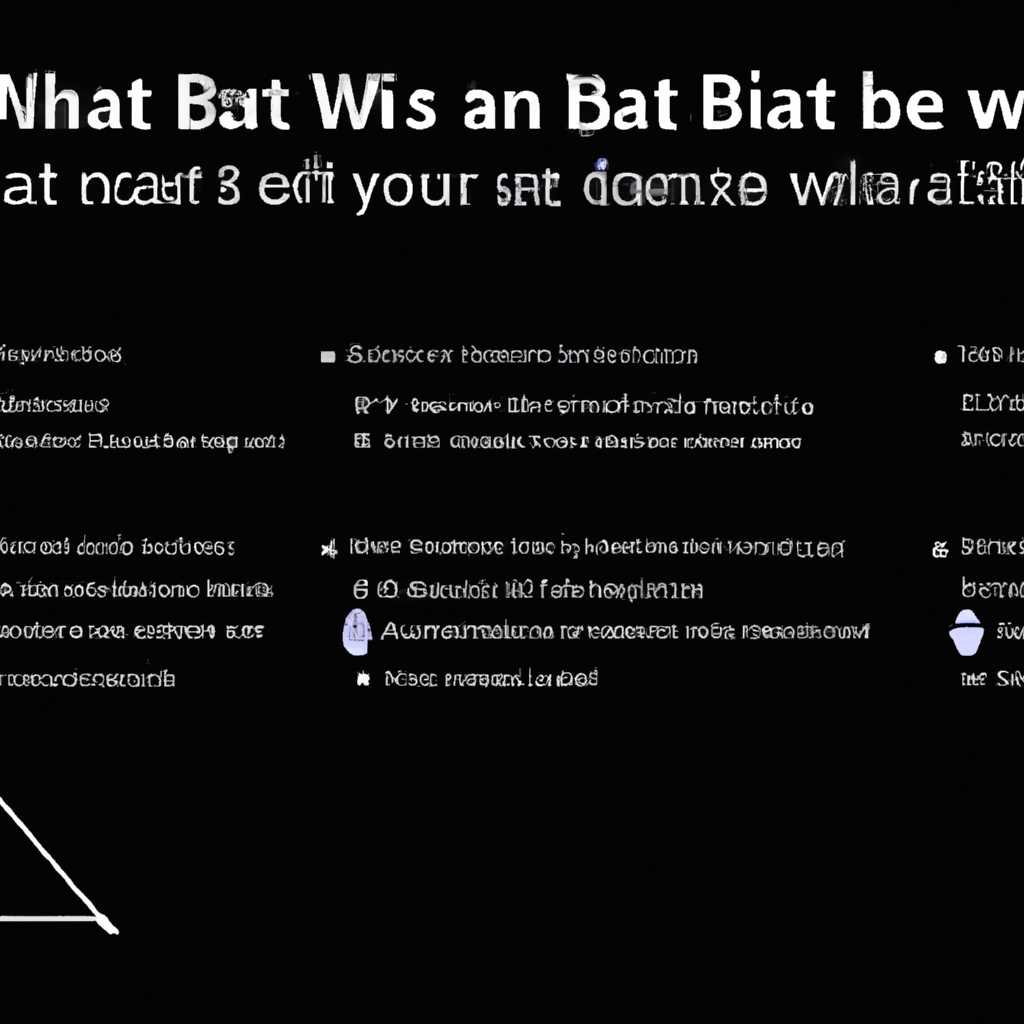Как сделать The Bat! по умолчанию в Windows 10 — инструкция
Настройки по умолчанию в Windows 10 позволяют выбирать расположение почтового клиента для отправки и получения писем. Если вы хотите использовать The Bat! в качестве вашего почтового клиента, мы подготовили пошаговую инструкцию о том, как сделать его основным почтовым приложением на вашем компьютере.
Для начала, установите The Bat! на ваш рабочий компьютер. Вы можете скачать и установить последнюю версию программы с официального сайта. После установки планируется настроить программу почтового клиента, чтобы она могла отправлять и получать сообщения. Добавляем учетную запись электронной почты в The Bat! следующим образом:
1. Откройте программу The Bat! и кликните дважды по ярлыку на рабочем столе или в меню «Пуск».
2. В главном окне программы, выберите пункт меню «Почта» и перейдите в раздел «Учетные записи».
3. Настраиваем информацию для вашей почтовой учетной записи. Введите имя пользователя и адрес электронной почты в соответствующих полях. Также укажите ваши настройки входящей и исходящей почты. При необходимости, вам может потребоваться связаться с вашим провайдером услуг по электронной почте для получения дополнительной информации.
4. После настройки учетной записи, выберите папки, в которых будут храниться ваши письма. Вы можете выбрать фундаментальные папки по умолчанию или установить свои собственные. Нажмите «Готово», чтобы сохранить изменения.
Теперь, когда настройки The Bat! настроены, вам нужно сделать его почтовым клиентом по умолчанию в Windows 10:
1. Откройте редактор реестра Windows 10, нажав комбинацию клавиш «Win + R», а затем вводом «regedit» и нажав Enter.
2. В редакторе реестра, перейдите к следующему разделу: HKEY_CURRENT_USER\Software\Microsoft\Windows\CurrentVersion\App Paths
3. Нажмите правой кнопкой мыши на разделе «App Paths» и выберите «Новый» > «Ключ». Назовите новый ключ TheBatMail.exe.
4. Если вы установили The Bat! в свою собственную папку, укажите путь к исполняемому файлу The Bat! в значение (например, C:\Program Files (x86)\The Bat!\TheBat.exe). Если вы установили The Bat! в другое место, замените путь соответствующим.
5. Создайте новый строковый параметр «Path» и установите его значение равным пути к папке установки The Bat! (например, C:\Program Files (x86)\The Bat!\).
6. Закройте редактор реестра и перезагрузите компьютер.
Теперь The Bat! будет основным почтовым клиентом в Windows 10, и откроется вся почтовая связь, включая клипы электронной почты в программах и прочие почтовые ссылки на веб-сайтах. Главное, не забывайте контролировать свою почту и настраивать программу по вашему усмотрению, чтобы иметь возможность отправлять и получать качественные и безопасные сообщения без спама и другой нежелательной информации.
Антиспам для The Bat
Среди многочисленных возможностей почтового клиента The Bat! предусмотрена встроенная функция антиспама, которая позволяет эффективно бороться с нежелательными сообщениями. В этом разделе мы покажем вам, как настроить антиспам в The Bat! для максимальной защиты вашей почты.
Во-первых, следует отметить, что The Bat! автоматически добавляет к письмам, полученным из незнакомых источников, ярлыки с помощью специального алгоритма. Таким образом, вы можете легко увидеть, как программу почтовых рассылок (spam) отличить от обычной почты.
Чтобы настроить антиспам в The Bat!, вам потребуется зайти в параметры программы. Для этого откройте The Bat! и выберите пункт «Опции» в главном меню. Перейдите в раздел «Защита» и выберите «Антиспам».
В настройках антиспама вы можете изменить параметры, чтобы адаптировать их под себя. The Bat! предлагает несколько вариантов режимов защиты от спама: легкий, средний и строгий. Кроме того, вы можете создать собственные правила для фильтрации писем.
Если вы хотите, чтобы The Bat! автоматически авторизовалась на почтовом сервере, вы можете указать параметры для этого в разделе «Авторизация». Также, вам будет полезна опция «Добавлять отправителей писем в список адресатов», которая позволяет автоматически добавлять отправителей писем в адресную книгу.
Для более качественной защиты от спама, The Bat! предлагает использовать список адресов отправителей (белый и черный списки). Вы можете добавлять нужные адреса в данные списки, включая доменные имена или почтовые ящики.
Чтобы настроить антиспам в The Bat!, вам следует перейти в раздел «Список адресов» в окне настройки и заполнить соответствующие поля. Здесь вы можете добавить адрес отправителя, указать его тип (белый или черный список), выбрать действие для данного адреса и задать дополнительные параметры.
Единственное, что вам нужно сделать, чтобы активировать настройки антиспама в The Bat!, это включить соответствующую опцию в разделе «Общие параметры». Для этого щелкните по пункту «Антиспам» в меню настроек и поставьте галочку напротив «Использовать антиспам». После этого The Bat! будет автоматически фильтровать все входящие письма и применять заданные настройки.
Важно отметить, что The Bat! не блокирует письма, которые прошли антиспам фильтрацию. Вместо этого, они помечаются соответствующими ярлыками и отправляются в ящик «Антиспам». Вы можете легко проверить данную папку, щелкнув по ней левой кнопкой мыши.
Если вы ранее использовали другую программу для работы с электронной почтой, а теперь решили перейти на The Bat!, не забудьте экспортировать свои email-ящики и настроенные параметры. Для этого откройте вашу предыдущую программу и выполните экспорт в файл формата .bbatkey.reg. Затем, запустите The Bat! и выберите пункт меню «Файл» -> «Импорт» -> «Рассылки» -> «Импорт варианта The Bat!». После успешной инсталляции перейдите в новый интерфейс и убедитесь, что ваши параметры были успешно добавлены.
Таким образом, настройка антиспам в The Bat! — несложный процесс, который позволяет защитить вашу почту от нежелательных писем и обеспечить успешную работу с входящими сообщениями.
Как установить и настроить почтовую программу The Bat в Windows 10
Установка The Bat!
1. Скачайте исполняемый файл установки The Bat! с официального сайта.
2. Запустите скачанный файл (thebat.exe) и следуйте инструкциям установщика. Убедитесь, что вы выбираете правильную архитектуру приложения (32-бит или 64-бит).
3. Примите лицензионное соглашение и выберите путь для установки программы.
4. Дождитесь окончания установки и нажмите «Готово» для завершения процесса.
Настройка The Bat!
1. После установки запустите программу The Bat!
2. В появившемся окне выберите «Создать новую учетную запись» и нажмите «Далее».
3. Введите ваше имя и адрес электронной почты и нажмите «Далее».
4. Выберите тип вашего почтового сервера (например, Gmail) и введите соответствующие настройки (имя сервера, порт, протокол и т.д.).
5. Введите ваш логин и пароль для авторизации на сервере и нажмите «Далее».
6. The Bat! самостоятельно создаст папки для входящих и исходящих писем, а также для черновиков и других элементов.
7. Нажмите «Готово» для завершения настройки почтового клиента.
Теперь вы можете использовать The Bat! для отправки и приема почты. Программа позволяет одновременно работать с несколькими почтовыми ящиками и предлагает множество инструментов для удобной организации информации и настройки писем.
Настраиваем почтовый клиент The Bat!
В этом разделе мы рассмотрим пошаговую настройку почтового клиента The Bat! для работы с вашей почтой. Она несложна и позволит вам отправлять и получать сообщения с вашего почтового ящика.
Перед началом настройки убедитесь, что у вас установлена программа The Bat!. Если установки не произошло, следуйте инструкциям инсталлятора. В случае, если у вас имеется антивирусная программа, она может заблокировать процесс установки, поэтому рекомендуется временно отключить антивирус.
После успешной установки запустите программу и приступайте к настройке.
1. В главном окне программы найдите меню «Настройки» и выберите в нем пункт «Настройки почтовых аккаунтов».
2. В открывшемся окне нажмите на кнопку «Добавить» в разделе «Почтовые аккаунты».
3. В окне «Мастер настройки» выберите тип вашего почтового ящика (например, POP3 или IMAP) и нажмите «Далее». Введите адрес вашей входящей и исходящей почты, а также пароль от почтового ящика. Нажмите «Далее».
4. В следующем окне введите имя пользователя (обычно это адрес вашей почты) и нажмите «Далее».
5. В разделе «Защита от спама» выберите необходимые настройки антиспам-фильтра. Нажмите «Далее».
6. Укажите расположение файлов на жестком диске, где будут храниться ваши письма. Нажмите «Далее».
7. Завершите процесс настройки, нажав на кнопки «Готово» и «Завершить».
Теперь The Bat! настроен и готов к использованию. Вы можете отправлять и получать почту с вашего почтового ящика, а также управлять сообщениями, используя различные функции и вкладки программы.
Добавляем email-ящики в программу
В этом разделе мы рассмотрим процесс добавления email-ящиков в программу The Bat!. Для успешной установки и настройки email-ящиков в программе следуйте несложному пошаговому процессу.
- Установите программу The Bat! на ваш компьютер с помощью установочного файла. Если у вас уже установлена программа, пропустите этот шаг.
- Запустите программу The Bat! через меню «Пуск» или дважды щелкнув на ярлыке на рабочем столе.
- В верхнем левом углу окна программы выберите «Файл» и затем «Добавить новую учетную запись».
- В открывшемся окне «Wizard» введите свои регистрационные данные: адрес электронной почты и пароль.
- Добавьте название учетной записи, чтобы легко отличать ее от других. Например, «Личная почта».
- Выберите тип почтового сервера, к которому вы хотите подключиться. Например, если у вас учетная запись Gmail, выберите «Gmail» из списка.
- В следующем окне введите информацию о входящей и исходящей почте, такую как серверы, порты и типы защиты.
- Настроить антиспам можно в разделе «Антиспам» категории «Настроить».
- Далее программа предложит настроить папки для входящих и исходящих сообщений, а также папки для черновиков и удаленных сообщений.
- После того, как вы добавили все необходимые email-ящики, нажмите «Готово» для завершения процесса.
Теперь весь список ваших email-ящиков отображается в программе The Bat!. Вы можете отправлять и получать письма, легко переключаясь между учетными записями. The Bat! позволяет добавлять неограниченное количество email-ящиков, включая Gmail, Яндекс.Почту, Mail.ru и другие.
Добавление email-ящиков в программу The Bat! упрощает работу с почтой, обеспечивая качественные функции и защиту от спама. Настраивать и использовать этот клиент можно как для личной, так и для рабочей почты, делая процесс отправки и получения писем весьма удобным и эффективным.
Видео:
Настройка почтового клиента The Bat!
Настройка почтового клиента The Bat! by Хостинг Украина — официальный канал 1,006 views 3 years ago 3 minutes, 49 seconds