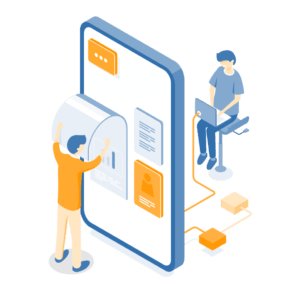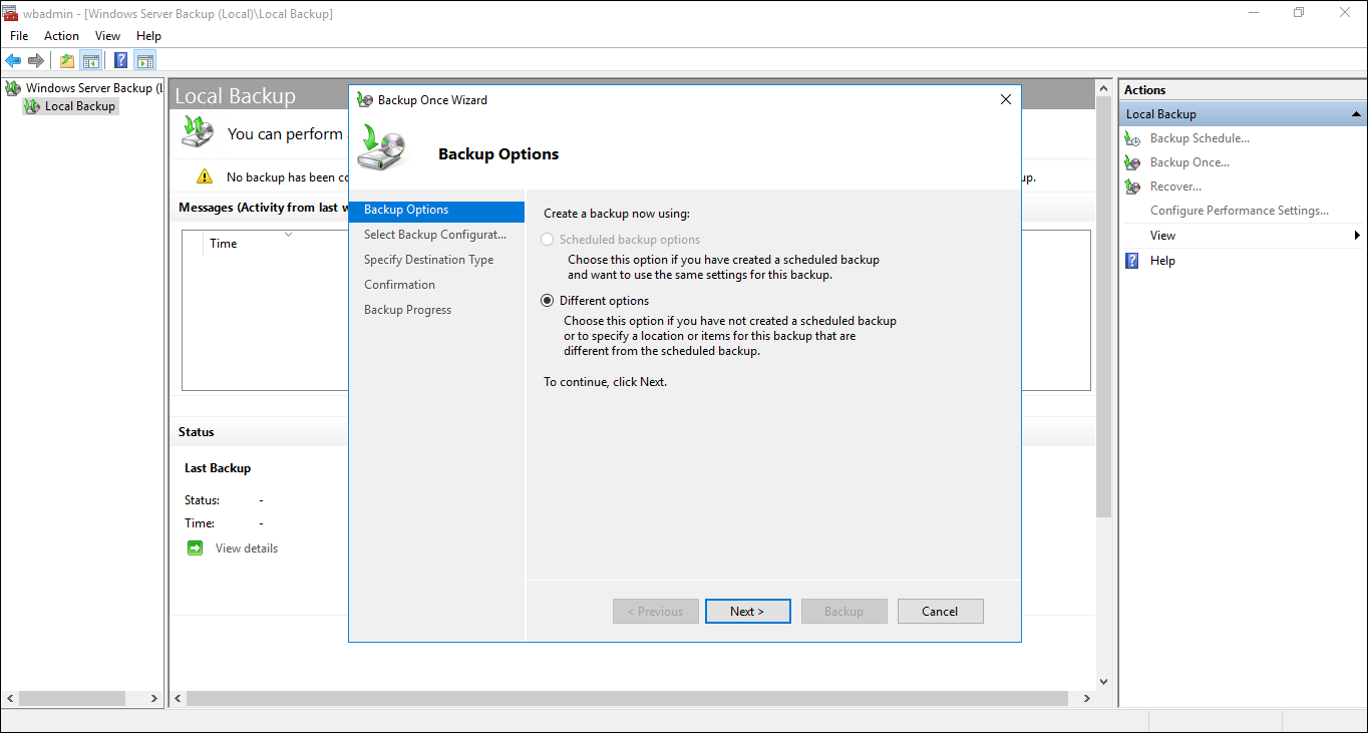- Узнайте ответы на часто задаваемые вопросы о резервном копировании в программе Toolkit для Windows!
- Что такое резервное копирование и зачем оно нужно?
- Как создать резервную копию с помощью программы Toolkit для Windows?
- Шаг 1: Установите программу Toolkit для Windows
- Шаг 2: Выберите диск или папку для резервного копирования
- Шаг 3: Установите параметры резервного копирования
- Шаг 4: Настройте расписание резервного копирования (дополнительно)
- Шаг 5: Начните создание резервной копии
- Советы и рекомендации
- Использование ПО SeaTools для Windows
- Что такое ПО SeaTools для Windows и как оно может помочь?
- Какие действия можно выполнить в программе SeaTools для Windows?
- Как использовать SeaTools для Windows?
- Как SeaTools для Windows помогает в резервном копировании?
- Как установить и запустить ПО SeaTools для Windows?
- Видео:
- Duplicati — бесплатная программа для резервного копирования. Windows и Linux. Установка и настройки.
Узнайте ответы на часто задаваемые вопросы о резервном копировании в программе Toolkit для Windows!
Резервное копирование — одно из важнейших действий для сохранения ваших данных. Неправильно выполненное резервное копирование может привести к длительной потере информации, которую можете не сможете восстановить. В этой статье мы рассмотрим основные вопросы, которые могут возникнуть у пользователей при использовании программы Toolkit для Windows.
Одним из часто задаваемых вопросов является «Какие действия выполняет программа Toolkit при создании резервной копии?». Программа Toolkit копирует все файлы и папки с вашего жесткого диска на выбранный накопитель. В результате создается полная копия вашей системы, включая операционную систему, приложения и пользовательские данные.
Для обеспечения полной безопасности резервной копии, программа Toolkit также выполняет проверку и сканирование каждого диска на наличие поврежденных секторов. Если обнаружены поврежденные секторы, они помечаются для дальнейшей обработки.
Для длительной проверки и диагностики дисков вы можете воспользоваться опцией «Проверка диска» в окне программы Toolkit. Она позволяет проверить все диски на наличие поврежденных секторов и повторно выполнить копирование в случае необходимости. Если во время проверки обнаруживаются поврежденные секторы или другие проблемы, обратитесь в службу поддержки для получения помощи.
Что такое резервное копирование и зачем оно нужно?
Когда мы используем компьютер, на нем хранится множество ценных данных, таких как фотографии, видео, документы, электронные письма и многое другое. В случае сбоя операционной системы, повреждения жесткого диска или других непредвиденных ситуаций, все эти данные могут быть утеряны. Именно для предотвращения потери данных и существует резервное копирование.
Задача резервного копирования состоит в создании дубликата информации на внешнем накопителе, таком как внешний жесткий диск или флэш-накопитель, который можно использовать для восстановления данных в случае их потери на основном диске. Создание резервных копий рекомендуется выполнять регулярно, чтобы иметь актуальные данные в случае необходимости их восстановления.
В программе Toolkit для Windows вы найдете несколько различных вариантов резервного копирования. Вы можете создать полную копию диска, включая операционную систему и все данные, или выбрать отдельные каталоги и файлы для резервного копирования. Также вы можете использовать функцию проверки и самопроверки, чтобы убедиться в целостности и доступности резервных копий.
Резервное копирование обычно выполняется по длительной и короткой схеме. В случае длительной схемы, резервная копия создается каждый раз, когда данные изменяются, чтобы сохранить их актуальность и избежать потерь. Короткая схема предполагает создание резервной копии с определенной периодичностью, например, еженедельно или ежемесячно.
Резервное копирование является одним из основных действий, которые можно выполнить с помощью Toolkit для Windows. Оно позволяет создавать полную, инкрементную или дифференциальную копии данных, а также вести резервное копирование на внешние накопители или в сетевые хранилища.
Если вы хотите проверить созданные резервные копии или выполнить восстановление данных, обратитесь к разделу «Восстановление данных» в программе Toolkit. Здесь вы найдете возможность проверить целостность созданных копий и восстановить данные в случае необходимости.
Как создать резервную копию с помощью программы Toolkit для Windows?
Программа Toolkit для Windows предоставляет пользователям возможность создавать резервные копии своих данных, включая систему и личные файлы. В этом разделе мы расскажем о том, как создать резервную копию с помощью Toolkit для Windows.
Шаг 1: Установите программу Toolkit для Windows
Перед тем как приступить к созданию резервной копии, вам необходимо установить программу Toolkit для Windows на свой компьютер. Проверьте, что у вас установлена последняя версия программы.
Шаг 2: Выберите диск или папку для резервного копирования
В программе Toolkit для Windows вы можете выбрать диск или папку, которую хотите включить в резервную копию. Вы можете выбрать как конкретный диск, так и определенный каталог или каталоги.
Шаг 3: Установите параметры резервного копирования
Выберите параметры резервного копирования, которые соответствуют вашим потребностям. Вы можете выбрать полную резервную копию, которая включает все файлы и папки, или настроить резервное копирование только определенных типов файлов.
Шаг 4: Настройте расписание резервного копирования (дополнительно)
Если вы хотите автоматизировать процесс резервного копирования, вы можете установить расписание, по которому Toolkit будет автоматически создавать резервные копии в заданное время и день.
Шаг 5: Начните создание резервной копии
После того, как вы настроили все параметры резервного копирования, нажмите кнопку «Создать резервную копию». Toolkit для Windows начнет выполнение процесса резервного копирования. Пожалуйста, не выключайте компьютер и не закрывайте программу до завершения процесса.
В случае возникновения каких-либо ошибок или проблем во время создания резервной копии, обратитесь к сведениям о проверке на наличие поврежденных дисков, самопроверке или вызовите службу поддержки.
Советы и рекомендации
Для наиболее надежного и полного резервного копирования, рекомендуется использовать внешний жесткий диск или сетевое хранилище. Это позволит вам сохранить ваши данные в безопасности в случае повреждения или потери основного жесткого диска.
Не забудьте регулярно проверять свои резервные копии на предмет целостности данных. Программа Toolkit для Windows также предоставляет функцию проверки и тестирования резервных копий для сохранения ваших данных. Обратите внимание на журнал программы, чтобы узнать о результате проверки.
В случае возникновения проблем с резервным копированием, обратитесь к документации или службе поддержки Toolkit для Windows для получения дополнительной информации и помощи.
Использование ПО SeaTools для Windows
Программа Toolkit для Windows обеспечивает резервное копирование ваших данных и позволяет выполнить проверку накопителя на наличие поврежденных секторов. Однако, не всегда резервный накопитель работает так, как ожидается, и в таком случае может потребоваться дополнительная проверка и исправление ошибок. Для этой задачи можно использовать ПО SeaTools для Windows, которое предоставляет более детальные сведения о состоянии вашего жесткого диска.
SeaTools для Windows позволяет выполнить тестирование накопителя на наличие поврежденных секторов, а также произвести тест, который может занять длительное время, для полной проверки диска. Обычно эти тесты рекомендуется выполнять только по указанию службы технической поддержки или при наличии серьезных проблем с накопителем.
Для использования SeaTools для Windows с помощью Toolkit для Windows необходимо выполнить следующие действия:
- Установите SeaTools для Windows на свой компьютер. Вы можете найти последнюю версию программы на официальном сайте разработчика.
- Запустите программу SeaTools для Windows через меню «Пуск» или ярлык на рабочем столе. Появится окно программы.
- В окне программы SeaTools для Windows выберите один из тестов, который нужно выполнить. Для краткой проверки накопителя можно выбрать тест «Короткая», который займет намного меньше времени, чем полная проверка.
- Выполните выбранный тест, следуя инструкциям программы. В ходе тестирования SeaTools для Windows будет отображать сведения о состоянии устройства и результаты проверки.
- После завершения теста вы можете посмотреть детальные сведения о выполненной проверке и, если необходимо, сохранить отчет о результатах.
Важно отметить, что использование SeaTools для Windows может потребовать определенных знаний и опыта, поскольку неправильная работа с программой может повредить данные на жестком диске. Поэтому, если вы не уверены в своих навыках или нуждаетесь в помощи, лучше обратиться к специалисту или службе поддержки производителя.
Что такое ПО SeaTools для Windows и как оно может помочь?
Какие действия можно выполнить в программе SeaTools для Windows?
В программе SeaTools для Windows вы можете выполнить следующие действия:
- Проверить состояние вашего жесткого диска и обнаружить проблемы;
- Скопировать данные с одного накопителя на другой с помощью функции резервного копирования;
- Установить параметры работы вашего жесткого диска;
- Проверить и восстановить поврежденные сектора;
- Выполнить полную или короткую проверку вашего диска.
Как использовать SeaTools для Windows?
Для использования SeaTools для Windows следуйте инструкциям, приведенным ниже:
- Запустите SeaTools для Windows, щелкнув по иконке программы на рабочем столе или через меню «Пуск».
- В открывшемся окне программы выберите ваш жесткий диск из списка доступных накопителей.
- Затем выберите тип проверки, которую вы хотите выполнить: полная или короткая.
- Нажмите кнопку «Проверить» и дождитесь окончания проверки.
- В случае обнаружения ошибок, программа отобразит номера поврежденных секторов.
Как SeaTools для Windows помогает в резервном копировании?
Помимо возможностей по проверке и диагностике, SeaTools для Windows также предоставляет пользователей функцию резервного копирования. С помощью этой функции вы можете создавать полные или частичные копии данных с одного накопителя на другой.
Для использования функции резервного копирования в SeaTools для Windows, следуйте приведенной ниже инструкции:
- Запустите программу SeaTools для Windows и выберите ваш жесткий диск.
- В разделе «Функции» щелкните на закладку «Резервные копии».
- Выберите тип копирования: полная или частичная.
- Укажите место назначения для резервной копии.
- Нажмите кнопку «Скопировать» и дождитесь окончания процесса копирования.
В зависимости от объема данных, процесс копирования может занять некоторое время. Поэтому рекомендуется не выполнять другие действия на компьютере во время копирования.
SeaTools для Windows – это полезное и безопасное приложение для тестирования, диагностики и резервного копирования жестких дисков. Если у вас есть проблемы с вашими накопителями или вы просто хотите проверить их состояние, установите SeaTools для Windows и воспользуйтесь его многофункциональностью.
Как установить и запустить ПО SeaTools для Windows?
ПО SeaTools для Windows предназначено для диагностики и тестирования жестких дисков. Поэтому, если вы хотите проверить накопитель на наличие ошибок и дефектов, выполните следующие действия:
- Скачайте последнюю версию программы SeaTools для Windows с официального сайта производителя.
- Установите программу, запустив загруженный файл.
- После установки откройте программу и выберите диск, который вы хотите проверить. Убедитесь, что выбранный диск является хранителем данных.
- Выберите тип проверки, в зависимости от ваших потребностей. Рекомендуется выполнить полную самопроверку жесткого диска, чтобы убедиться в его безопасности и сохранности данных. Возможные параметры проверки могут включать сканирование дисковых секторов, проверку времени доступа к данным, полную проверку диска, проверку SCSI, PATA или SATA.
- Установите параметры проверки и запустите тестирование.
- По завершению тестирования программы SeaTools для Windows отобразит результаты проверки. Если на диске найдены ошибки, следуйте указаниям программы для их исправления или резервного копирования данных.
- Для полного сканирования диска, рекомендуется выполнить длительную самопроверку. Она может занять больше времени, но будет более точной в обнаружении ошибок и дефектов.
- В случае необходимости проверить другой накопитель, повторите процесс с начала.
Установка и использование ПО SeaTools для Windows является безопасным и легким способом проверить жесткий диск на наличие ошибок и дефектов. Убедитесь, что ваша система подключена к электрической сети и что вы находитесь в режиме администратора перед установкой и запуском программы.
Видео:
Duplicati — бесплатная программа для резервного копирования. Windows и Linux. Установка и настройки.
Duplicati — бесплатная программа для резервного копирования. Windows и Linux. Установка и настройки. by RomNero 6,054 views 2 years ago 11 minutes, 13 seconds