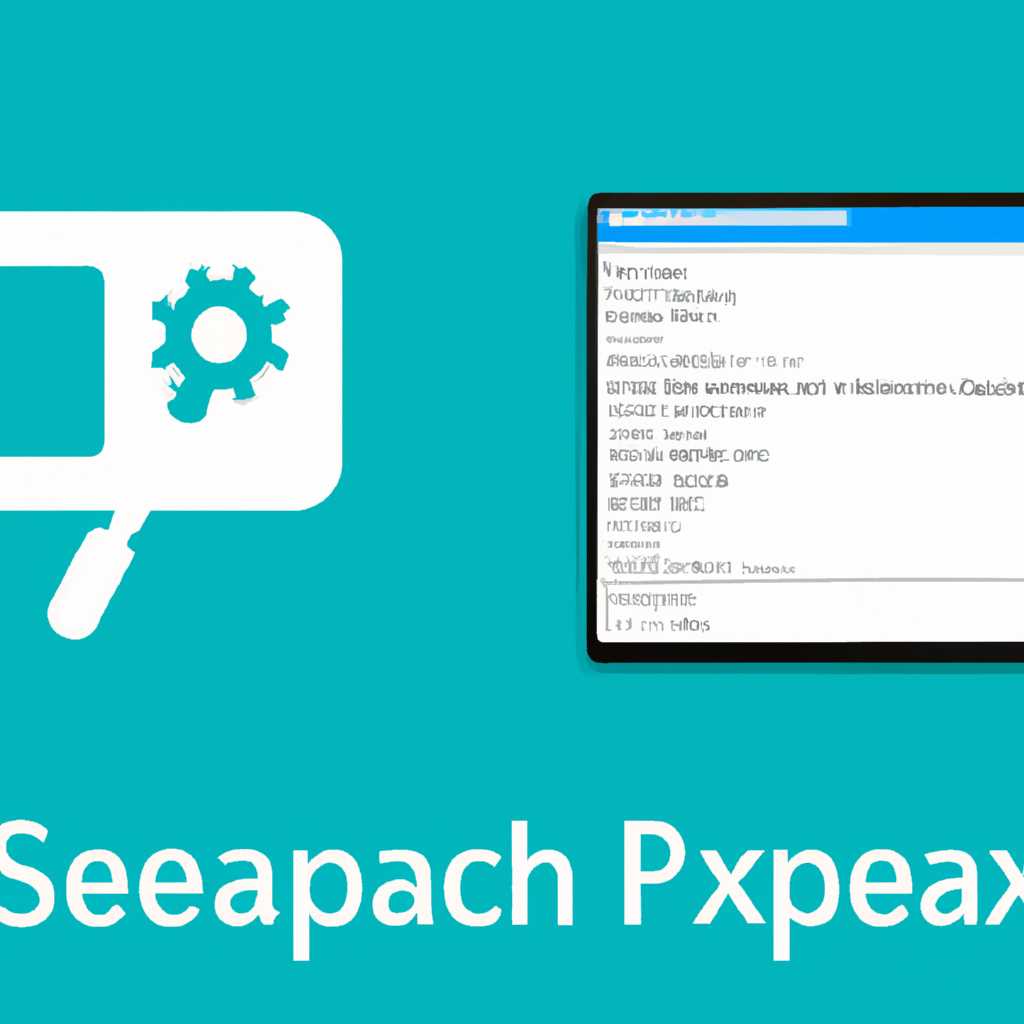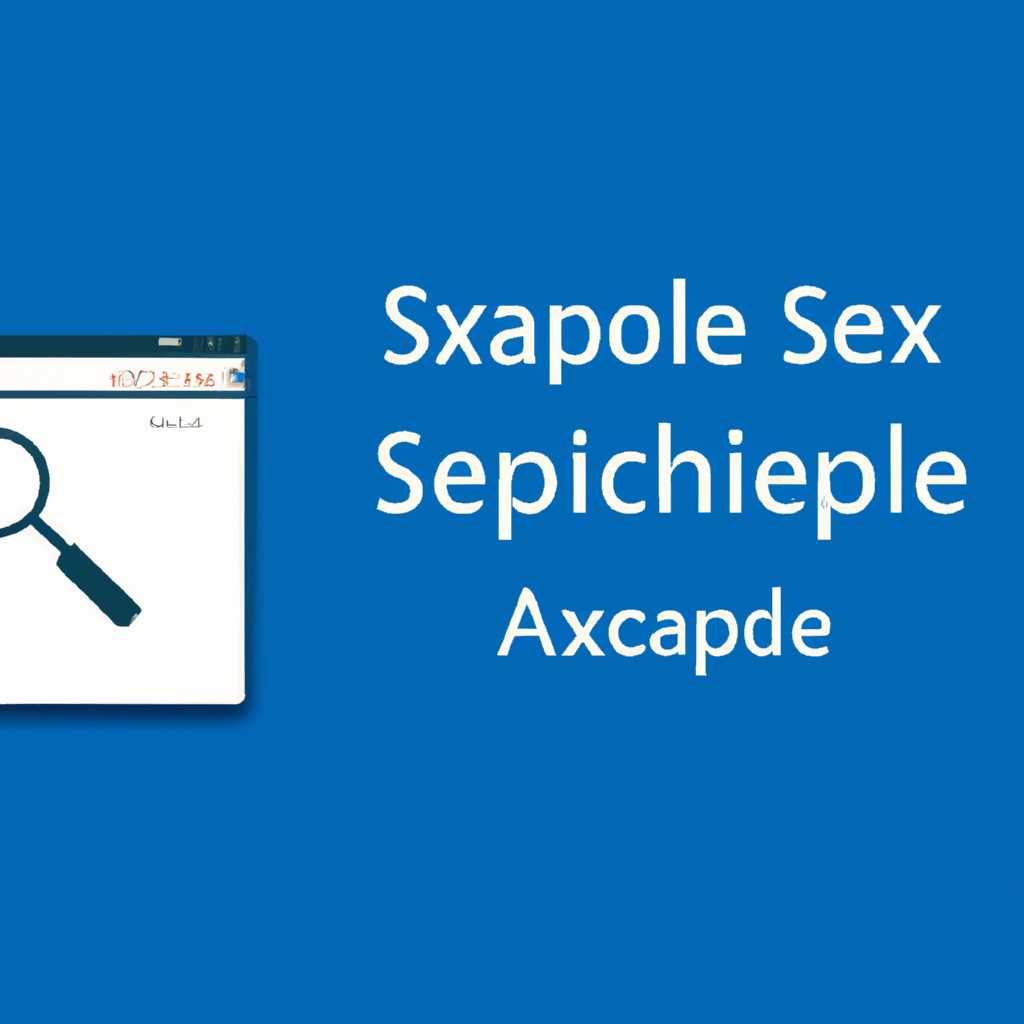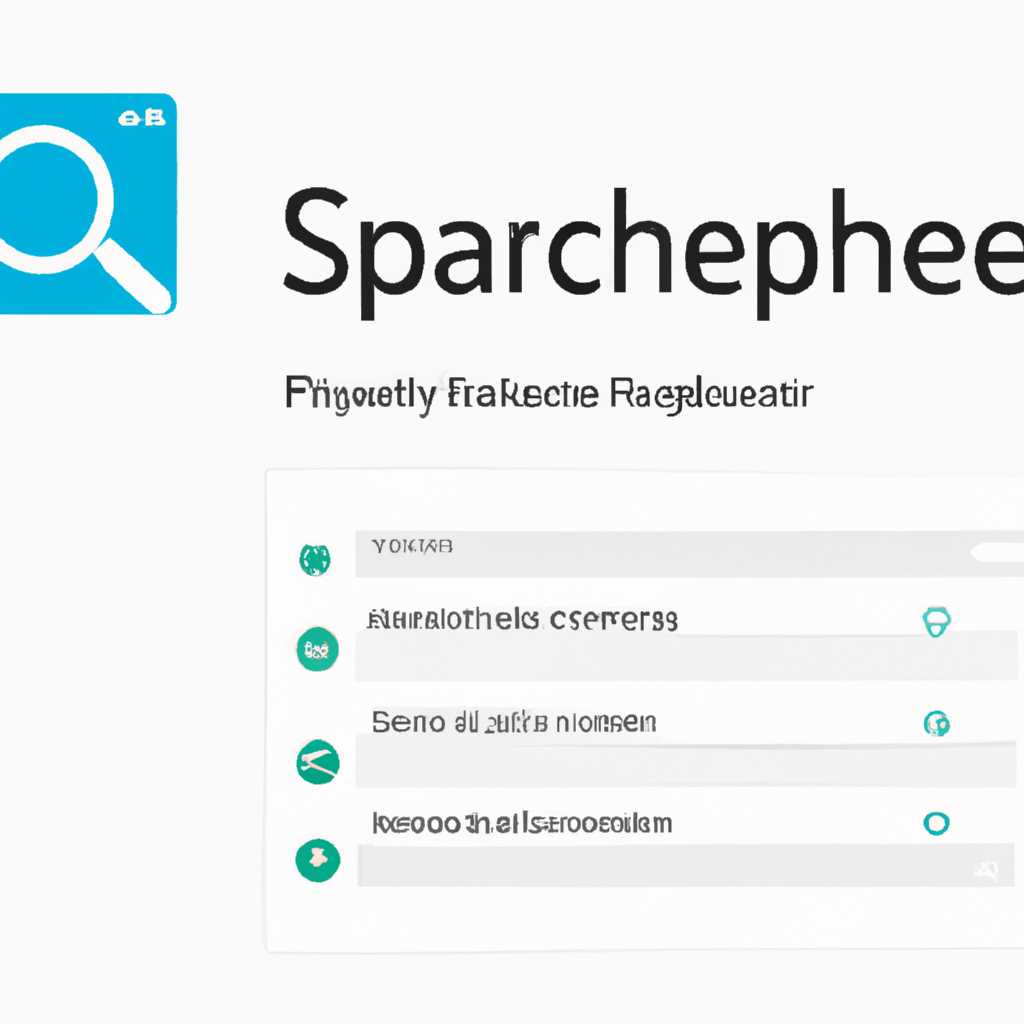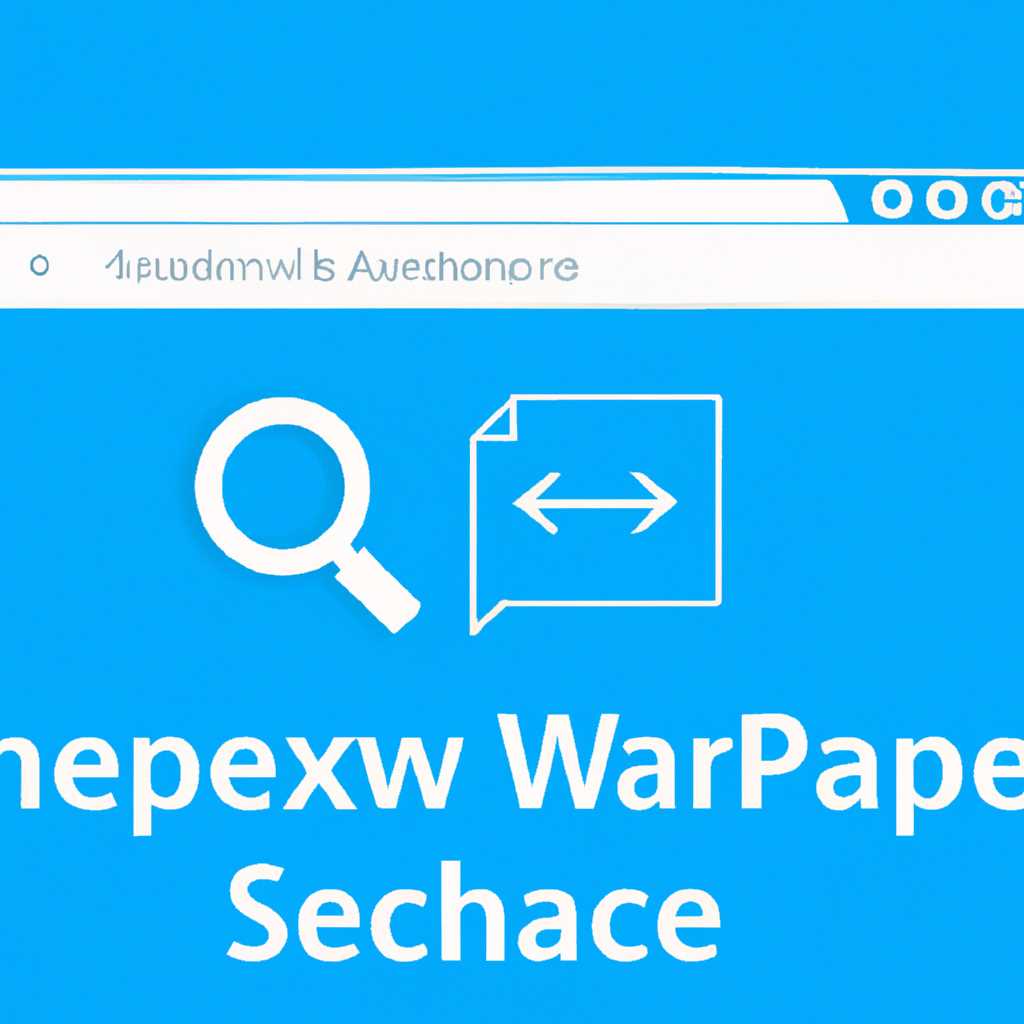- Обзор процесса Windows 10 Search App — SearchAppexe
- Обзор процесса Windows 10 Search App
- Метод 1: Отключение searchapp.exe через Панель управления Windows 10
- Метод 2: Отключение SearchApp.exe через политику групповой работы Windows 10
- SearchAppexe – что это за процесс Windows 10
- Как отключить процесс SearchAppexe
- Как отключить запуск SearchAppexe для активации SLI в панели управления Nvidia?
- Способ 1: Отключение SearchAppexe через Проводник Windows
- Способ 2: Запуск команды отключения SearchAppexe
- Search and Cortana application – что это как отключить в Windows 10
- Как отключить Search and Cortana application
- Способ 1: Отключение через Панель управления
- Способ 2: Отключение через Групповую политику
- Вариант 4 Групповая политика
- Шаг 1: Откройте групповую политику
- Шаг 2: Включите редактирование Групповой политики
- Шаг 3: Найти опцию отключения процесса SearchApp.exe
- Шаг 4: Включение опции отключения
- Основные возможности
- 1. Поиск файлов и папок
- 2. Поиск приложений
- 3. Возможность отключить поиск
- 4. Визуальное управление поиском
- Видео:
- 🔧КАК ОЧИСТИТЬ ВЕСЬ КЭШ В WINDOWS 10/ПОВЫШАЕМ ПРОИЗВОДИТЕЛЬНОСТЬ ПК, ЧИСТКА ДИСКА С ОТ МУСОРА!
Обзор процесса Windows 10 Search App — SearchAppexe
Приветствую вас! В этой статье мы рассмотрим процесс SearchAppexe в операционной системе Windows 10. SearchAppexe является важной частью приложения Windows 10 Search App, которое представляет собой удобный инструмент для поиска файлов, программ и настроек на вашем компьютере.
Основные возможности Windows 10 Search App включают в себя поиск по файлам и папкам, поиск в интернете, поиск настроек и документов, а также возможность запуска приложений и выполнения различных задач без необходимости открывать соответствующие программы или панель управления. SearchAppexe выполняет роль посредника между вами и всеми ресурсами вашего компьютера.
Один из вариантов работы с Windows 10 Search App заключается в использовании поля поиска, которое появится после нажатия клавиши Win на клавиатуре или клика на значок поиска на панели задач. Введите интересующий вас запрос и Windows 10 Search App предложит вам результаты, соответствующие вашему запросу.
Однако, возможно, вы захотите отключить SearchAppexe или внести некоторые изменения в его работу. В таком случае вам понадобятся дополнительные настройки. Возможности отключения SearchAppexe включают отключение визуального отображения результатов поиска, отключение голосового поиска и отключение процессов, связанных с SearchAppexe.
Обзор процесса Windows 10 Search App
Windows 10 Search App представляет собой поисковый инструмент, который позволяет пользователям быстро искать файлы,папки,программы, а также выполнять веб-поиск, не выходя из операционной системы Windows 10. Процесс отвечающий за работу этого инструмента называется SearchApp.exe.
По умолчанию, Windows 10 активирует поиск с помощью голосового помощника Cortana. Однако, возможно отключение данного способа поиска, чтобы привести процесс SearchApp.exe в ранее использовавшееся состояние. Вариантов отключения searchapp.exe Windows 10 существует несколько.
Метод 1: Отключение searchapp.exe через Панель управления Windows 10
1. Нажмите на кнопку «Пуск», затем введите «Панель управления» в поисковую панель.
2. В поисковом результате найдите и выберите «Панель управления».
3. В окне Панели управления найдите пункт «Отключение функций Windows».
4. В открывшемся окне появится список функций, которые можно отключить. Найдите и выберите «Cortana».
5. Щелкните на кнопку «Отключить» и следуйте дальнейшим подсказкам, чтобы завершить процесс отключения.
Метод 2: Отключение SearchApp.exe через политику групповой работы Windows 10
1. Нажмите клавиши Win + R, чтобы открыть окно «Выполнить».
2. В поле ввода введите «gpedit.msc» и нажмите Enter, чтобы запустить «Групповую политику» Windows 10.
3. В левой панели выберите «Конфигурация компьютера» → «Административные шаблоны» → «Компоненты Windows» → «Поиск».
4. В правой панели найдите и дважды щелкните на опцию «Отключить службу индексации Windows 10».
5. В открывшемся окне выберите «Включить», затем нажмите «Применить» и «ОК».
Вполне возможно, что после отключения searchapp.exe Windows 10 не будет выполнять функции поиска также, как с помощью Cortana. Однако, пользователи могут использовать другие способы поиска файлов и папок, например, через Проводник Windows или команду «Поиск» в меню «Пуск».
SearchAppexe – что это за процесс Windows 10
Основные задачи SearchAppexe включают выполнение голосового и текстового поиска, сохранение поисковой истории и предоставление релевантных результатов пользователю. Этот процесс также интегрирован с другими функциями Windows 10, такими как защитник Windows Defender, для обеспечения безопасного и надежного поиска.
Как отключить процесс SearchAppexe
Отключение процесса SearchAppexe может быть полезным, если вы не пользуетесь функцией поиска Windows 10 или если вы хотите освободить ресурсы системы. Вот несколько способов, как это можно сделать:
- С помощью панели задач: на панели задач Windows 10 найдите поле «Поиск». Щелкните правой кнопкой мыши по полю и выберите пункт «Настроить». В открывшемся окне отключите опцию «Пуск» и нажмите «OK».
- С помощью командной строки: откройте командную строку от имени администратора. Найдите процесс SearchApp.exe с помощью команды «tasklist» и выполните команду «taskkill /F /IM SearchApp.exe» для его отключения.
- Через службы Windows: откройте окно «Службы Windows» с помощью команды «services.msc» в строке поиска. Найдите службу «Поиск Windows» и дважды щелкните на ней. В открывшемся окне измените тип запуска на «Отключено» и нажмите «ОК».
Помните, что отключение процесса SearchAppexe может привести к некорректной работе поиска и других связанных функций. Если вы хотите снова включить процесс, следуйте тем же самым шагам, но вместо отключения выберите вариант «Включено» или «Автоматически».
Как отключить запуск SearchAppexe для активации SLI в панели управления Nvidia?
Планируете включить поддержку SLI (Scalable Link Interface) в панели управления Nvidia, но столкнулись с работой процесса SearchAppexe? Здесь мы рассмотрим, как отключить запуск SearchAppexe, чтобы активировать SLI.
Способ 1: Отключение SearchAppexe через Проводник Windows
- Щелкните правой кнопкой мыши на пустом месте панели задач и выберите «Проводник Windows».
- В адресной строке введите «C:\Windows\SystemApps» (без кавычек) и нажмите клавишу Enter.
- В открывшемся окне найдите папку с названием «Microsoft.Windows.Search_cw5n1h2txyewy» и щелкните правой кнопкой мыши по ней.
- Выберите пункт «Свойства» и перейдите на вкладку «Безопасность».
- Нажмите кнопку «Расширенные» и затем «Изменить» для получения возможности изменить права доступа.
- В поле «Владелец» нажмите на кнопку «Изменить».
- Введите имя пользователя «Администратор» и нажмите кнопку «Проверить имена».
- Подтвердите изменение, нажав «ОК».
- Затем нажмите «Продолжить» и закройте все открытые окна «Свойств».
- Теперь вы можете безопасно удалить папку «Microsoft.Windows.Search_cw5n1h2txyewy».
Способ 2: Запуск команды отключения SearchAppexe
- Нажмите сочетание клавиш Win+R, чтобы открыть окно «Выполнить».
- В поле ввода введите команду «taskkill /IM searchui.exe /F» (без кавычек) и нажмите клавишу Enter.
- SearchAppexe будет отключен, и вы сможете включить поддержку SLI в панели управления Nvidia.
Обратите внимание, что отключение процесса SearchAppexe может привести к отключению некоторых возможностей Windows Search и Cortana. Чтобы снова включить отображение и поиск, просто восстановите папку «Microsoft.Windows.Search_cw5n1h2txyewy» (если потребуется).
Search and Cortana application – что это как отключить в Windows 10
Основные возможности Search and Cortana application:
- Поиск файлов, папок и приложений на вашем компьютере;
- Поиск информации в Интернете;
- Отображение результатов поиска в режиме реального времени;
- Поиск с помощью голосовых команд;
- Интеграция с Cortana — голосовым помощником Windows 10.
Search and Cortana application включает два основных процесса: «searchui.exe» и «searchapp.exe». «searchui.exe» отвечает за отображение поля поиска и обработку введенных запросов, а «searchapp.exe» выполняет фактический поиск файлов и информации.
Как отключить Search and Cortana application
Отключение Search and Cortana application в Windows 10 можно выполнить несколькими способами:
Способ 1: Отключение через Панель управления
- Нажмите правой кнопкой мыши на кнопку «Пуск» в левом нижнем углу экрана.
- Выберите «Панель управления» в контекстном меню.
- Найдите и выберите пункт «Службы и удаление программ» или «Программы и компоненты».
- Найдите в списке программу поиска и удалите ее.
Способ 2: Отключение через Групповую политику
- Нажмите сочетание клавиш «Win + R», чтобы открыть окно «Выполнить».
- Введите команду «gpedit.msc» и нажмите Enter, чтобы открыть Групповую политику.
- В левой панели найдите следующий путь: «Конфигурация пользователя» > «Административные шаблоны» > «Компоненты Windows» > «Поиск».
- В правой панели найдите поле «Отключить поиск и Cortana».
- Дважды щелкните по этому полю и выберите «Включено», чтобы отключить функции поиска и Cortana.
- Нажмите «ОК» и закройте Групповую политику.
Отключение Search and Cortana application позволяет повысить производительность работы компьютера и уменьшить использование ресурсов системы. Однако, такое отключение может ограничить некоторые возможности поиска и голосового помощника Cortana, поэтому перед отключением рекомендуется внимательно ознакомиться с вариантами и выбрать наиболее подходящий для вас.
Вариант 4 Групповая политика
Шаг 1: Откройте групповую политику
Нажмите Win + R для вызова команды «Выполнить». Введите «gpedit.msc» и нажмите Enter. В окне Групповая политика найдите пункт Конфигурация компьютера, раскройте его и перейдите к ветке Административные шаблоны.
Шаг 2: Включите редактирование Групповой политики
Дважды щелкните на опции Компоненты Windows. В открывшемся окне найдите и дважды щелкните на опции Файлы Windows.
Шаг 3: Найти опцию отключения процесса SearchApp.exe
Прокрутите вниз до нахождения опции Отключить SearchApp.exe. Дважды щелкните на ней.
Шаг 4: Включение опции отключения
В окне опции Отключить SearchApp.exe выберите Включить, а затем нажмите OK.
После того как вы включите опцию отключения процесса SearchApp.exe, процесс SearchUI.exe не будет запускаться, и значок Поиска в панели задач не будет отображаться. Однако это не отключит голосового помощника Cortana.
Основные возможности
1. Поиск файлов и папок
С помощью SearchAppexe вы можете быстро найти нужные вам файлы и папки на вашем компьютере. Просто введите ключевое слово или фразу в поле поиска, и SearchAppexe выполнит поиск по всему диску, чтобы найти соответствующие результаты.
2. Поиск приложений
SearchAppexe также помогает вам найти и запустить установленные приложения на вашем компьютере. Вы можете просто ввести название приложения или его ключевые слова в поле поиска, и SearchAppexe отобразит соответствующие результаты поиска, чтобы вы могли выбрать и запустить нужное приложение.
3. Возможность отключить поиск
Если вам не нужен поиск SearchAppexe, вы можете отключить его. Существует несколько способов отключения SearchAppexe: с помощью групповой политики, с помощью команды запуска или вручную отключить процесс. Просто найдите подходящий для вас вариант отключения и следуйте соответствующим инструкциям.
4. Визуальное управление поиском
SearchAppexe предоставляет различные визуальные элементы управления поиском, такие как кнопка запуска поиска, поле ввода и панель результатов. Пользователи могут взаимодействовать с этими элементами с помощью мыши или клавиатуры, чтобы управлять поиском и получать необходимую информацию.
Вот основные возможности приложения SearchAppexe в Windows 10. Оно предоставляет удобный инструмент для поиска различных файлов, папок и приложений на вашем компьютере. Вы можете включить и отключить поиск, работать с визуальными элементами управления и быстро находить нужные вам результаты.
Видео:
🔧КАК ОЧИСТИТЬ ВЕСЬ КЭШ В WINDOWS 10/ПОВЫШАЕМ ПРОИЗВОДИТЕЛЬНОСТЬ ПК, ЧИСТКА ДИСКА С ОТ МУСОРА!
🔧КАК ОЧИСТИТЬ ВЕСЬ КЭШ В WINDOWS 10/ПОВЫШАЕМ ПРОИЗВОДИТЕЛЬНОСТЬ ПК, ЧИСТКА ДИСКА С ОТ МУСОРА! by Welson 3,833,834 views 2 years ago 16 minutes