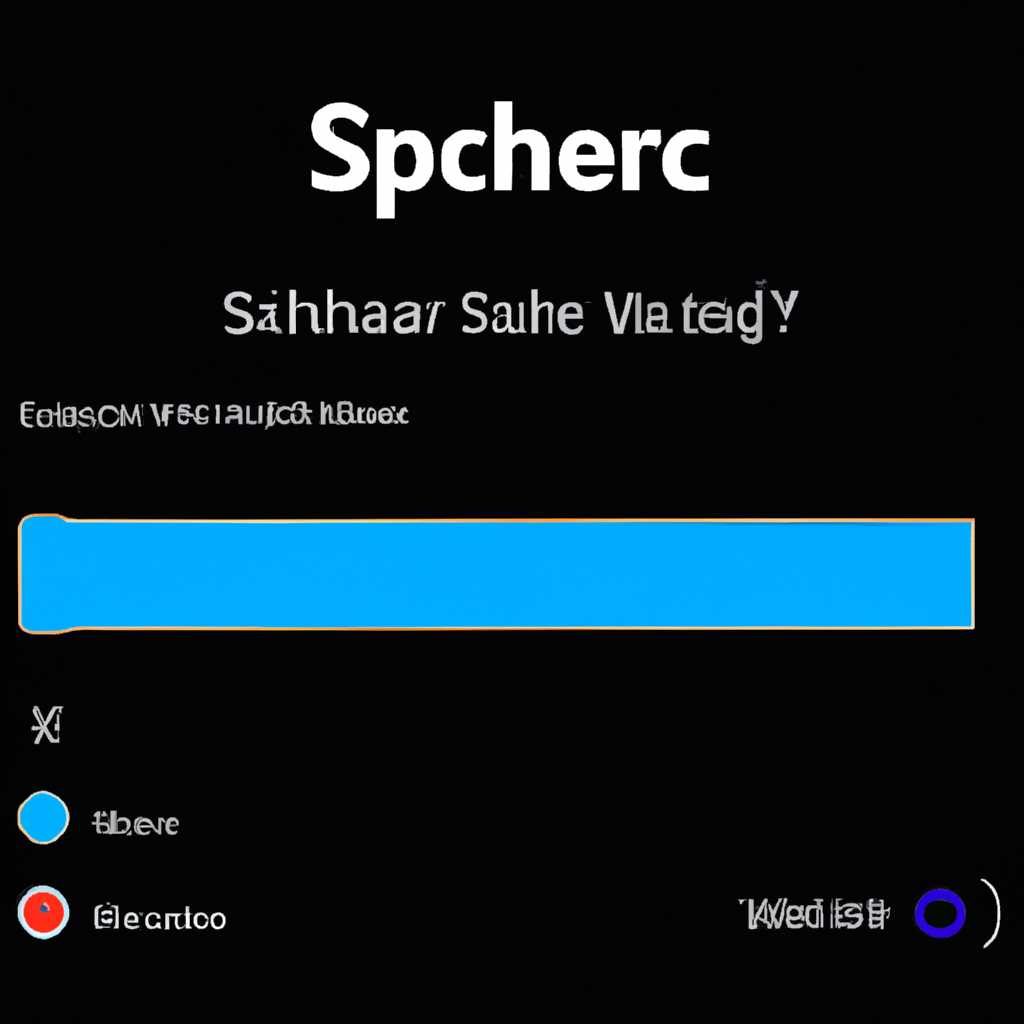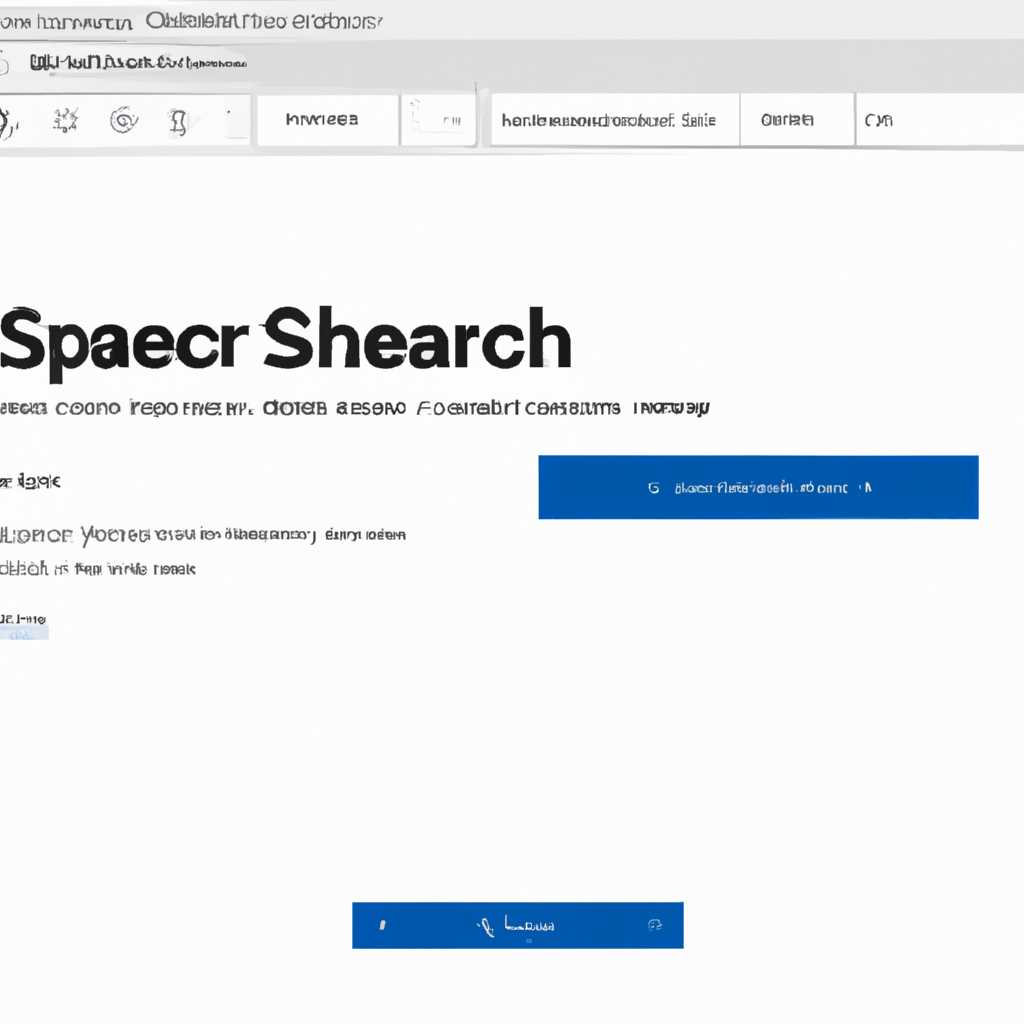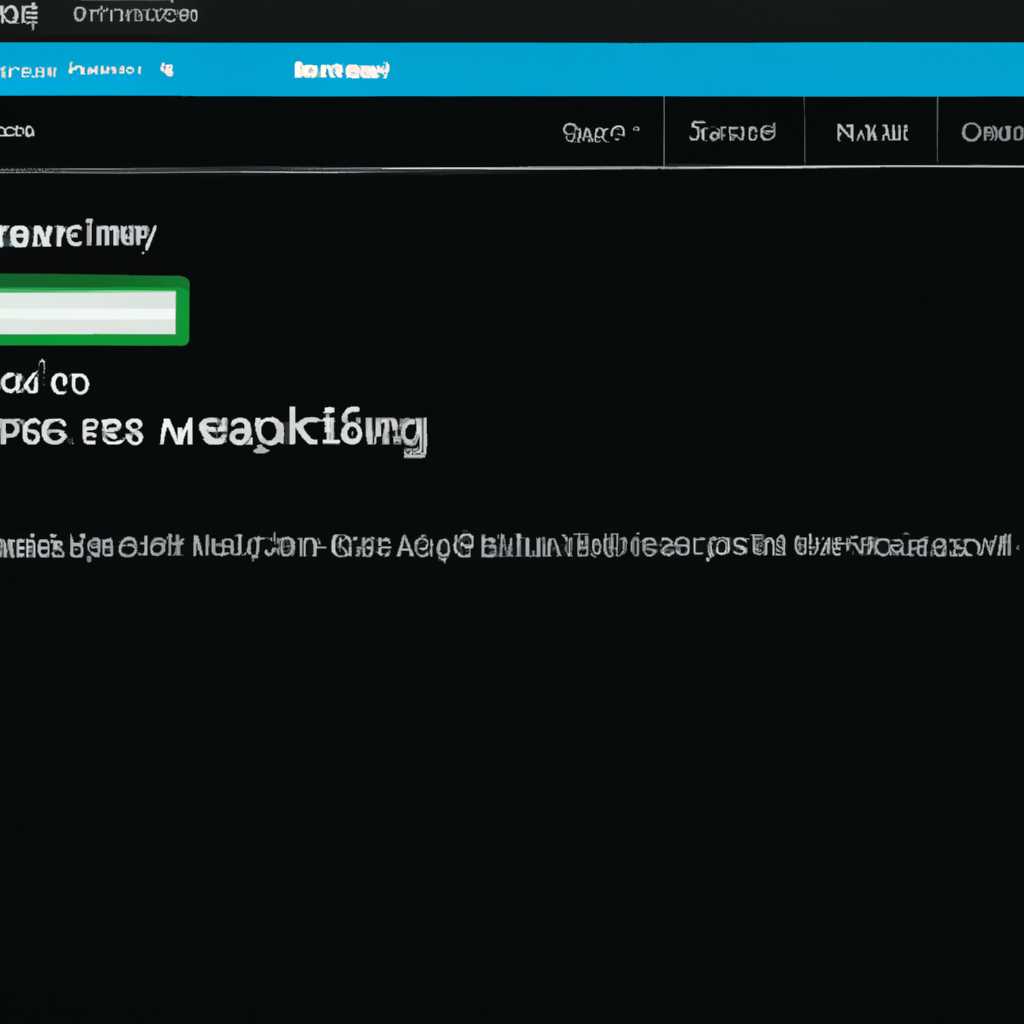- SearchAppexe — загадочный процесс в операционной системе Windows 10
- SearchAppexe — загадочный процесс в операционной системе Windows 10
- Руководство Search App: что это за процесс Windows 10?
- Что такое SearchAppexe?
- Где находится SearchAppexe?
- Что делать, если возникают проблемы с процессом SearchAppexe?
- Шаг: Удаление Search App с вашего компьютера
- Что делать, если SearchAppexe не работает должным образом?
- Шаг 1: Проверьте наличие угроз и удалите их
- Шаг 2: Измените расположение и отключите SearchAppexe
- Шаг 3: Измените параметры поиска в вашем браузере
- Расположение процесса SearchAppexe в операционной системе Windows 10
- Шаг: Удаление Search App из браузера
- Шаг 1: Закрыть SearchAppexe
- Шаг 2: Удалить Search App из браузера
- Отключить Search App в браузере Google Chrome
- Отключить Search App в браузере Microsoft Edge
- Шаг 3: Сбросить настройки браузера
- Сброс настроек в Google Chrome
- Сброс настроек в Microsoft Edge
- Шаг 4: Просканировать компьютер на наличие вредоносных программ
- Видео:
- Audiodg exe — что это за процесс и почему он грузит процессор
SearchAppexe — загадочный процесс в операционной системе Windows 10
SearchAppexe – один из процессов операционной системы Windows 10, который может вызывать некоторые проблемы при работе компьютера. Пользователи, не знакомые с данным процессом, могут быть запутаны его наличием и не знать, что делать. Здесь вы найдете подробное руководство о том, что такое SearchAppexe и как его отключить для более безопасной работы вашего компьютера.
SearchAppexe по умолчанию расположен в папке System32 и является основным исполняемым файлом процесса поиска в операционной системе Windows 10. Он используется для выполнения запросов поиска через различные приложения, такие как Windows Explorer, Edge и другие приложения. Однако, кроме своей основной функции поиска, SearchAppexe может быть использован и в других случаях.
Пользователи обычно обнаруживают SearchAppexe, когда замечают, что он потребляет большое количество ресурсов процессора или замедляет работу компьютера в целом. Такие проблемы могут возникать по разным причинам. Например, интенсивное использование процесса может быть связано с настройками поиска или наличием вирусов и другого вредоносного программного обеспечения на компьютере. Чтобы решить эту проблему, вам может потребоваться выполнить несколько шагов, описанных ниже.
SearchAppexe — загадочный процесс в операционной системе Windows 10
Процесс SearchAppexe может быть причиной некоторых проблем на компьютере. Некоторые пользователи сообщают о высокой нагрузке на процессор, замедлении работы системы или высоком использовании оперативной памяти. Если вы столкнулись с такими проблемами, мы рекомендуем вам выполнить следующие шаги:
- Перезапустите компьютер и проверьте, работает ли процесс SearchAppexe нормально.
- Закройте процесс SearchAppexe с помощью диспетчера задач. Нажмите правой кнопкой мыши на панель задач и выберите «Диспетчер задач», найдите процесс SearchAppexe, щелкните правой кнопкой мыши и выберите «Завершить задачу».
- Измените параметры поиска в настройках Windows 10. Откройте меню «Параметры» (можно использовать команду Win + I), найдите раздел «Поиск» и настройте параметры поиска по вашему усмотрению.
- Удалите SearchAppexe с помощью специальной программы для удаления вредоносных файлов. Мы рекомендуем использовать такие программы, как Malwarebytes или AdwCleaner, чтобы просканировать ваш компьютер и удалить любые вредоносные компоненты, включая SearchAppexe.
- Переустановите операционную систему Windows 10 с помощью функции восстановления. Это позволит вам вернуть систему к изначальному состоянию без удаления ваших файлов и программ.
Пользователи также могут столкнуться с похожими проблемами, связанными с процессом SearchUIexe, который также относится к поисковой функциональности в Windows 10. Если вы испытываете проблемы с этим процессом, вы можете применить аналогичные шаги из нашего руководства.
Важно отметить, что удаление процесса SearchAppexe или SearchUIexe может повлиять на функциональность поиска в операционной системе Windows 10. Если вы не уверены в своих действиях или столкнулись с проблемами, рекомендуется обратиться к специалистам или использовать авторитетные источники информации, такие как официальный сайт Microsoft.
Руководство Search App: что это за процесс Windows 10?
Что такое SearchAppexe?
SearchAppexe является важной частью обновленного интерфейса поиска в Windows 10, который появился с выпуском обновления 1903. Этот процесс относится к компоненте Windows Search, который обеспечивает быстрый и удобный доступ к файлам, программам и другой информации на вашем компьютере.
Где находится SearchAppexe?
SearchAppexe располагается по умолчанию в папке «C:\Windows\SystemApps\Microsoft.Windows.Search_cw5n1h2txyewy». Она содержит различные файлы, необходимые для работы данного процесса. Обратите внимание, что данная папка может быть скрыта или требовать административных прав для доступа.
Что делать, если возникают проблемы с процессом SearchAppexe?
Если у вас возникают проблемы с процессом SearchAppexe, вы можете попробовать следующие рекомендации:
- Перезагрузите компьютер. Некоторые временные проблемы могут быть решены с помощью перезагрузки системы.
- Проверьте наличие вредоносного программного обеспечения. Используйте антивирусное программное обеспечение, такое как Malwarebytes, чтобы просканировать ваш компьютер и обнаружить любые угрозы.
- Проверьте наличие расширений браузера. Некоторые расширения могут вмешиваться в работу поиска. Отключите или удалите ненужные расширения в настройках вашего браузера.
- Сбросьте параметры поиска. Используйте команду «chrome://settings/resetProfileSettings» в адресной строке браузера Google Chrome или аналогичную команду в других браузерах, чтобы сбросить параметры поиска.
Если ни одно из вышеперечисленных решений не помогло, возможно, вам потребуется выполнить более глубокое восстановление системы Windows 10.
Важно отметить, что процесс SearchAppexe является важной частью операционной системы Windows 10, и его нельзя или не рекомендуется закрывать вручную или удалять. Если вы считаете, что процесс SearchAppexe не должен быть запущен, свяжитесь с поддержкой Microsoft для получения дополнительной информации и помощи.
Шаг: Удаление Search App с вашего компьютера
- В правом нижнем углу вашего экрана находится значок «Поиск». Найдите его ищейку и щелкните правой кнопкой мыши.
- Из меню выберите «Параметры».
- В открывшемся окне параметров выберите «Персонализация» и затем «Старт».
- Найдите компонент Search App в списке и щелкните его правой кнопкой мыши.
- Выберите «Удалить» из контекстного меню.
- Подтвердите удаление Search App, следуя инструкциям на экране.
- После завершения процесса удаления Search App, перезагрузите компьютер, чтобы изменения вступили в силу.
После перезагрузки вашего компьютера Search App должен быть полностью удален. Однако, если проблемы продолжаются или если вы замечаете другие симптомы связанные с Search App, можете попробовать выполнить следующие дополнительные шаги:
- Просканировать ваш компьютер с помощью антивирусной программы, такой как Malwarebytes, для обнаружения и удаления возможных угроз или вредоносных программ.
- Если вы используете браузер Chrome, проверьте расширения в вашем браузере и удалите любые подозрительные расширения, которые могут быть связаны с Search App.
- Если у вас установлен браузер Edge, введите в адресную строку «about:flags» и нажмите Enter. Найдите опцию «Параметры по умолчанию» и сбросьте ее на значения по умолчанию.
- Если у вас есть проблемы с поисковиком, таким как Яндекс или Google, можно попробовать очистить кэш браузера или сбросить страницы поисковых систем целиком.
Если все вышеперечисленные шаги не помогли решить проблему с поиском на вашем компьютере, рекомендуем обратиться к экспертам или обратиться в службу поддержки Microsoft для получения дополнительной помощи.
Что делать, если SearchAppexe не работает должным образом?
Если SearchAppexe не работает должным образом, это может вызывать проблемы с поиском на вашем компьютере. В этом случае, вам может потребоваться провести ряд действий для устранения проблемы. В этом руководстве будут описаны несколько шагов, которые вы можете выполнить, чтобы решить проблемы, связанные с SearchAppexe.
Шаг 1: Проверьте наличие угроз и удалите их
Ваш компьютер может быть заражен вредоносным ПО, которое может мешать работе SearchAppexe. Для проверки на наличие угроз вы можете воспользоваться антивирусной программой. Найдите и удалите любые обнаруженные угрозы с помощью этой программы.
Шаг 2: Измените расположение и отключите SearchAppexe
Если SearchAppexe продолжает вызывать проблемы, вы можете изменить его расположение или отключить его полностью. Для этого выполните следующие действия:
- Откройте меню Пуск и найдите компонент «Search».
- Щелкните правой кнопкой мыши на SearchAppexe и выберите «Свойства».
- Перейдите на вкладку «Расположение» и запишите текущее расположение SearchAppexe.
- Проверьте наличие других процессов с названием «SearchApp». Если такие процессы присутствуют, закройте их кнопкой «Завершить процесс».
- Откройте проводник и найдите расположение SearchAppexe. Удалите этот файл с помощью команды удаления.
- Перезапустите компьютер.
Шаг 3: Измените параметры поиска в вашем браузере
Если проблемы с SearchAppexe возникают только при использовании браузера, вы можете попробовать изменить его параметры поиска. Вот что можно сделать:
- Откройте свой браузер (например, Chrome, Firefox, Edge).
- Найдите настройки браузера и откройте раздел «Параметры».
- Найдите раздел «Поиск» и выберите новую поисковую систему (например, Google, Yahoo).
- Отключите расширения, которые могут вызывать проблемы с поиском.
Если вы все еще сталкиваетесь с проблемами с SearchAppexe, мы рекомендуем обратиться к экспертам или воспользоваться ресурсами поддержки операционной системы Windows 10 для получения дополнительной помощи.
Расположение процесса SearchAppexe в операционной системе Windows 10
Если у вас возникли проблемы с процессом SearchAppexe, то вам может потребоваться его перезагрузить или отключить. Для этого можно воспользоваться меню «Управление задачами», которое вызывается нажатием комбинации клавиш Ctrl + Shift + Esc. В открывшемся окне выберите вкладку «Детали» и найдите процесс SearchAppexe или SearchUI.exe. Щелкните по нему правой кнопкой мыши и выберите пункт «Завершить задачу».
Если вы хотите полностью удалить процесс SearchAppexe, то вам необходимо воспользоваться командной строкой с правами администратора. Для этого:
- Откройте меню «Пуск» и найдите поисковую строку.
- Введите команду «cmd».
- Найдите «Командную строку» в результате поиска, щелкните по ней правой кнопкой мыши и выберите пункт «Запуск от имени администратора».
- В открывшемся окне командной строки введите команду «taskkill /f /im SearchAppexe» и нажмите клавишу Enter.
- При необходимости выполните перезагрузку компьютера.
Также можно попробовать сбросить настройки браузера, которые могут быть связаны с процессом SearchAppexe:
- Если вы используете Google Chrome, откройте браузер и введите в адресной строке «chrome://extensions/».
- На открывшейся странице найдите расширения, которые вы не устанавливали или которые вызывают подозрения. Удалите их.
- В меню браузера выберите пункт «Настройки» и прокрутите страницу вниз до раздела «Сбросить настройки» (внизу страницы).
- Нажмите на кнопку «Сбросить настройки».
Если вы не используете Google Chrome, то рекомендуется обратиться за помощью к специалистам или использовать руководство по восстановлению по умолчанию для вашего браузера.
Шаг: Удаление Search App из браузера
Важно отметить, что SearchAppexe может работать вместе с другими процессами, такими как SearchUI.exe, которые отвечают за поиск в операционной системе Windows 10.
Шаг 1: Закрыть SearchAppexe
Чтобы закрыть процесс SearchAppexe, выполните следующие действия:
- Нажмите правой кнопкой мыши на панели задач и выберите «Диспетчер задач».
- Во вкладке «Процессы» найдите процесс SearchAppexe и выберите его.
- Нажмите кнопку «Завершить задачу» в нижней части окна.
После выполнения этих действий процесс SearchAppexe должен быть закрыт.
Шаг 2: Удалить Search App из браузера
Если вы обнаружили, что Search App отображается в вашем браузере, вы можете попробовать удалить его следующими способами:
Отключить Search App в браузере Google Chrome
- Откройте браузер Google Chrome и нажмите на иконку меню, расположенную в правом верхнем углу.
- Наведите курсор на пункт «Настройки» и выберите его.
- Прокрутите страницу вниз и нажмите на ссылку «Дополнительно».
- В разделе «Система» найдите опцию «Открыть страницы целиком» и переключите ее в выключенное положение.
- Нажмите на кнопку «Восстановить настройки браузера по умолчанию».
Данные действия помогут отключить Search App в браузере Google Chrome.
Отключить Search App в браузере Microsoft Edge
- Откройте браузер Microsoft Edge и нажмите на иконку меню, расположенную в правом верхнем углу.
- Выберите пункт «Параметры».
- В левой части окна выберите пункт «Браузер» в разделе «Настроить».
- Включите опцию «Открыть страницы целиком».
- Нажмите кнопку «Очистить данные».
После выполнения этих действий Search App должна быть отключена в браузере Microsoft Edge.
Шаг 3: Сбросить настройки браузера
Если проблемы с Search App продолжаются после отключения, можно попробовать сбросить настройки браузера.
Сброс настроек в Google Chrome
- Откройте браузер Google Chrome и нажмите на иконку меню, расположенную в правом верхнем углу.
- Наведите курсор на пункт «Настройки» и выберите его.
- Прокрутите страницу вниз и нажмите на ссылку «Дополнительно».
- Прокрутите страницу вниз до раздела «Сбросить и очистить».
- Нажмите на ссылку «Восстановить настройки на заводские установки» и подтвердите действие.
После сброса настроек браузера Google Chrome Search App должна быть удалена.
Сброс настроек в Microsoft Edge
- Откройте браузер Microsoft Edge и нажмите на иконку меню, расположенную в правом верхнем углу.
- Выберите пункт «Параметры».
- В левой части окна выберите пункт «Браузер» в разделе «Настроить».
- Прокрутите страницу вниз до раздела «Сбросить настройки».
- Нажмите на кнопку «Очистить».
После сброса настроек браузера Microsoft Edge Search App должна быть удалена.
Шаг 4: Просканировать компьютер на наличие вредоносных программ
Если все предыдущие действия не помогли решить проблему с Search App, рекомендуется просканировать компьютер на наличие вредоносных программ.
Вы можете использовать антивирусные программы, такие как Malwarebytes, чтобы просканировать вашу систему.
Следуйте указаниям ресурсов и руководств от экспертов, чтобы правильно установить и работать с антивирусной программой.
Видео:
Audiodg exe — что это за процесс и почему он грузит процессор
Audiodg exe — что это за процесс и почему он грузит процессор by КОМПЬЮТЕРНАЯ АКАДЕМИЯ 5,640 views 1 year ago 9 minutes, 3 seconds