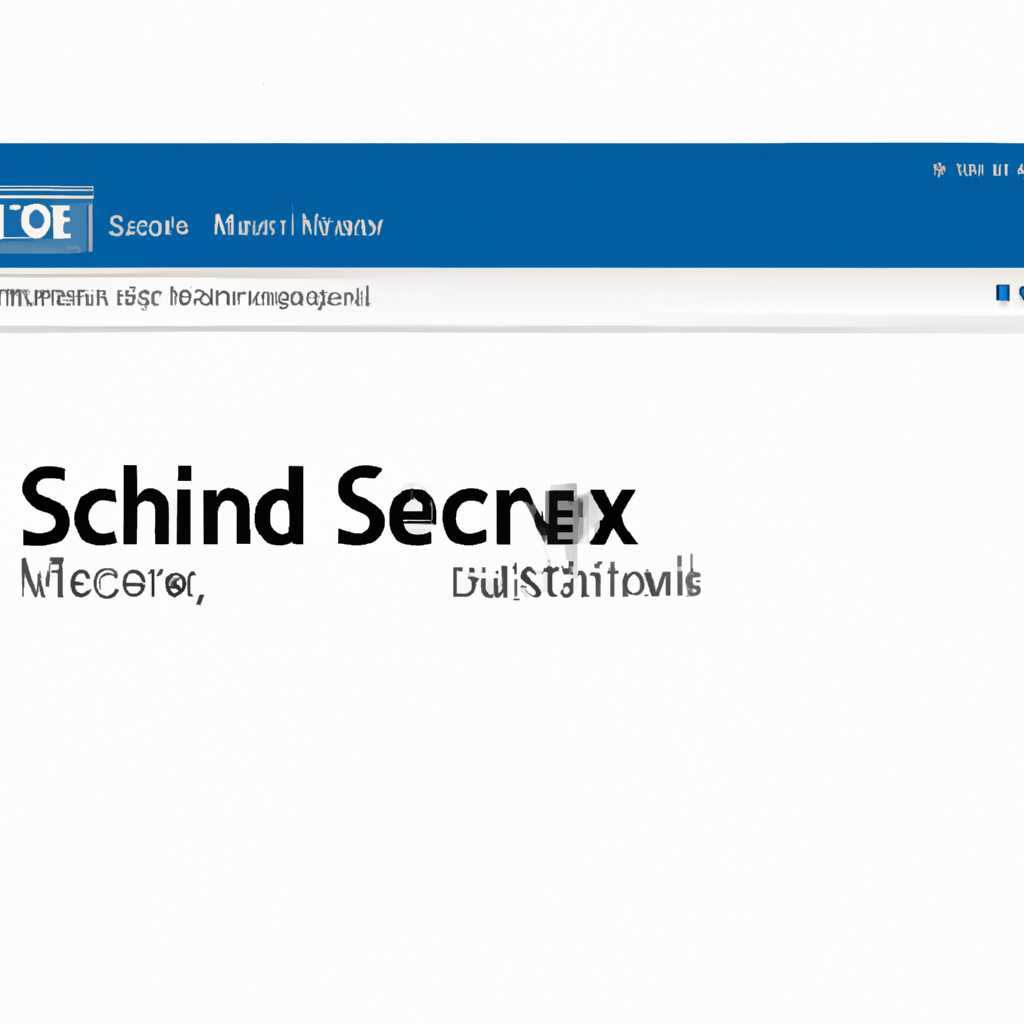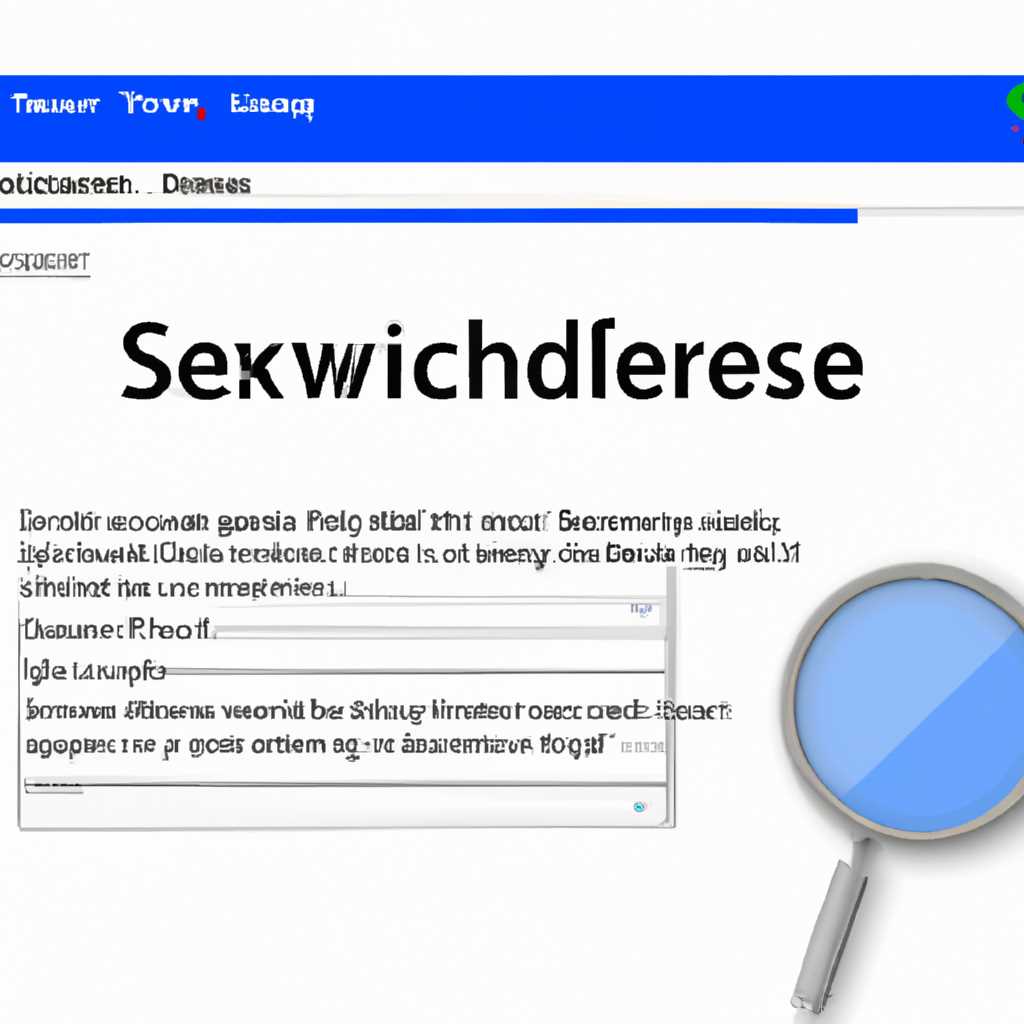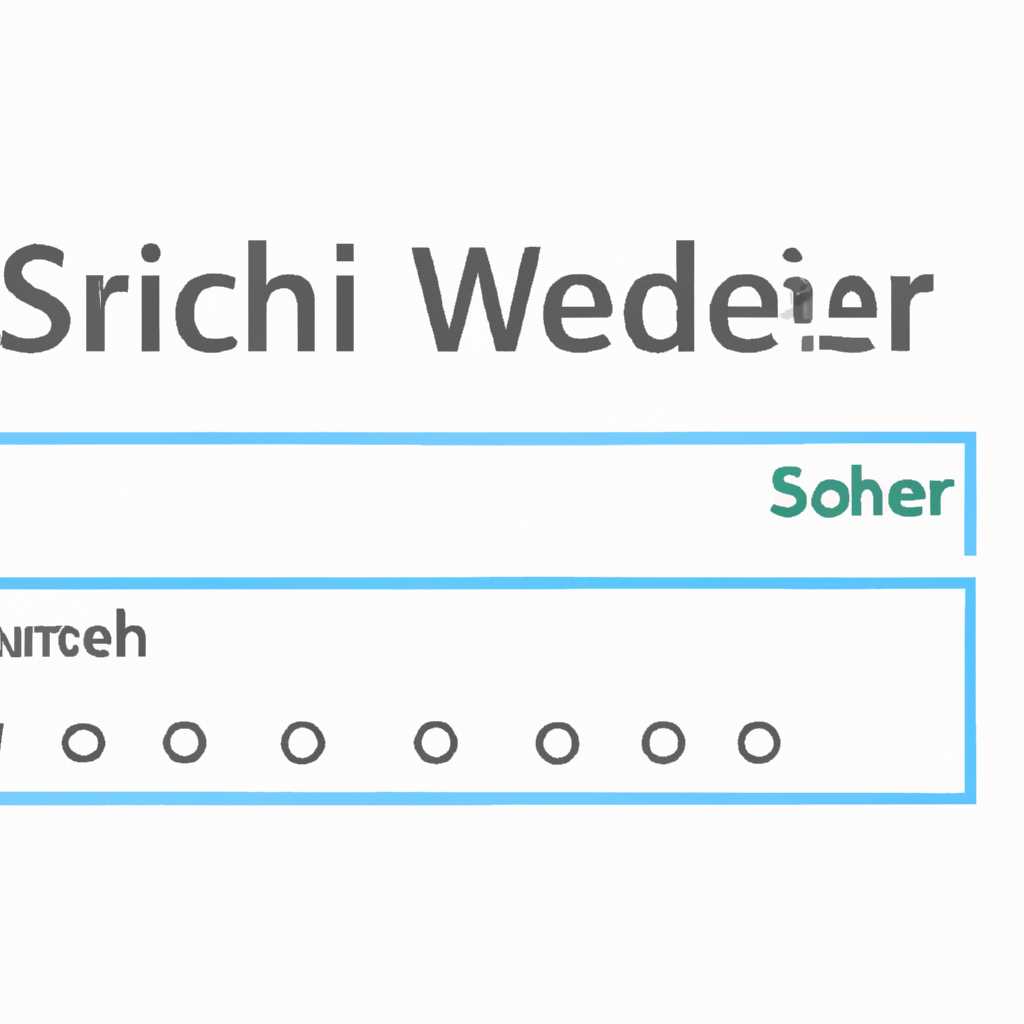- SearchIndexerexe: индексатор службы Microsoft Windows Search
- SearchIndexerexe: Индексатор службы Microsoft Windows Search
- Работа поиска в Windows
- Индексирование файлов
- Восстановление и исправление индексатора
- Опасности, связанные с индексатором службы Windows Search
- Роль SearchIndexer.exe в поиске в Windows
- Алгоритм работы SearchIndexer.exe
- Влияние SearchIndexer.exe на производительность системы
- Индексирование ресурсов системы
- Температура жесткого диска
- Низкий приоритет обслуживания
- Возможность изменить настройки индексации
- Запуск и остановка службы Windows Search
- Понимание индексации файлов SearchIndexer.exe
- Периодическое обновление индекса SearchIndexer.exe
- Восстановление индекса в Windows
- Избегание проблем с SearchIndexer.exe
- Видео:
- Как исправить — не работает ПОИСК в Windows 10
SearchIndexerexe: индексатор службы Microsoft Windows Search
Один из основных компонентов операционной системы Microsoft Windows, отвечающий за индексацию файлов и папок, а также обеспечивающий возможность быстрого поиска информации – это searchindexerexe или индексатор службы Microsoft Windows Search.
Индексация позволяет операционной системе быстро находить нужные файлы и папки, основываясь на их содержимом, названиях, метаданных и других параметрах. Индексатор searchindexerexe работает в фоновом режиме, сканируя содержимое указанных папок и создавая индекс, который позволяет быстро и эффективно выполнять поиск.
Ресурсоемкость индексации может быть высокой, особенно при первоначальной настройке или после добавления большого количества новых файлов. Поэтому индексатор часто запускается во время простоя системы или низкого использования ЦП, чтобы снизить нагрузку на компьютер.
Для настройки индексатора searchindexerexe в Windows есть несколько вариантов. Наиболее простой способ – открыть панель управления, перейти в раздел «Параметры индексации» и настроить список папок, которые должны быть проиндексированы. Здесь вы можете разрешить или запретить индексацию определенных папок или типов файлов, а также изменить местоположение индекса.
Если вам нужно найти конкретный файл или папку, вы можете воспользоваться поиском в области задач или открыть проводник и ввести запрос непосредственно в адресной строке. Windows автоматически отображает результаты поиска, используя индексатор searchindexerexe для быстрого поиска по всей системе.
Однако иногда возникают ошибки индексатора, которые мешают правильному выполнению поиска. В таких случаях можно попробовать отключить и снова включить индексатор searchindexerexe, выполнить программу для восстановления системы или использовать специальные инструменты, такие как «dism» или «resmon», чтобы устранить проблемы и восстановить нормальное функционирование индексации.
Также можно избежать проблем с индексатором, правильно настроив параметры поиска и индексации, и обновлять систему и программы, чтобы устранить возможные проблемы безопасности и обеспечить лучшие результаты поиска.
SearchIndexerexe: Индексатор службы Microsoft Windows Search
Этот процесс является неотъемлемой частью Windows и работает в фоновом режиме, обновляя индекс по мере добавления новых файлов или изменений в существующих. Однако иногда searchindexerexe может вызывать высокую загрузку процессора и потребление ресурсов, что может замедлить работу компьютера.
Если вы обнаружили, что searchindexerexe молчит или вызывает проблемы, вы можете изменить его настройки или временно отключить его. Для этого выполните следующие шаги:
- Откройте Панель управления Windows и найдите «Индексирование» или «Опции индексирования».
- В открывшемся окне выберите вкладку «Проблемы и проверки».
- Нажмите «Изменить» и выберите папки, которые вы не хотите индексировать, исключив их из списка.
- Нажмите «ОК» для сохранения изменений.
Вы также можете вручную запустить процесс индексации, чтобы обновить индекс сразу после внесения изменений в файлы или папки. Для этого откройте Панель управления, найдите «Индексирование», щелкнув правой кнопкой мыши по значку «Поиск» в панели задач, и выберите «Проверить состояние индексирования».
Если у вас возникли проблемы с searchindexerexe, вы также можете попробовать выполнить проверку системных файлов с помощью средства SFC (System File Checker), чтобы найти и исправить ошибки или повреждения.
Для запуска SFC выполните следующие шаги:
- Откройте командную строку от имени администратора, нажав WinKey + X и выбрав «Командная строка (администратор)».
- Введите команду «sfc / scannow» (без кавычек) и нажмите Enter.
- Дождитесь завершения процесса сканирования и исправления ошибок.
Если у вас все еще возникают проблемы с searchindexerexe или вы обнаружили подозрительную активность, такую как высокая загрузка ресурсов или высокая температура вашего процессора, это может быть признаком присутствия вредоносных программ, таких как трояны или программы-шпионы. В этом случае рекомендуется запустить антивирусное приложение, чтобы проверить вашу систему на наличие угроз.
SearchIndexerexe также отвечает за работу функции поиска Cortana в Windows 10. Если у вас возникли проблемы с поиском или Cortana, попробуйте перезапустить службы, связанные с поиском, используя следующие шаги:
- Откройте Диспетчер задач, нажав Ctrl + Shift + Esc.
- В разделе «Службы» найдите и щелкните правой кнопкой мыши на «Поиск Windows» или «Windows Search».
- Выберите «Перезапустить».
Эти действия помогут перезапустить службы поиска и, возможно, исправить проблему с поиском или Cortana.
В конце концов, searchindexerexe играет важную роль в работе поиска в Windows, помогая вам быстро находить нужные файлы на вашем компьютере. Однако вы также можете изменить его настройки или временно отключить, если это вызывает проблемы или необходимо сэкономить ресурсы вашей системы.
Работа поиска в Windows
Для эффективной работы поиска в Windows необходимо, чтобы все файлы на вашем компьютере были индексированы. Индексатор службы Microsoft Windows Search, известный как SearchIndexer.exe, выполняет эту задачу автоматически.
Индексирование файлов
Когда файлы на вашем компьютере изменяются или создаются, индексатор службы Microsoft Windows Search автоматически обновляет индекс, чтобы сохранить актуальные данные. Это позволяет поисковым запросам в поисковике Windows найти нужные файлы быстро и эффективно.
Описание файла searchindexer.exe: searchindexer.exe — это процесс, связанный с индексатором службы Microsoft Windows Search. Этот процесс можно найти в диспетчере задач (нажмите сочетание клавиш Ctrl + Shift + Esc, затем перейдите на вкладку «Процессы») или в диспетчере ресурсов (выполните команду resmon.exe через окно «Выполнить» или найдите ее в меню «Пуск»).
Восстановление и исправление индексатора
Если у вас возникли проблемы с работой поиска в Windows, связанные с индексатором, вы можете попробовать восстановить его, используя инструмент командной строки dism. Откройте командную строку, щелкнув правой кнопкой мыши по кнопке «Пуск» и выбрав пункт «Командная строка (администратор)». В командной строке введите команду «dism /online /cleanup-image /restorehealth» и нажмите клавишу Enter. После завершения процесса перезагрузите компьютер и проверьте, работает ли индексатор снова.
Еще один способ исправления проблем с индексатором заключается в запрете службы Windows SearchIndexer.exe. Чтобы это сделать, откройте диспетчер задач (щелкните правой кнопкой мыши по панели задач и выберите пункт «Диспетчер задач»), найдите процесс searchindexer.exe, щелкните правой кнопкой мыши на нем и выберите пункт «Запретить». Это может помочь в случаях, когда индексатор причиняет высокую нагрузку на процессор или потребляет большое количество ресурсов системы.
Опасности, связанные с индексатором службы Windows Search
Существуют определенные опасности, связанные с индексатором службы Windows Search. Один из них — повышенная нагрузка на процессор и потребление ресурсов системы. Если ваш компьютер работает медленно из-за индексирующего процесса, вы можете попробовать ограничить его активность. Для этого запустите диспетчер задач, найдите процесс searchindexer.exe или searchindexer.exe.mui, щелкните правой кнопкой мыши и выберите пункт «Установить приоритет» -> «Ниже обычного».
Еще одной опасностью является возможность использования индексатором службы Windows Search пользователем или программой-шпионом для поиска конфиденциальных данных на вашем компьютере. Чтобы предотвратить такую угрозу, в Windows 10 можно запретить Cortana, которая также использует функции поиска системы. Для этого откройте меню «Пуск» и найдите «Настройки». Затем выберите раздел «Конфиденциальность» -> «Распознавание голоса, ввод текста и набор на клавиатуре» и щелкните переключатель «Запретить Cortana».
В конце концов, индексатор службы Microsoft Windows Search выполняет важную роль в работе поиска в Windows. Он индексирует файлы на вашем компьютере, обновляет данные и обеспечивает быстрый поиск. Если возникают проблемы с индексатором, вы можете восстановить его или ограничить его активность, чтобы улучшить производительность вашего компьютера.
Роль SearchIndexer.exe в поиске в Windows
Когда вы открываете файл или папку на вашем компьютере, SearchIndexer.exe сканирует и индексирует его содержимое, создавая поисковый индекс. Благодаря этому индексу Windows может мгновенно находить нужные файлы и папки при последующих запросах пользователя.
Однако иногда процесс SearchIndexer.exe может вызвать проблемы для пользователя, такие как высокое использование процессора или длительное время восстановления индексации после непредвиденного отключения системы. Если вы столкнулись с подобными проблемами, мы предлагаем несколько лучших практик для их устранения:
- Проверьте состояние процесса SearchIndexer.exe в диспетчере задач Windows. Если вы видите высокое использование процессора, попробуйте перезагрузить систему или дождитесь, пока процесс не завершится.
- Если проблемы с процессом SearchIndexer.exe возникают время от времени, попробуйте восстановить индексацию. Для этого откройте Панель управления, выберите «Параметры индексирования» и нажмите на кнопку «Изменить». Затем выберите пункт «Восстановление системы индексации» и следуйте инструкциям на экране.
- Иногда проблемы с SearchIndexer.exe могут быть связаны с поврежденными файлами системы. В этом случае вы можете восстановить системные файлы с помощью инструмента SFC (System File Checker). Запустите командную строку от имени администратора, введите команду «sfc /scannow» и дождитесь завершения процесса.
Если ни одно из перечисленных выше решений не помогло вам устранить проблемы с SearchIndexer.exe, рекомендуем обратиться к специалистам технической поддержки Windows для дальнейшей помощи.
Алгоритм работы SearchIndexer.exe
SearchIndexer.exe начинает работать в момент запуска вашего компьютера. Он индексирует содержимое всех файлов на вашем жестком диске, создавая так называемый поисковый индекс. Этот индекс содержит информацию о названиях файлов, их размерах, расположении на диске и даже о содержимом файлов.
Для установки и настройки SearchIndexer.exe откройте окно «Сервисы» с помощью комбинации клавиш Win+R и введите «services.msc». Затем найдите службу «Индексатор службы Microsoft Windows Search» в списке и дважды щелкните на ней.
В открывшемся окне выберите вкладку «Общие». Здесь вы сможете проверить, включена ли служба, и изменить ее параметры. Если служба SearchIndexer.exe не включена, вы можете включить ее, выбрав пункт «Автоматически» в поле «Способ запуска». Нажмите кнопку «Применить», а затем «ОК». Если вы хотите отключить службу SearchIndexer.exe, выберите пункт «Отключено» в поле «Способ запуска» и нажмите кнопку «Применить».
Когда SearchIndexer.exe начинает работать, он сканирует новые или измененные файлы на вашем компьютере и обновляет поисковый индекс. Это позволяет вам выполнять быстрый поиск по файлам и содержимому без необходимости каждый раз сканировать жесткий диск.
SearchIndexer.exe также обеспечивает высокую надежность работы вашей системы. Если ваши файлы повреждаются или удаляются, поисковый индекс автоматически обновляется, чтобы отобразить эти изменения. Если по какой-то причине поиск не работает должным образом, вы можете проверить файлы индекса на целостность с помощью команды «filecheck» в командной строке.
Вот некоторые полезные советы по работе с SearchIndexer.exe:
- Если вы обнаружите, что SearchIndexer.exe нагружает процессор и замедляет работу компьютера, вы можете ограничить его ресурсы в меню «Диспетчер задач».
- Не запускайте файл SearchIndexer.exe, который находится в другом месте, кроме системной папки Windows. Это может быть приложение-шпион или вирус.
- Если вам необходимо изменить параметры индексирования, вы можете сделать это поисковом ящике Windows. Щелкните правой кнопкой мыши на иконке поиска в панели задач и выберите пункт «Параметры поиска».
- Если поиск в Windows стал вызывать проблемы, вы можете отключить службу SearchIndexer.exe. Откройте окно «Сервисы» и найдите службу «Индексатор службы Microsoft Windows Search». Нажмите правой кнопкой мыши на эту службу, выберите пункт «Свойства» и установите параметры запуска на «Отключено».
SearchIndexer.exe является важной службой операционной системы Windows и обеспечивает быстрый и эффективный поиск файлов и содержимого на вашем компьютере. Используйте его с умом и настройте в соответствии с вашими потребностями для максимальной эффективности и безопасности работы вашей системы.
Влияние SearchIndexer.exe на производительность системы
Индексирование ресурсов системы
SearchIndexer.exe активно сканирует и индексирует файлы и папки на вашем компьютере. Этот процесс требует значительного ввода ресурсов, таких как процессор, память и жесткий диск. Во время индексирования система может работать медленнее, особенно если вы выполняете другие ресурсоемкие задачи одновременно.
Температура жесткого диска
При активной работе SearchIndexer.exe происходит интенсивный доступ к жесткому диску, чтобы сканировать и индексировать файлы. Это может привести к увеличению температуры жесткого диска. Если система уже испытывает проблемы с перегревом, работа SearchIndexer.exe может усугубить ситуацию.
Низкий приоритет обслуживания
SearchIndexer.exe работает с низким приоритетом обслуживания, что означает, что другие приложения и службы имеют более высокий приоритет доступа к ресурсам системы. Это может привести к замедлению работы поискового индекса и отзывчивости системы в целом, особенно если индексирование занимает много времени и ресурсов.
Возможность изменить настройки индексации
Если вы заметили, что SearchIndexer.exe вызывает слишком высокую загрузку системы или становится причиной проблем с производительностью, вы можете изменить настройки индексации. Для этого откройте «Панель управления», выберите «Система и безопасность» и перейдите в «Параметры индексации». Здесь вы сможете изменить файлы и папки, которые индексируются, а также частоту обновления индекса.
Запуск и остановка службы Windows Search
Если вы хотите полностью запретить индексацию и остановить SearchIndexer.exe, вы можете использовать службу «Windows Search». Для этого откройте «Службы», нажмите правой кнопкой мыши на «Windows Search» и выберите «Свойства». В окне «Свойство службы» выберите «Остановить» и установите тип запуска в «Отключено». Это позволит предотвратить запуск SearchIndexer.exe и оставит систему свободной без пониженной производительности.
Вот некоторая дополнительная информация, которую вы можете использовать, чтобы узнать больше о SearchIndexer.exe:
- Вы можете проверить целостность файла SearchIndexer.exe, используя команду «sfc /scannow» в командной строке с правами администратора.
- Вы можете проверить файл SearchIndexer.exe на наличие вредоносного ПО с помощью антивирусного сканера.
- Вы можете отслеживать активность SearchIndexer.exe и других процессов с помощью диспетчера задач и ресурсного монитора (resmon).
- В случае возникновения ошибок или проблем с SearchIndexer.exe, вы можете проверить журнал событий и комментарии к файлу SearchIndexer.exe, чтобы получить больше информации о проблеме.
Теперь вы знаете о влиянии SearchIndexer.exe на производительность системы и как изменить его настройки, если вам это необходимо.
Понимание индексации файлов SearchIndexer.exe
1. Проверьте статус службы SearchIndexer.exe. Для этого откройте окно «Выполнить» (нажмите клавиши Win + R) и введите «services.msc». Найдите службу «Windows Search» и проверьте, что ее статус «Запущена». Если это не так, попробуйте перезапустить службу или выполнить восстановление системы.
2. Проверьте наличие индекса поиска. Перейдите в папку «C:\ProgramData\Microsoft\Search» и откройте файл «SearchIndexer.exe.log». Здесь вы сможете увидеть информацию о процессе индексации и возможные ошибки. Если файл отсутствует, попробуйте выполнить восстановление индекса поиска
3. Используйте средства системы Windows для проверки и восстановления неполадок. Например, вы можете использовать утилиту «sfc /scannow» в командной строке от имени администратора, чтобы проверить целостность системных файлов и произвести их восстановление при необходимости.
4. Проверьте настройки индексации. Откройте окно «Параметры» (щелкните правой кнопкой мыши по кнопке «Пуск» и выберите «Параметры») и перейдите на вкладку «Поиск». Здесь можно настроить какие файлы и папки должны участвовать в процессе индексации. Проверьте, что все необходимые папки и типы файлов указаны в разделе «Расширенные параметры».
5. Используйте лучшие практики по обеспечению надежности системы. Регулярно проверяйте компьютер на наличие вирусов и других вредоносных программ с помощью антивирусных программ и сканеров. Обновляйте операционную систему и устанавливайте последние исправления и обновления.
Учитывая все вышеуказанное, вы сможете лучше понять, как работает индексация файлов SearchIndexer.exe и устранить возможные проблемы с поиском в Windows.
Периодическое обновление индекса SearchIndexer.exe
SearchIndexer.exe, индексатор службы Microsoft Windows Search, отвечает за индексацию файлов на вашем компьютере, чтобы обеспечить быстрый и эффективный поиск. Этот процесс происходит в фоновом режиме, а индексатор автоматически обновляет индекс с периодическими интервалами, чтобы отслеживать изменения ваших файлов и папок.
Время обновления индекса зависит от размеров и количества файлов на вашем компьютере. Во время процесса обновления индекса SearchIndexer.exe может потреблять значительное количество ресурсов процессора и жесткого диска, что может вызывать высокую загрузку системы и замедлять ее работу.
Если вы замечаете, что SearchIndexer.exe вызывает высокую нагрузку на процессор или жесткий диск, вы можете изменить настройки индексации, чтобы снизить его влияние на производительность компьютера.
Для изменения настроек индексации в Windows 10 перейдите в «Пуск» и введите «Индексатор службы Windows». Затем щелкните правой кнопкой мыши на «Индексатор службы Windows» и выберите «Изменить».
В открывшемся окне вы сможете изменить параметры индексации для разных типов файлов. Вы можете отключить индексирование для определенных папок или файлов, чтобы уменьшить количество индексируемых элементов и снизить нагрузку на систему.
Также вы можете установить расписание обновления индекса, чтобы избежать его активности во время работы компьютера. Чтобы это сделать, щелкните на панели задач правой кнопкой мыши, выберите «Диспетчер задач» и перейдите на вкладку «Процессы». Здесь вы найдете процесс SearchIndexer.exe и сможете изменить его приоритет или остановить его временно или полностью.
Если ваши файлы не индексируются или поиск молчит, возможно, в процессе индексации произошла ошибка. В этом случае вы можете воспользоваться инструментом DISM (Технический образ распределения служб) для устранения проблемы. Для этого откройте командную строку от имени администратора и введите команду «dism /online /cleanup-image /restorehealth». После этого перезапустите компьютер и проверьте работу индексатора SearchIndexer.exe.
Важно помнить, что SearchIndexer.exe является важной частью системы Windows, и его отключение может привести к проблемам с поиском и использованием приложений. Если вы все же решите отключить SearchIndexer.exe, убедитесь, что у вас есть альтернативный способ проведения поиска файлов или используйте сторонние программы-шпионы для осуществления поиска.
Надеемся, эта информация поможет вам лучше понять, как работает SearchIndexer.exe и как управлять индексацией файлов на вашем компьютере.
Восстановление индекса в Windows
Утилита SearchIndexer.exe служит для индексирования содержимого файлов на жестком диске компьютера и обеспечения быстрого поиска нужной информации. Однако, иногда возникают проблемы с индексацией, и в таких случаях может потребоваться восстановление индекса.
Для восстановления индекса после запуска учетной записи администратора откройте окно настройки служб, выберите «Панель управления» > «Административные инструменты» > «Службы». Найдите службу «Поиск» и установите ее на режим «Автоматически».
Если после этого SearchIndexer.exe не запускается автоматически, вы можете попытаться восстановить индекс вручную. Для этого выполните следующие действия:
- Откройте командную строку от имени администратора.
- Введите команду
sfc /scannowи дождитесь завершения процесса сканирования. - После завершения сканирования введите команду
filecheck /scanfile=c:\Windows\System32\SearchIndexer.exe, где «c:\Windows\System32\SearchIndexer.exe» — путь к исполняемому файлу индексатора. - Если сканирование выявит ошибки, введите команду
sfc /scannowеще раз для исправления проблем с индексацией.
В некоторых случаях может понадобиться также проверить наличие и корректность файлов SearchIndexer.exe.mui и FileRepair.exe. Если они отсутствуют или повреждены, можно попробовать их восстановить или переустановить приложение, которое содержит эти файлы.
Если все вышеперечисленные способы не помогли, значит возможна более серьезная проблема, связанная с нарушением целостности системных файлов или наличием вредоносных программ на компьютере. В таком случае рекомендуется применить специализированные программы-шпионы или антивирусные сканеры для проверки безопасности системы.
Восстановление индекса в Windows может потребоваться для исправления ошибок и улучшения надежности поиска файлов и содержимого на компьютере. Необходимо также учитывать, что индексация может потреблять высокую долю процессора и ресурсов диска, поэтому регулярное восстановление индекса может помочь ускорить работу системы.
Автор: Андрей Кому
Избегание проблем с SearchIndexer.exe
При некорректной работе SearchIndexer.exe могут возникать проблемы, такие как:
| Проблема | Описание | Возможное решение |
|---|---|---|
| Высокая загрузка ресурсов CPU | SearchIndexer.exe интенсивно индексирует файлы, что может привести к высокому использованию процессора. | Откройте окно «Система и ресурсы» и на вкладке «Производительность» выберите «Монитор ресурсов», где можно увидеть текущую загрузку CPU. Если загрузка высокая, подождите, пока индексирование не завершится |
| Низкий уровень учетной записи | SearchIndexer.exe имеет ограниченные права доступа, что может вызывать проблемы с некоторыми файлами или папками. | Запустите командную строку с правами администратора, перейдите в директорию «C:\Windows\System32» и запустите команду «dism /online /cleanup-image /restorehealth» для восстановления компонента поиска. |
| Ошибка при запуске службы SearchIndexer.exe | SearchIndexer.exe не запускается из-за неполадок в файле или настройках службы. | Откройте «Панель управления», найдите и запустите «Службы». В списке найдите службу Microsoft Windows Search, нажмите правой кнопкой мыши и выберите «Перезапустить». |
| Проблемы с индексированием содержимого | SearchIndexer.exe может не индексировать связанные с поиском файлы или иметь ошибки в процессе индексирования. | Откройте окно «Параметры поиска» путем щелчка правой кнопкой мыши на значок «Пуск». На вкладке «Поиск» нажмите «Изменить настройки индексации» и убедитесь, что все нужные папки и файлы индексируются. |
| Угрозы безопасности | SearchIndexer.exe может быть использован злоумышленниками, чтобы внедрить трояны или другие вредоносные программы. | Обновляйте систему и антивирусное ПО, чтобы предотвратить воздействие вредоносных программ на SearchIndexer.exe и другие системные файлы. |
Если у вас возникла проблема, связанная с работой SearchIndexer.exe, следует обратиться к специалисту или в службу поддержки Microsoft для получения дополнительной помощи и решения проблемы.
Видео:
Как исправить — не работает ПОИСК в Windows 10
Как исправить — не работает ПОИСК в Windows 10 by ВидеоХолка 83,262 views 1 year ago 4 minutes, 39 seconds