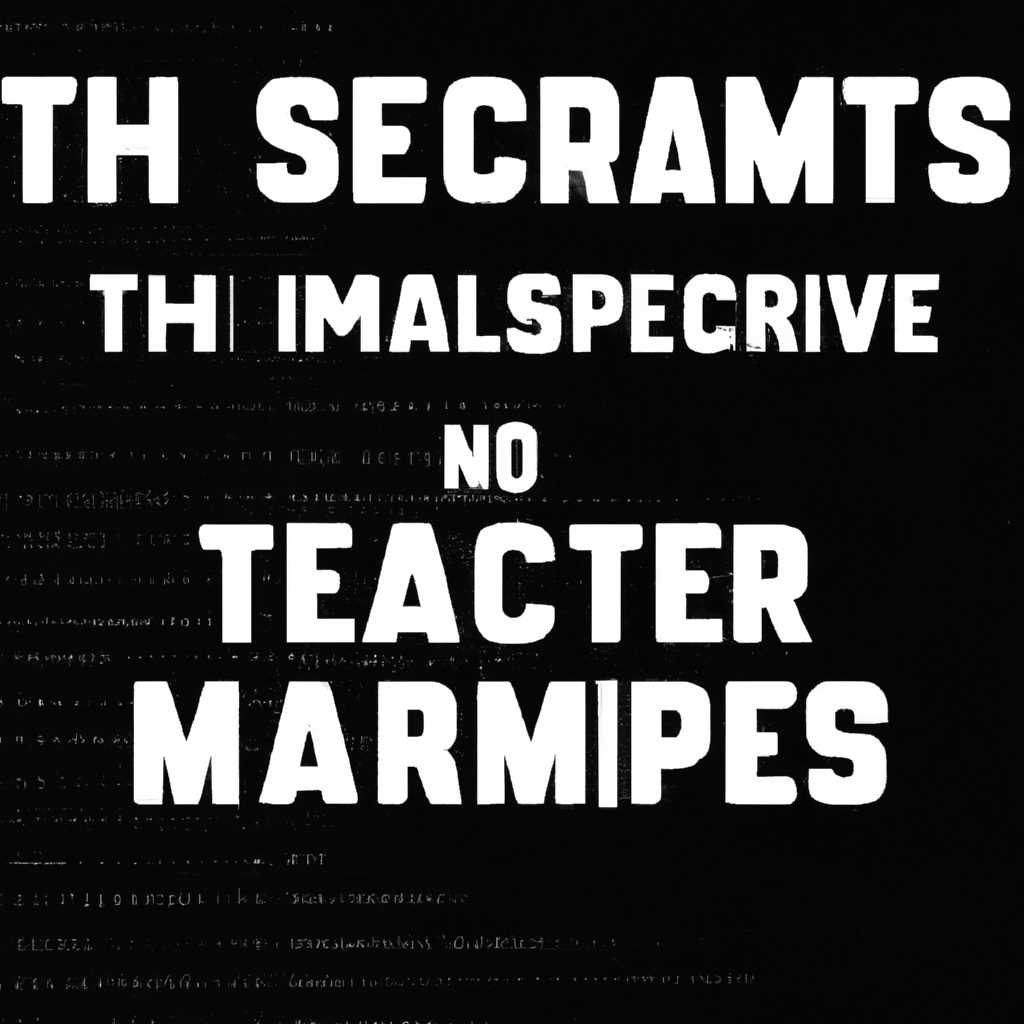- Секреты Терминала Часть 22: Управление питанием Мака
- Секреты Терминала Часть 22
- Настройка питания с помощью Терминала
- Задание параметров энергосбережения
- Управление энергопотреблением с помощью Терминала
- Управление питанием Мака
- Настройка питания через системные настройки
- Управление питанием через терминал
- Как включить режим энергосбережения на Mac
- Видео:
- Автоматизируй все в Mac OS (Automator и Bash)
Секреты Терминала Часть 22: Управление питанием Мака
Один из наиболее важных параметров энергосбережения — это время ожидания выключенного монитора. Если ваш монитор выключен во время неактивности компьютера, то он будет потреблять гораздо меньше энергии. Чтобы настроить это время ожидания через Терминал, просто введите следующую команду: sudo systemsetup -setdisplaysleep 10, где «10» соответствует количеству минут, через которое монитор будет выключен.
Еще одним способом снизить расход энергии вашего Mac является изменение настройки «Компьютер спит по», определяющей время перехода в спящий режим вашего компьютера. Чтобы настроить это через Терминал, введите команду sudo systemsetup -setcomputersleep 30, где «30» соответствует количеству минут до перехода в спящий режим. Если вы хотите отключить эту функцию, введите команду sudo systemsetup -setcomputersleep Never.
Кроме того, вы можете выбрать разные режимы питания для вашего Mac в зависимости от ваших потребностей. Команда sudo systemsetup -setcomputersleep Never позволяет вам включить режим «Постоянная работа», который не позволяет вашему компьютеру входить в спящий режим. Можно также выбрать режим «Минимальное энергопотребление» с помощью команды sudo systemsetup -setcomputersleep Off. Эти настройки позволяют вам настроить аккумулятор и энергопотребление вашего Mac в соответствии с вашими предпочтениями.
Также, если вы хотите изменить параметры питания для других системных компонентов, то можете использовать команду sudo systemsetup -setsleep, за которой следует набор параметров, определяющих время ожидания для различных компонентов, таких как «Disk Sleep», «Display Sleep» и «System Sleep». Чтобы включить эти параметры, просто перетяните их значения через запятую в команду. Например, чтобы включить режим энергосбережения для всех компонентов, введите команду sudo systemsetup -setsleep 15,5,10, где первое значение «15» определяет время ожидания жесткого диска, второе значение «5» — время ожидания дисплея, а третье значение «10» — время ожидания системы.
И наконец, избавиться от кофеином! Если вам нужно запретить вашему компьютеру входить в спящий режим во время выполнения задачи, просто введите команду caffeinate в Терминале. Когда вы закончите работу, просто нажмите Control + C для выхода из режима погружения. Этот набор команд позволяет вам полностью контролировать энергосберегающие режимы вашего Mac, чтобы удовлетворить ваши потребности в производительности, ресурсах и энергии.
Секреты Терминала Часть 22
В этом разделе мы рассмотрим управление питанием вашего Мака с помощью Терминала. Используя команды и настройки, вы сможете персонализировать энергопотребление компьютера и добиться более эффективного использования аккумулятора.
Настройка питания с помощью Терминала
Когда ваш Мак находится в режиме ожидания или выключенном состоянии, он по умолчанию переходит в режим сна через некоторое время бездействия. Однако вы можете изменить это поведение с помощью команды «caffeinate». Например, чтобы предотвратить перевод компьютера в спящий режим, выполните следующую команду:
caffeinate -d
Теперь ваш Мак останется включенным до тех пор, пока вы не решите перевести его в режим сна или выключить. Для выхода из режима «caffeinate» просто закройте Терминал.
Задание параметров энергосбережения
Вы также можете настроить параметры энергосбережения вашего Мака с помощью команды «pmset». Например, чтобы изменить время ожидания перед тем, как дисплей переходит в спящий режим, выполните следующую команду:
pmset displaysleep 30
В данной команде число «30» указывает количество минут ожидания перед затемнением дисплея. Вы можете задать любое желаемое значение.
Управление энергопотреблением с помощью Терминала
С помощью команды «pmset» вы можете также настроить другие параметры энергопотребления вашего Мака. Например, вы можете снизить яркость дисплея, изменить настройки работы дисков или активировать режим погружения. Все это можно сделать из Терминала.
Теперь вы знаете, как управлять питанием вашего Мака с помощью Терминала. Вы сможете настроить различные параметры энергосбережения и получить больше возможностей для управления электронной системой. Попробуйте использовать эти команды и настройки для оптимизации работы вашего Мака!
Управление питанием Мака
В Mac есть несколько способов управления питанием компьютера, включая перевод его в режим сна или спячку. Вы можете настроить эти параметры через системные настройки, но также есть возможность управлять питанием с помощью команды в терминале.
Настройка питания через системные настройки
Для настройки питания Мака через системные настройки, следуйте инструкциям ниже:
- Перейдите в меню «» в верхнем левом углу экрана и выберите «Настройки системы».
- В открывшемся окне выберите раздел «Энергосбережение».
- Настройте следующие параметры:
- После настройки желаемых параметров закройте окно настроек.
— Перетяните ползунок «Время до спячки компьютера» для выбора периода бездействия перед переходом в режим сна.
— Установите флажок «Поставить компьютер в режим сна, когда возможно» для автоматического перехода в режим сна.
— Выберите варианты «Никогда» или «1 час» для настройки перевода в спячку.
Управление питанием через терминал
Вы также можете управлять питанием Мака из терминала, используя команду sudo systemsetup. Ниже приведены некоторые примеры использования команды:
| Команда | Описание |
|---|---|
sudo systemsetup -getcomputersleep | Получение текущего состояния режима сна компьютера. |
sudo systemsetup -setcomputersleep 30 | Установка времени бездействия перед переходом в режим сна на 30 минут. |
sudo systemsetup -setcomputersleep never | Отключение режима сна компьютера. |
sudo systemsetup -setsleep on | Включение режима сна компьютера. |
Если вам необходимо управлять питанием Мака более гибко, вы можете воспользоваться командой caffeinate. Эта команда позволяет временно отключить режимы сна и спячки компьютера.
Для использования команды caffeinate введите в терминале следующую команду:
caffeinate -t 3600 — активирует режим погружения на 1 час.
Вы можете задать необходимый вам период времени в секундах вместо «3600». Команду можно останавливать, нажав Ctrl+C.
Управление питанием Мака может быть полезным, если вы хотите настроить автоматическую работу компьютера или предотвратить переход в режим сна во время выполнения определенных задач. Используйте различные команды и настройки, чтобы достичь нужных вам результатов.
Как включить режим энергосбережения на Mac
Чтобы включить режим энергосбережения на Mac, следуйте этим простым шагам:
| 1. | Зайдите в настройки энергосбережения. Для этого выберите пункт меню Apple > Системные настройки, а затем выберите раздел «Энергосбережение». |
| 2. | В разделе «Режим сна» выберите заданное время бездействия, после которого Mac будет переводиться в спящий режим. Например, если вы часто переходите в режим ожидания во время чтения электронной почты или просмотра календаря, можно задать время в несколько минут. |
| 3. | В разделе «Затухание дисплея» выберите заданное время бездействия, после которого монитор будет переходить в спящий режим. Например, если вы часто переходите в режим сна при работе с компьютером, можно задать время в несколько минут. |
| 4. | В разделе «Power Nap» настройте параметры загрузки при работе в режиме сна. Power Nap позволяет компьютеру автоматически получать новые письма, обновления программ и т.д. Настройте параметры таким образом, чтобы они соответствовали вашим потребностям. |
| 5. | В разделе «Автоматический выход из режима сна» выберите нужную опцию. Вы можете настроить Mac на автоматический выход из режима сна в определенное время или по расписанию. |
| 6. | В разделе «Переход в спящий режим» выберите способ перехода в спящий режим. Например, вы можете выбрать опцию «В режиме ожидания», чтобы компьютер переходил в спящий режим после заданного времени бездействия. |
| 7. | В разделе «Возможности энергосбережения» настройте параметры для экономии энергии. Например, вы можете изменить параметры подключения к сети, чтобы Mac автоматически отключался от сети Wi-Fi при переходе в спящий режим, или активировать режим «Только Wi-Fi», чтобы компьютер переходил в спящий режим только при отключении от сети Wi-Fi. |
| 8. | В разделе «Автоматическое выключение» можно задать время автоматического выключения компьютера. Например, если вы хотите, чтобы Mac самостоятельно выключался в определенное время каждый день, можно выбрать нужное время в разделе «Shutdown Options». |
После настройки параметров режима энергосбережения ваш Mac будет автоматически переходить в спящий режим при заданном бездействии, что позволит сэкономить энергию и продлить время работы ноутбука от аккумулятора.
Видео:
Автоматизируй все в Mac OS (Automator и Bash)
Автоматизируй все в Mac OS (Automator и Bash) by ProBelDev 3,980 views 11 months ago 9 minutes, 34 seconds