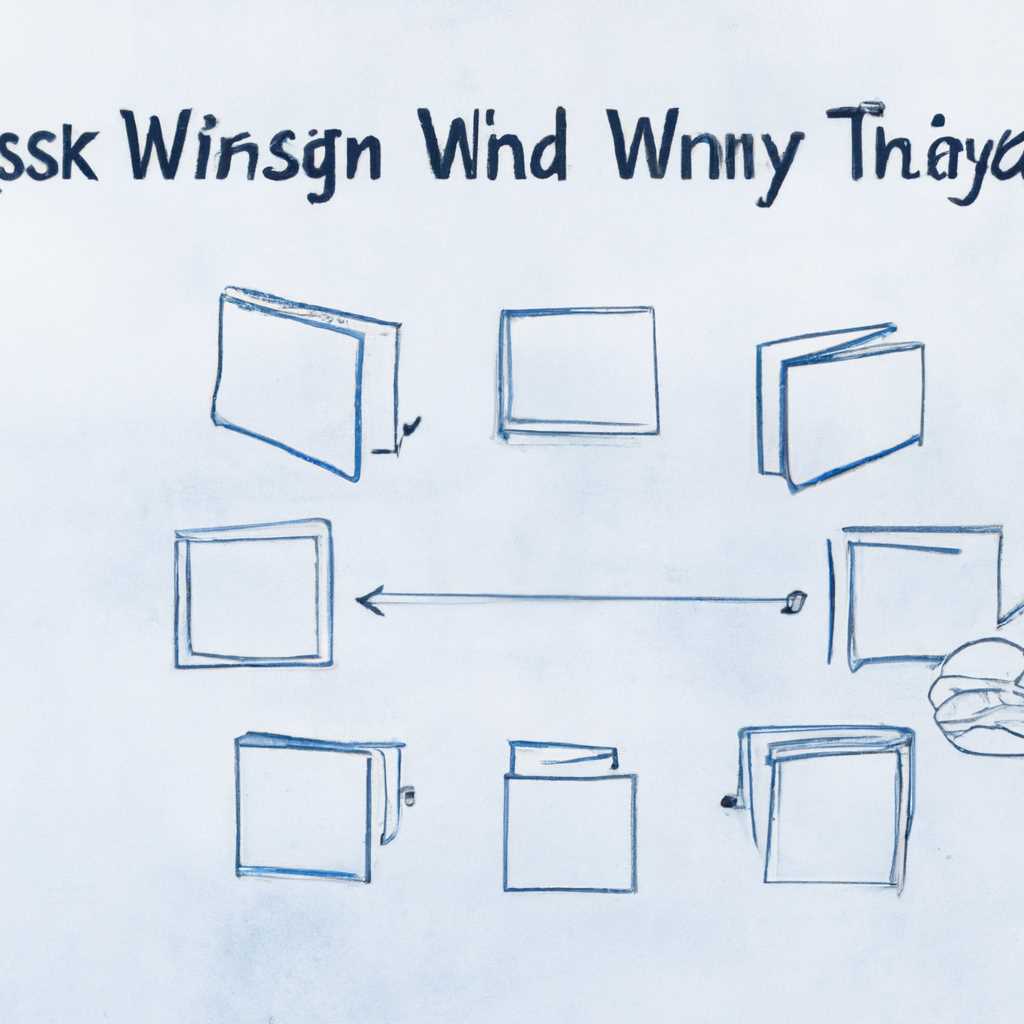- 7 способов открыть диспетчер задач Windows: инструкция для пользователей
- Семь простых способов открыть диспетчер задач Windows
- 1. Использование комбинации клавиш Ctrl+Shift+Esc
- 2. Щелкните правой кнопкой мыши на панели задач и выберите «Диспетчер задач»
- 3. Создайте ярлык на рабочем столе
- 4. Используйте комбинацию клавиш Ctrl+Alt+Delete
- 5. Восстановление из строки поиска в меню «Пуск»
- 6. Запустите диспетчер задач из реестра
- 7. Загружаемый файл диспетчера задач
- Поиск через меню «Пуск»
- Комбинация клавиш «Ctrl + Shift + Esc»
- Правый клик на панели задач и выбор «Диспетчер задач»
- Запуск через диспетчер задач
- Использование командной строки
- Через контекстное меню панели задач
- Создание ярлыка на рабочем столе
- Восстановление рабочего стола из автозагрузки
- 1. Восстановление через реестр
- 2. Восстановление через задачу «Проводник Windows»
- Открытие через Панель управления
- Использование горячих клавиш
- 1. Ctrl+Alt+Delete
- 2. Использование команды «Выполнить»
- 3. Использование файлового менеджера
- 4. Редактор реестра
- Видео:
- Диспетчер задач Windows, избавляемся от служб и задач
7 способов открыть диспетчер задач Windows: инструкция для пользователей
Диспетчер задач Windows — это утилита, которая помогает контролировать активные процессы и приложения на вашем компьютере. Этот инструмент является неотъемлемой частью операционной системы Windows и может быть очень полезен для устранения проблем с производительностью и зависаниями. Если вы хотите узнать, как открыть диспетчер задач в Windows, в этой статье мы рассмотрим семь различных способов его запуска.
1. Самый простой способ открыть диспетчер задач — нажмите комбинацию клавиш Ctrl+Shift+Esc. При этом окно диспетчера задач откроется непосредственно, без дополнительных действий. Этот метод работает на всех версиях Windows, начиная с Windows XP и выше.
2. Знакомое многим пользователем меню «диспетчер задач», также известное как «Task Manager», можно вызвать при помощи правой кнопки мыши на панели задач. Наведите курсор мыши на пустое место в любом месте панели задач, щелкните правой кнопкой мыши и выберите команду «Диспетчер задач». Этот метод также работает во всех версиях Windows.
3. Если вы хотите использовать клавиатуру, то следующий способ для вас. Нажмите комбинацию клавиш Ctrl+Alt+Delete и выберите «Диспетчер задач» в открывшемся окне. Этот способ также работает на всех версиях Windows.
4. В Windows 10 есть еще один способ открыть диспетчер задач. Щелкните правой кнопкой мыши по значку «Пуск» в левом нижнем углу экрана и выберите команду «Диспетчер задач» в контекстном меню.
5. Если вам удобно работать с клавиатурой, вы можете использовать комбинацию клавиш Ctrl+Shift+Esc для вызова диспетчера задач в Windows 7 и Windows 8.
6. Другой способ открыть диспетчер задач заключается в запуске файла в проводнике Windows. Откройте проводник (комбинация клавиш Win+E), перейдите в нужный раздел диспетчера задач (обычно это раздел «System32») и найдите файл «taskmgr.exe». Щелкните правой кнопкой мыши на этом файле и выберите команду «Запустить от имени администратора».
7. Наконец, последний способ заключается в использовании редактора реестра Windows. Откройте редактор реестра, перейдите к разделу «HKEY_LOCAL_MACHINE\SOFTWARE\Microsoft\Windows NT\CurrentVersion\Image File Execution Options» и создайте новый подраздел с именем «taskmgr.exe». Затем создайте строковое значение с именем «Debugger» и укажите в качестве его значения путь к файлу диспетчера задач (например, C:\Windows\System32\taskmgr.exe). После этого диспетчер задач будет запускаться автоматически при загрузке системы.
Семь простых способов открыть диспетчер задач Windows
1. Использование комбинации клавиш Ctrl+Shift+Esc
Самым быстрым способом открыть диспетчер задач является использование сочетания клавиш Ctrl+Shift+Esc. Просто нажмите эти три клавиши одновременно, чтобы открыть диспетчер задач в режиме непосредственного выполнения.
2. Щелкните правой кнопкой мыши на панели задач и выберите «Диспетчер задач»
Когда панель задач отображается внизу экрана, вы можете щелкнуть правой кнопкой мыши на панели задач и выбрать «Диспетчер задач» в контекстном меню, чтобы открыть его.
3. Создайте ярлык на рабочем столе
Вы можете создать ярлык для диспетчера задач на рабочем столе, чтобы открыть его удобным способом. Щелкните правой кнопкой мыши на рабочем столе, выберите «Создать» и затем «Ярлык». Введите «taskmgr» в поле «Местоположение элемента» и нажмите «Далее». Дайте ярлыку имя и нажмите «Готово». Теперь вы можете запустить диспетчер задач, щелкнув дважды на ярлыке.
4. Используйте комбинацию клавиш Ctrl+Alt+Delete
Вы также можете открыть диспетчер задач с помощью комбинации клавиш Ctrl+Alt+Delete. Нажмите эти три клавиши одновременно, чтобы открыть меню восстановления Windows. Затем выберите «Диспетчер задач» в меню.
5. Восстановление из строки поиска в меню «Пуск»
Когда меню «Пуск» загружается, вы можете начать вводить «Диспетчер задач» в строке поиска. Когда в поле «Поиск» появится соответствующая запись, нажмите на нее, чтобы открыть диспетчер задач.
6. Запустите диспетчер задач из реестра
Восстановление диспетчера задач можно сделать с помощью редактирования реестра. Запустите редактор реестра, перейдите в раздел «HKEY_CURRENT_USER\Software\Microsoft\Windows\CurrentVersion\Policies\System» и создайте новый DWORD-значение с именем «Taskmgr» и значением «1». После этого диспетчер задач будет доступен через комбинацию клавиш Ctrl+Shift+Esc или Ctrl+Alt+Delete.
7. Загружаемый файл диспетчера задач
Если у вас есть доступ к файлам системы Windows, вы можете запустить диспетчер задач напрямую из диска C. Откройте «Проводник», перейдите в папку Windows\System32 и найдите файл «taskmgr.exe». Дважды щелкните на этом файле, чтобы запустить диспетчер задач.
Поиск через меню «Пуск»
Если вы не предпочитаете использовать горячие клавиши или контекстное меню, есть еще один способ открыть Диспетчер задач с помощью меню «Пуск» в операционной системе Windows.
Чтобы открыть Диспетчер задач через меню «Пуск», следуйте этим простым шагам:
- Нажмите кнопку «Пуск» на панели задач Windows или нажмите клавишу «Windows» на клавиатуре.
- В открывшемся меню «Пуск» выберите команду «Выполнить».
- В строке «Выполнить» введите «taskmgr» (без кавычек) и нажмите клавишу «Enter».
- Диспетчер задач должен загрузиться. Если вам отказано в доступе, попробуйте запустить его с правами администратора.
Этот способ открытия Диспетчера задач также может быть полезен, если у вас возникли проблемы с правильной загрузкой операционной системы Windows или если вы хотите использовать файловую систему и реестр Windows для ручного восстановления или изменения настроек.
Комбинация клавиш «Ctrl + Shift + Esc»
Если вам требуется быстро открыть диспетчер задач Windows, то можно воспользоваться простым способом. Просто нажмите комбинацию клавиш Ctrl + Shift + Esc на клавиатуре.
Как только вы нажмете эти клавиши, то откроется панель, в которой можно увидеть все запущенные процессы в системе.
Если вы хотите найти определенный процесс или выполнить какие-либо действия с файлами или папками, то можно воспользоваться поиском. Нажмите комбинацию клавиш Ctrl + Shift + Esc и введите в поиске название файла или папки.
Также можно открыть диспетчер задач с помощью контекстного меню. Для этого нажмите правой кнопкой мыши на панели задач, а затем выберите команду «Диспетчер задач».
Если у вас возникли проблемы с запуском диспетчера задач через комбинацию клавиш, можно воспользоваться другим способом. Нажмите клавишу Win + R и введите в поле запуска команду taskmgr. После нажмите кнопку «ОК» или клавишу Enter.
Если диспетчер задач не запускается, то возможно есть проблема с реестром Windows. В этом случае можно воспользоваться редактором реестра. Наберите команду regedit в поле поиска и запустите редактор реестра. Откройте ветку HKEY_CURRENT_USER\Software\Microsoft\Windows\CurrentVersion\Policies\System и укажите значение DisableTaskMgr равным 0.
Есть также способ открыть диспетчер задач через файл-помощник восстановления Windows. Для этого перейдите к диску С, найдите в папке Windows файл c:\Windows\System32\Taskmgr.exe, щелкните правой кнопкой мыши на нем и выберите команду «Создание ярлыка». Затем перетащите ярлык на рабочий стол или в панель задач. Теперь для запуска диспетчера задач достаточно дважды щелкнуть на ярлыке.
Таким образом, комбинация клавиш Ctrl + Shift + Esc является одним из самых простых и быстрых способов открыть диспетчер задач в Windows. Не требуется постоянное использование мыши или поиск файлов. Просто нажмите комбинацию клавиш на клавиатуре, и диспетчер задач будет запускаться скорее всего.
Правый клик на панели задач и выбор «Диспетчер задач»
Чтобы это сделать, щелкните правой кнопкой мыши на свободной области панели задач, находящейся внизу экрана. В открывшемся контекстном меню выбираем пункт «Диспетчер задач». При этом запустится сам диспетчер задач.
Также существуют и другие способы открытия диспетчера задач. Например, можно воспользоваться командой «Запустить» (можно нажать клавиши Win+R), после чего в открывшемся окне запустить программу «taskmgr» или «taskmgr.exe». Еще один способ — это открыть проводник Windows (Explorer), перейти в директорию «C:\Windows\System32» и найти файл taskmgr.exe. После этого можно делать ярлык для удобства.
Если вы пользователь Windows XP, то можно также воспользоваться комбинацией клавиш Ctrl+Alt+Delete и в появившемся меню выбрать «Диспетчер задач».
Проведя данные манипуляции, вы встанете перед выбором способа открытия диспетчера задач:
- С помощью правого клика на панели задач и выбора «Диспетчер задач»;
- С помощью команды «Запустить» и запуска файла «taskmgr» или «taskmgr.exe»;
- С помощью комбинации клавиш Ctrl+Alt+Delete и выбора «Диспетчер задач».
При открытии диспетчера задач можно увидеть список активных процессов и потребление ресурсов системой. С его помощью можно легко завершить нежелательные процессы или контролировать работу операционной системы.
Запуск через диспетчер задач
Чтобы запустить программу или файл через диспетчер задач, выполните следующие шаги:
- Нажмите комбинацию клавиш
Ctrl + Shift + Esc, чтобы открыть диспетчер задач. - Перейдите на вкладку «Диспетчер задач».
- Нажмите на кнопку «Файл», расположенную в верхнем левом углу окна диспетчера задач.
- В появившемся меню выберите пункт «Запустить новую задачу».
- В открывшемся окне введите путь к файлу или программе, которую вы хотите запустить.
- Нажмите кнопку «OK».
После выполнения этих шагов программа или файл должны запуститься с помощью диспетчера задач. Этот способ особенно полезен для запуска программ или файлов, если они не отображаются в панели задач или области уведомлений.
Использование командной строки
Если семь предыдущих способов не выполняются из-за неполадок или других причин, то можно воспользоваться командной строкой Windows для открытия диспетчера задач. Это универсальный метод, который работает практически на любой версии ОС Windows. Вот как это сделать:
- Нажмите комбинацию клавиш Win+R для открытия окна «Выполнить».
- Введите «cmd» и нажмите Enter.
- В командной строке введите «taskmgr» и нажмите Enter.
После выполнения последнего действия откроется диспетчер задач, где вы сможете просмотреть и завершить процессы. Учтите, что для доступа к диспетчеру задач через командную строку вы должны быть администратором.
Через контекстное меню панели задач
Для начала, щелкните правой кнопкой мыши на панели задач, расположенной в нижней части экрана. В открывшемся меню найдите пункт «Диспетчер задач» и щелкните на нем левой кнопкой мыши.
После этого откроется окно диспетчера задач, в котором вы сможете увидеть информацию о запущенных процессах на вашем компьютере и управлять ими.
Также, используя данный способ, вы можете восстановить доступ к диспетчеру задач, если он был некорректно закрыт. Для этого выполните следующие действия:
- Нажмите комбинацию клавиш Ctrl + Shift + Esc на клавиатуре. Это позволит запустить диспетчер задач непосредственно, без доступа к панели задач.
- Если первый способ не работает, возможно, вы столкнулись с ошибкой доступа к диспетчеру задач. В этом случае нужно восстановить доступ через реестр. Для этого выполните следующие действия:
- Ищите в поиске меню «Редактор реестра» и запустите его.
- В реестре найдите следующий раздел:
HKEY_CURRENT_USER\Software\Microsoft\Windows\CurrentVersion\Policies\System. Если данный раздел отсутствует, создайте его самостоятельно. - В найденном разделе вставьте новую строку со значением
"DisableTaskMgr"и укажите ей значение0, чтобы разрешить доступ к диспетчеру задач. - Сохраните изменения и закройте редактор реестра.
- Теперь вы можете повторно запустить диспетчер задач через контекстное меню панели задач.
Итак, через контекстное меню панели задач можно легко и быстро открыть диспетчер задач Windows, а также восстановить доступ к нему в случае ошибок или блокировок.
Создание ярлыка на рабочем столе
Следующий способ делать это с помощью ярлыка на рабочем столе. Этот способ можно использовать практически в любой версии Windows.
Чтобы создать ярлык задачи на рабочем столе, нужно использовать команду «О
Восстановление рабочего стола из автозагрузки
Когда ваш рабочий стол постоянно загружается через меню автозагрузки и вы не можете найти файл восстановления рабочего стола в диспетчере задач Windows (Task Manager), есть несколько способов выполнить ручное восстановление.
1. Восстановление через реестр
Если вам не удается получить доступ к окну диспетчера задач через сочетание клавиш Ctrl+Shift+Esc, то вам нужно создать процесс восстановления из реестра. Для этого нажмите клавишу Win+R, чтобы открыть окно «Выполнить». В строке поиска введите «regedit» и нажмите Enter.
Далее перейдите к следующему разделу в реестре: HKEY_LOCAL_MACHINE\SOFTWARE\Microsoft\Windows NT\CurrentVersion\Winlogon. Найдите строку с именем «Shell» и проверьте, что значение равно «explorer.exe». Если значение отличается, измените его на «explorer.exe».
2. Восстановление через задачу «Проводник Windows»
Если вы не можете найти «Проводник Windows» в списке активных процессов диспетчера задач, можно попробовать восстановить рабочий стол через автозагрузку файла «explorer.exe». Для этого нажмите на пункт «Файл» в диспетчере задач и выберите «Запустить новую задачу». В появившемся окне наберите «explorer.exe» и нажмите Enter.
Вам также нужно убедиться, что в автозагрузке нет других вредоносных файлов или программ. Для этого выполните поиск «msconfig» в окне «Выполнить» и нажмите Enter. Перейдите во вкладку «Автозагрузка» и найдите ярлык «c:\windows\explorer.exe». Если такой ярлык отсутствует или указывает на другой файл, возможно, система была заражена вредоносным ПО.
Примечание: Важно быть осторожными, когда делаете изменения в автозагрузке файлов, чтобы не вызвать дополнительные проблемы с системой. Если вы не уверены в своих действиях, рекомендуется обратиться к специалисту или использовать специализированный инструмент, например, AVZ.
Открытие через Панель управления
- Сначала загрузите Панель управления, щелкнув правой кнопкой мыши по значку «Пуск» в левом нижнем углу экрана и выбрав в открывшемся контекстном меню пункт «Панель управления».
- Затем, в окне Панели управления, перейдите в раздел «Система и безопасность».
- Далее, выберите опцию «Администрирование».
- В административных инструментах найдите и откройте пункт «Диспетчер задач».
После выполнения указанных шагов, диспетчер задач Windows откроется и отобразит список всех запущенных процессов на вашем компьютере. Вы сможете завершить, восстановить или управлять этими процессами с помощью различных доступных инструментов и функций.
Открытие диспетчера задач через Панель управления является одним из удобных и простых способов доступа к этому инструменту, так как он всегда доступен на вашем компьютере. Пользуйтесь этим способом, когда вы не можете использовать другие методы или когда требуется ручное восстановление или управление процессами.
Использование горячих клавиш
1. Ctrl+Alt+Delete
Этот способ является классическим и работает на всех версиях Windows. Нажмите одновременно клавиши Ctrl, Alt и Delete, чтобы открыть окно «Диспетчер задач».
2. Использование команды «Выполнить»
Другой способ открыть «Диспетчер задач» — использование команды «Выполнить». Чтобы воспользоваться этим способом, необходимо выполнить следующие действия:
- Нажмите клавишу Win (или нажмите на кнопку «Пуск») для открытия меню «Пуск».
- Введите слово «Выполнить» в строку поиска и выберите соответствующую программу.
- В открывшемся окне «Выполнить» введите команду «taskmgr.exe» и нажмите кнопку «ОК».
3. Использование файлового менеджера
Если ваш рабочий стол загружается и вы можете работать с файловым менеджером, то воспользуйтесь следующими шагами:
- Откройте файловый менеджер (например, проводник Windows).
- Перейдите в системный диск (обычно это диск C:).
- Создайте новую папку и назовите ее «Диспетчер задач».
- Затем откройте папку «Диспетчер задач» и создайте в ней новый текстовый файл.
- Переименуйте файл в «taskmgr.exe».
- Нажмите правой кнопкой мыши на файл «taskmgr.exe» и выберите «Открыть с помощью» -> «Выбрать программу…».
- В открывшемся окне выберите программу «Диспетчер задач» (обычно она расположена в папке C:\Windows) и нажмите кнопку «ОК».
4. Редактор реестра
Если у вас возникли проблемы с файловым менеджером и вы не можете создать файл «taskmgr.exe», то вы можете воспользоваться редактором реестра. Чтобы воспользоваться этим способом, следуйте указанным ниже инструкциям:
- Нажмите клавишу Win+R, чтобы открыть окно «Выполнить».
- Введите команду «regedit» и нажмите кнопку «ОК».
- В редакторе реестра перейдите к следующему разделу: HKEY_LOCAL_MACHINE\SOFTWARE\Microsoft\Windows NT\CurrentVersion\Image File Execution Options.
- Создайте новый раздел с именем «taskmgr.exe».
- В созданном разделе «taskmgr.exe» создайте новую строку со значением «Debugger» и укажите ей значение «C:\Windows\Taskmgr.exe».
- Закройте редактор реестра и перезагрузите компьютер.
После выполнения этих действий вы сможете запустить «Диспетчер задач» с помощью файлового менеджера или команды «Выполнить».
Видео:
Диспетчер задач Windows, избавляемся от служб и задач
Диспетчер задач Windows, избавляемся от служб и задач by MyAnonym 413,278 views 8 years ago 14 minutes, 33 seconds