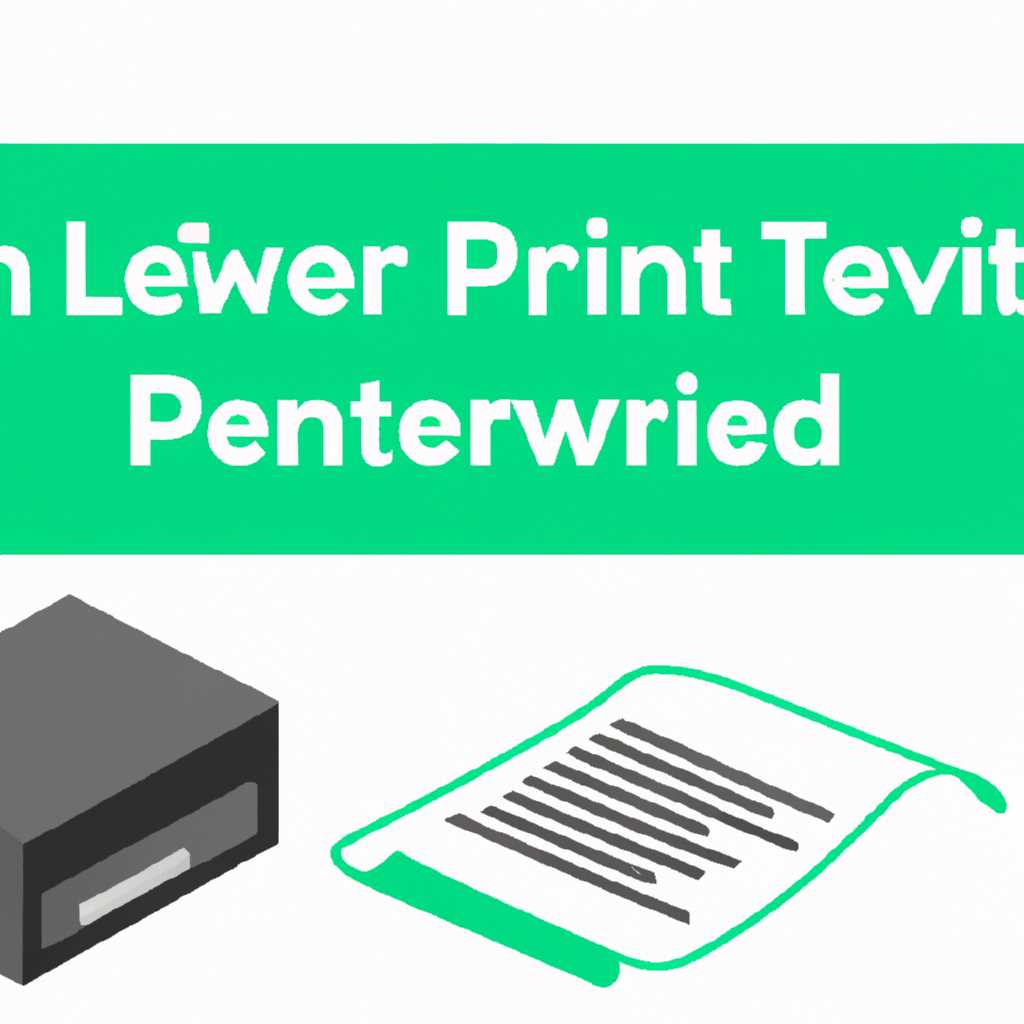- Сервер печати на Linux: пошаговая инструкция по установке и настройке
- Установка сервера печати на Linux
- Настройка сервера печати на Linux
- Установка необходимых пакетов
- Настройка доступа к CUPS
- Создание принтеров в CUPS
- Печать документов через CUPS
- Особенности использования Веб интерфейса
- Основные функции Веб интерфейса сервера печати на Linux
- Доступ к Веб интерфейсу сервера печати на Linux
- 1. Установка и настройка CUPS
- 2. Понимание структуры файлов CUPS
- 3. Проверка доступности сервера печати
- 4. Получение доступа к Веб интерфейсу
- 5. Настройка пользователей и паролей
- 6. Управление печатью и очередями
- Настройка безопасности CUPS
- Установка пароля для администратора сервера печати на Linux
- Ограничение доступа к серверу печати на Linux
- Видео:
- Astra linux Установка принтера Печать в локальной сети
Сервер печати на Linux: пошаговая инструкция по установке и настройке
Данная статья представляет собой пошаговую инструкцию по установке и настройке сервера печати на операционной системе Linux. Сервер печати – это важный инструмент, который используется для управления печатью документов на принтерах, подключенных к системе.
В основе сервера печати на Linux лежит пакет CUPS (Common Unix Printing System), который обеспечивает совместимость с различными моделями принтеров. Для установки CUPS следует выполнить несколько простых шагов. Сначала проверьте, что пакет установлен в вашей системе. Для этого обратитесь к файлу printcap в каталоге /etc/. Если файл существует, значит, CUPS уже установлен, и вы можете приступить к настройке. Если же файла нет, попробуйте выполнить команду sudo apt-get install cups для установки пакета.
После успешной установки CUPS может понадобиться его настройка. В основном, настройка происходит в файле /etc/cups/cupsd.conf. В этом файле указаны основные параметры и правила доступа к принтерам. Необходимо убедиться, что в файле указаны все необходимые данные, такие как названия принтеров, их расположение, описание и информация о доступе.
Помимо основной настройки сервера, необходимо также обратить внимание на настройку интерфейса управления CUPS. Для доступа к интерфейсу необходимо ввести в адресной строке браузера localhost:631. После этого вы будете перенаправлены на страницу управления сервером печати, где можно будет выполнить различные действия, такие как добавление и удаление принтеров, проверка состояния печати, замена картриджей и т.д.
В данной статье мы разберем основные установочные шаги, необходимые для настройки сервера печати на Linux. Буду использовать принтеры HP LaserJet 1018 и Epson Stylus C86, так как они широко распространены и хорошо совместимы с Linux. В случае возникновения неполадок или вопросов при установке или настройке, вы всегда можете обратиться за помощью к документации CUPS или в сообщество Linux. Важно учесть, что данная статья не является исчерпывающим руководством по использованию сервера печати, и для более детальной информации рекомендуется обращаться к описаниям и инструкциям к конкретным моделям принтеров.
Установка сервера печати на Linux
1. Установка CUPS
CUPS (Common Unix Printing System) — это система управления печатью, которая предоставляет набор инструментов для управления принтерами и печатными очередями в Linux. Для установки CUPS выполните следующие действия:
- Откройте терминал и введите команду
sudo apt-get install cupsдля установки CUPS. - После установки необходимо запустить сервис CUPS. Введите команду
sudo systemctl start cupsдля запуска сервиса. - Чтобы сервис CUPS автоматически запускался при загрузке системы, введите команду
sudo systemctl enable cups. - Проверьте, работает ли сервис CUPS, введя команду
sudo systemctl status cups. Если сервис работает, вы увидите сообщение о его состоянии. - Теперь, чтобы получить доступ к веб-интерфейсу CUPS, откройте веб-браузер и введите в адресной строке
http://localhost:631.
2. Настройка принтеров и печатных очередей
После установки CUPS вы можете настроить принтеры и печатные очереди в вашей системе. Для этого выполните следующие действия:
- В веб-интерфейсе CUPS нажмите на ссылку «Administration» в верхнем меню.
- Введите имя пользователя и пароль. По умолчанию имя пользователя — «root», а пароль — пароль root-пользователя вашей системы. Нажмите кнопку «Log In».
- В разделе «Printers» выберите «Add Printer» для добавления нового принтера.
- Выберите тип принтера из списка и нажмите кнопку «Continue».
- Выберите принтер из списка предлагаемых опций или введите его IP-адрес вручную. Нажмите кнопку «Continue».
- Выберите модель принтера из списка или выполните поиск. Нажмите кнопку «Add Printer».
- Проверьте параметры принтера и нажмите кнопку «Set Default Options».
- Принтер будет добавлен в вашу систему и будет готов к использованию.
3. Управление печатными файлами и заданиями
При использовании сервера печати на Linux вы можете управлять печатными файлами и заданиями. Вот некоторые инструменты и команды, которые вам потребуются:
- Для просмотра списка заданий введите команду
lpq. - Чтобы удалить задание из печатной очереди, введите команду
cancel [идентификатор]. - Для печати файла с использованием конкретного принтера, введите команду
lpr -P [имя_принтера] [имя_файла]. - Чтобы проверить, печатает ли принтер, выполните команду
ping [IP-адрес_принтера].
В данной статье мы рассмотрели процесс установки сервера печати на Linux и настройки принтеров и печатных очередей. Обратите внимание на все указанные инструкции и убедитесь, что ваша система правильно настроена для печати. Попробуйте выполнить несколько печатных заданий, чтобы убедиться, что все функционирует корректно.
Настройка сервера печати на Linux
Когда дело доходит до настройки сервера печати на Linux, важно понимать, какие значения необходимо задать. В этом разделе мы рассмотрим основные шаги установки и настройки сервера печати на Linux.
Установка необходимых пакетов
Прежде чем приступить к настройке сервера печати, необходимо установить необходимые пакеты. Для этого выполните следующую команду:
- Для Ubuntu:
sudo apt-get install cups - Для Fedora:
sudo dnf install cups
Настройка доступа к CUPS
После установки пакета CUPS необходимо настроить доступ к серверу печати. Для этого откройте файл /etc/cups/cupsd.conf в текстовом редакторе (например, командой sudo nano /etc/cups/cupsd.conf).
В этом файле вы найдете различные директивы, используемые для настройки доступа к серверу печати и управления принтерами. Вам может потребоваться внести некоторые изменения в эти директивы в зависимости от ваших потребностей.
Создание принтеров в CUPS
После настройки доступа к серверу печати можно приступить к созданию принтеров. Для этого вам необходимо ввести команду sudo lpadmin -p <имя_принтера> -E -v , где:
<имя_принтера>— имя вашего принтера;
Подробнее о создании принтеров в CUPS можно узнать в официальной документации.
Печать документов через CUPS
После успешной установки и настройки сервера печати вы можете приступить к печати документов. Для этого вам необходимо посылать задание на печать с помощью команды lp. Например, для печати файла example.pdf на принтер myprinter выполните следующую команду: lp -d myprinter example.pdf.
Кроме того, CUPS предлагает веб-интерфейс для удобного управления принтерами, который доступен по умолчанию по адресу http://localhost:631/. Через этот интерфейс вы можете управлять принтерами, просматривать описание принтеров, настраивать параметры печати и т. д.
Существует также возможность автоматического обнаружения и установки принтеров на Linux. Для этого можно использовать инструменты, такие как system-config-printer.
Как вы можете видеть, настройка сервера печати на Linux требует выполнения нескольких шагов. Однако, имея хорошее понимание основных директив и используя доступные инструменты, вы сможете легко настроить и использовать сервер печати на Linux.
Особенности использования Веб интерфейса
Веб-интерфейс позволяет управлять установкой и настройкой сервера печати на Linux. С его помощью вы можете добавлять новые принтеры, настраивать параметры печати и управлять очередями печати.
Для доступа к Веб-интерфейсу вам необходимо ввести в адресной строке браузера следующую ссылку: http://localhost:631. При этом вы должны убедиться, что на вашей системе установлен пакет CUPS (Common UNIX Printing System), который включает в себя и Веб-интерфейс.
После ввода ссылки в адресной строке браузера вы сможете получить доступ к Веб-интерфейсу. Для этого необходимо ввести root пароль.
Веб-интерфейс CUPS предоставляет удобный пользовательский интерфейс для управления принтерами и очередями печати. Он позволяет добавлять новые принтеры, настраивать параметры печати и проверять очереди печати.
Веб-интерфейс CUPS также предоставляет возможность настройки системы безопасности. Вы можете установить доступ к Веб-интерфейсу только для определенных пользователей, используя директиву Allow в файле cupsd.conf.
Одним из основных преимуществ Веб-интерфейса является возможность управления принтерами из любого места с доступом в Интернет. Вы можете добавлять и удалять принтеры, изменять их параметры печати и проверять очереди печати прямо из браузера.
Для добавления нового принтера вам необходимо выполнить следующие шаги:
- Перейдите на вкладку «Администрирование» в Веб-интерфейсе CUPS.
- Выберите пункт меню «Добавить принтер».
- Выберите модель принтера из списка поддерживаемых.
- Введите описание принтера и выберите его местоположение.
- Введите имя принтера и выберите его подключение (USB, сетевое и т. д.).
- Убедитесь, что правильно выбраны значения дополнительных параметров.
- Нажмите кнопку «Добавить принтер», чтобы завершить процесс добавления.
Веб-интерфейс CUPS также предоставляет возможность управления очередями печати. Вы можете приостанавливать и возобновлять печать, удалять документы из очередей и проверять состояние печати. Для этого перейдите на вкладку «Управление» и выберите нужные вам действия.
Важно отметить, что Веб-интерфейс CUPS хранит все директивы в файле cupsd.conf. Если вы хотите изменить какие-либо параметры печати, вам необходимо отредактировать этот файл. Для этого выполните следующие шаги:
- Откройте файл
cupsd.confв текстовом редакторе. - Найдите нужную директиву и измените ее значение.
- Сохраните изменения и перезапустите сервис CUPS, чтобы они вступили в силу.
Веб-интерфейс CUPS также предоставляет возможность автоматического обнаружения и добавления новых принтеров в систему. Для этого вам необходимо включить опцию «Обнаружение принтеров» в настройках Веб-интерфейса.
Основные функции Веб интерфейса сервера печати на Linux
С помощью Веб-интерфейса можно выполнять следующие операции:
| Операция | Описание |
| Управление пользователями | Веб-интерфейс позволяет создавать и удалять пользователей, а также устанавливать им пароли доступа к системе печати. Таким образом, можно ограничить доступ к печати определенным пользователям или группам. |
| Управление принтерами | Используя Веб-интерфейс, можно добавлять, удалять и настраивать принтеры в системе. Веб-интерфейс также предоставляет возможность установки параметров печати для каждого принтера, таких как разрешение печати, тип бумаги и другие параметры. |
| Управление очередями печати | Веб-интерфейс позволяет управлять очередями печати системы, добавлять новые задания на печать, просматривать статусы печати и удалять ненужные задания. |
| Управление параметрами системы | Параметры системы печати на Linux хранятся в файле printcap. Через Веб-интерфейс можно устанавливать и изменять значения директив данного файла. Также можно настраивать автоматическую замену принтеров в случае их отказа. |
Для доступа к функциям Веб-интерфейса необходимо ввести адрес сервера печати в веб-браузере. После установки и настройки сервера печати на Linux, адрес будет доступен по умолчанию и будет выглядеть как http://адрес_сервера_печати:631. В некоторых случаях может потребоваться ввод пароля для доступа к функциям управления печатью.
Веб-интерфейс сервера печати на Linux является мощным инструментом для управления процессом печати в системе. Благодаря ему можно удобно настраивать параметры печати, управлять очередями заданий и устранять возможные проблемы, которые могут возникнуть при печати документов.
Доступ к Веб интерфейсу сервера печати на Linux
Для управления функциями сервера печати на Linux, вам необходимо получить доступ к его Веб интерфейсу. Всего несколько простых шагов позволят вам настроить этот доступ и получить полный контроль над печатью в вашей системе.
1. Установка и настройка CUPS
Для начала, убедитесь, что на вашем сервере установлен и настроен CUPS (Common Unix Printing System). Он является основным компонентом сервера печати и позволяет управлять очередями печати, настройками принтеров и другими связанными функциями.
2. Понимание структуры файлов CUPS
Для работы CUPS использует ряд файлов и директорий, в которых хранятся настройки и данные. Веб-интерфейс CUPS находится по адресу http://localhost:631. Стоит отметить, что CUPS совместим с различными браузерами и операционными системами. Однако, чтобы получить доступ к Веб интерфейсу, вы должны ввести имя пользователя и пароль вашей системы.
3. Проверка доступности сервера печати
4. Получение доступа к Веб интерфейсу
После проверки доступности сервера печати, вы можете получить доступ к Веб интерфейсу CUPS. Для этого введите в адресной строке вашего браузера http://localhost:631. Вам будет предложено ввести имя пользователя и пароль вашей системы. Введите их и нажмите кнопку «Войти».
Если вам высветится ошибка «403 Forbidden» или аналогичное сообщение, возможно, у вас нет необходимых прав доступа. Обратитесь к администратору системы или проверьте настройки безопасности сервера, чтобы разрешить доступ к Веб интерфейсу.
5. Настройка пользователей и паролей
В Веб интерфейсе CUPS вы сможете настроить пользователей и пароли, чтобы обеспечить безопасность вашей системы. Для этого перейдите в раздел «Управление сервером» и выберите «Пользователи». Здесь вы можете создавать новых пользователей, удалять существующих и изменять их пароли.
6. Управление печатью и очередями
В Веб интерфейсе CUPS вы сможете управлять печатью и очередями принтеров. Для этого перейдите в соответствующий раздел и выберите нужную очередь или принтер. Здесь вы сможете просматривать состояние печати, перезапускать или отменять печать, настраивать параметры печати и многое другое.
Естественно, настройка сервера печати в CUPS довольно сложнее, чем простая работа с Веб интерфейсом. Однако, понимая основные принципы и функции, вы сможете легко управлять печатью в вашей системе и решать неполадки, которые могут возникнуть.
Настройка безопасности CUPS
При установке и настройке сервера печати на Linux важно обеспечить безопасность информации и предотвратить несанкционированный доступ к системе. Для этого необходимо выполнить ряд действий по настройке безопасности веб-интерфейса CUPS.
Веб-интерфейс CUPS находится по адресу http://localhost:631/. Однако, по умолчанию, доступ к нему открыт всем пользователям в системе, что влечет за собой угрозу безопасности. В данном разделе мы рассмотрим особенности использования данного интерфейса и параметры для его настройки.
Для начала, проверьте доступность интерфейса CUPS с помощью команды ping localhost. Если запросы успешно выполняются, перейдите к следующему шагу.
Чтобы настроить безопасность веб-интерфейса, вам потребуется отредактировать файл конфигурации CUPS, который находится по пути /etc/cups/cupsd.conf. Для выполнения данной операции необходимы права суперпользователя (root).
Откройте файл cupsd.conf в текстовом редакторе и найдите строку:
Listen localhost:631
В этой строке замените localhost на 127.0.0.1. Это приведет к тому, что доступ к интерфейсу CUPS будет осуществляться только локально, а сетевое подключение будет недоступно.
Для повышения безопасности рекомендуется также установить аутентификацию пользователя. Для этого найдите в файле cupsd.conf строки:
# AuthType Basic
# AuthClass Anonymous
Раскомментируйте (удалите символ #) строки и измените параметры следующим образом:
AuthType Basic
AuthClass User
После этого вам необходимо задать пароли для пользователей, которые будут иметь доступ к системе печати. Для этого выполните команду:
sudo lpadmin -p printername -E -v device-uri -P ppd-file -o auth-info-required=username,password
Замените printername на название вашего принтера, device-uri на путь к принтеру (например, usb:/dev/usb/lp0), ppd-file на путь к файлу с моделью принтера. Затем укажите имя пользователя и пароль, который будет использоваться для доступа к системе печати.
После выполнения всех данных действий, сохраните файл и перезапустите службу CUPS с помощью команды:
sudo systemctl restart cups
Теперь доступ к веб-интерфейсу CUPS будет требовать аутентификации пользователя, что повысит безопасность использования системы печати. Будьте внимательны при задании паролей и сохраните их в надежном месте.
Установка пароля для администратора сервера печати на Linux
Давайте рассмотрим процесс установки пароля для администратора сервера печати на Linux. Это важная часть настройки сервера, чтобы обеспечить безопасность и защиту от несанкционированного доступа.
1. Для начала, откройте файл cupsd.conf, который хранит основные параметры конфигурации CUPS. Этот файл находится в каталоге /etc/cups/. Введите команду:
sudo nano /etc/cups/cupsd.conf
2. Найдите директиву AuthType и убедитесь, что она установлена в значение Basic. Если директива отсутствует, добавьте ее с помощью следующей строки:
AuthType Basic
3. Добавьте следующие директивы для установки имени пользователя и пароля:
UseJobPrivateAccess 1 UseJobPrivateValues 1 DefaultJobPrivateValues Enforce
4. Введите команду sudo systemctl restart cups, чтобы перезапустить демона CUPS и применить новые настройки.
5. Настройка пароля может быть выполнена через веб-интерфейс CUPS. Откройте веб-браузер и введите в адресной строке http://localhost:631. Здесь вы сможете ввести имя пользователя и пароль для администрирования сервера печати.
6. После входа в веб-интерфейс CUPS, перейдите на вкладку «Администрирование» и выберите «Добавить класс».
7. Далее, выберите «Добавить принтер» и следуйте указаниям на экране для добавления новых принтеров.
8. В новом окне введите описания принтера, его модель и параметры печати.
9. Проверьте доступность принтера, введите команду ping [ip-адрес], где [ip-адрес] — это IP-адрес вашего принтера. Если ping-задание выполнено успешно, значит, принтер доступен для печати.
10. Чтобы убедиться, что параметры печати и принтеры хранятся в системном файле printcap, введите команду:
lpstat -s
Теперь у вас есть установленный пароль для администратора вашего сервера печати на Linux. Это довольно простая и эффективная мера безопасности, которую стоит применить, чтобы защитить сервер и данные, которые он использует.
Ограничение доступа к серверу печати на Linux
Для обеспечения безопасности системы и предотвращения несанкционированного доступа к серверу печати на Linux, существует возможность ограничить доступ к нему. В этом разделе мы рассмотрим, как настроить ограничения доступа к серверу печати на Linux.
Одним из инструментов, используемых для настройки доступа к серверу печати на Linux, является CUPS (Common UNIX Printing System). CUPS предоставляет интерфейс управления принтерами и печатью в Linux системе.
Для ограничения доступа к серверу печати на Linux, вам потребуется изменить настройки файла cupsd.conf. Этот файл находится в каталоге /etc/cups/ и содержит параметры, определяющие права доступа к серверу печати.
Сначала убедитесь, что CUPS установлен и доступен на вашей системе. Для этого вы можете попробовать выполнить команду ping localhost в терминале. Если сервер печати доступен, вы получите ответ от сервера.
Далее вам нужно отредактировать файл cupsd.conf с помощью любого текстового редактора, например, nano или vi. Выполните следующую команду:
sudo nano /etc/cups/cupsd.conf
В файле cupsd.conf вы найдете различные настройки, связанные с управлением принтерами и доступом к серверу печати. Для ограничения доступа к серверу печати, обратите внимание на раздел «Разрешения доступа». В этом разделе вы можете настроить права доступа для различных пользователей и групп.
Примером может служить следующая строка конфигурации:
Allow all
Deny @local
Allow 192.168.0.0/24
В этом примере все пользователи имеют доступ к серверу печати за исключением пользователей, определенных в группе «local», и пользователей, чьи IP-адреса не соответствуют диапазону 192.168.0.0/24.
После внесения изменений в файл cupsd.conf, сохраните его и перезапустите службу CUPS с помощью следующей команды:
sudo service cups restart
Таким образом, вы ограничите доступ к серверу печати на Linux, чтобы только авторизованные пользователи могли использовать принтеры и отправлять печатные задания.
Видео:
Astra linux Установка принтера Печать в локальной сети
Astra linux Установка принтера Печать в локальной сети Автор: DET.impact 9 105 просмотров 1 год назад 18 минут