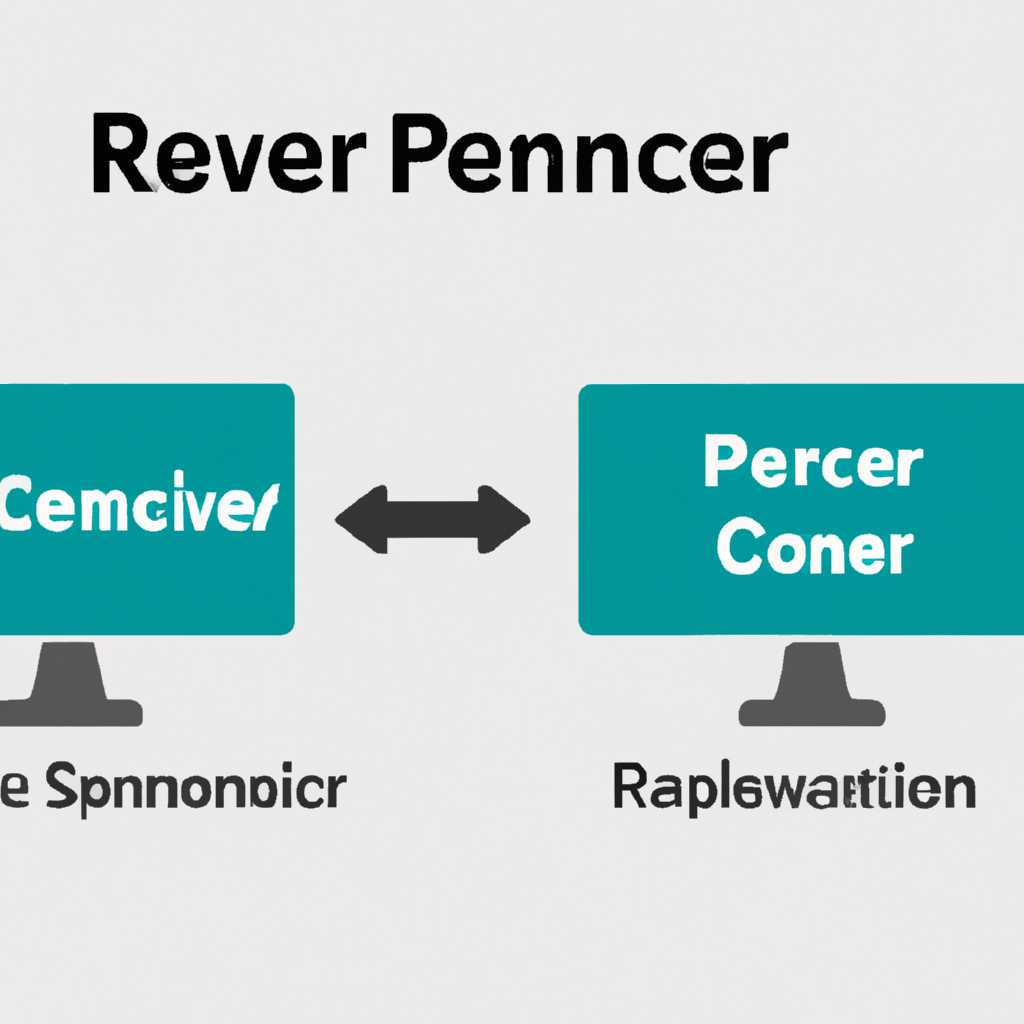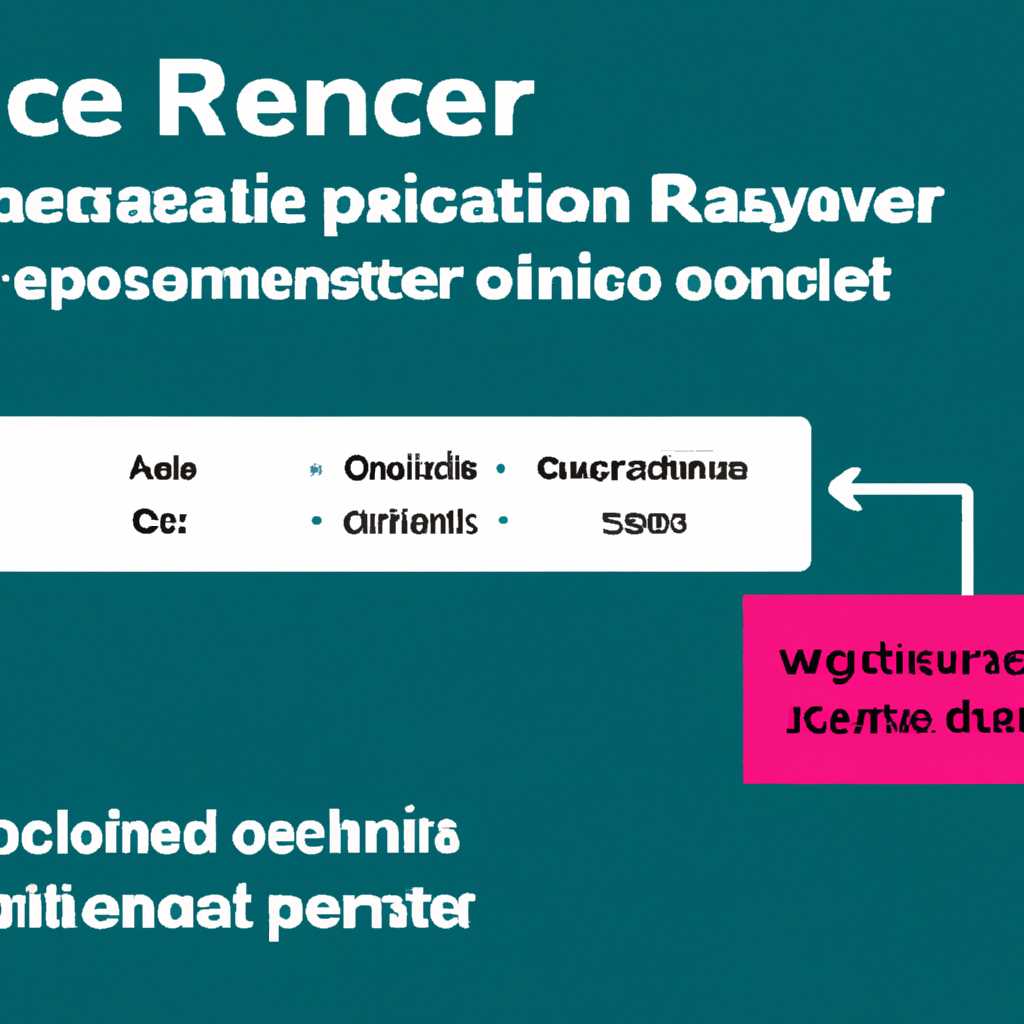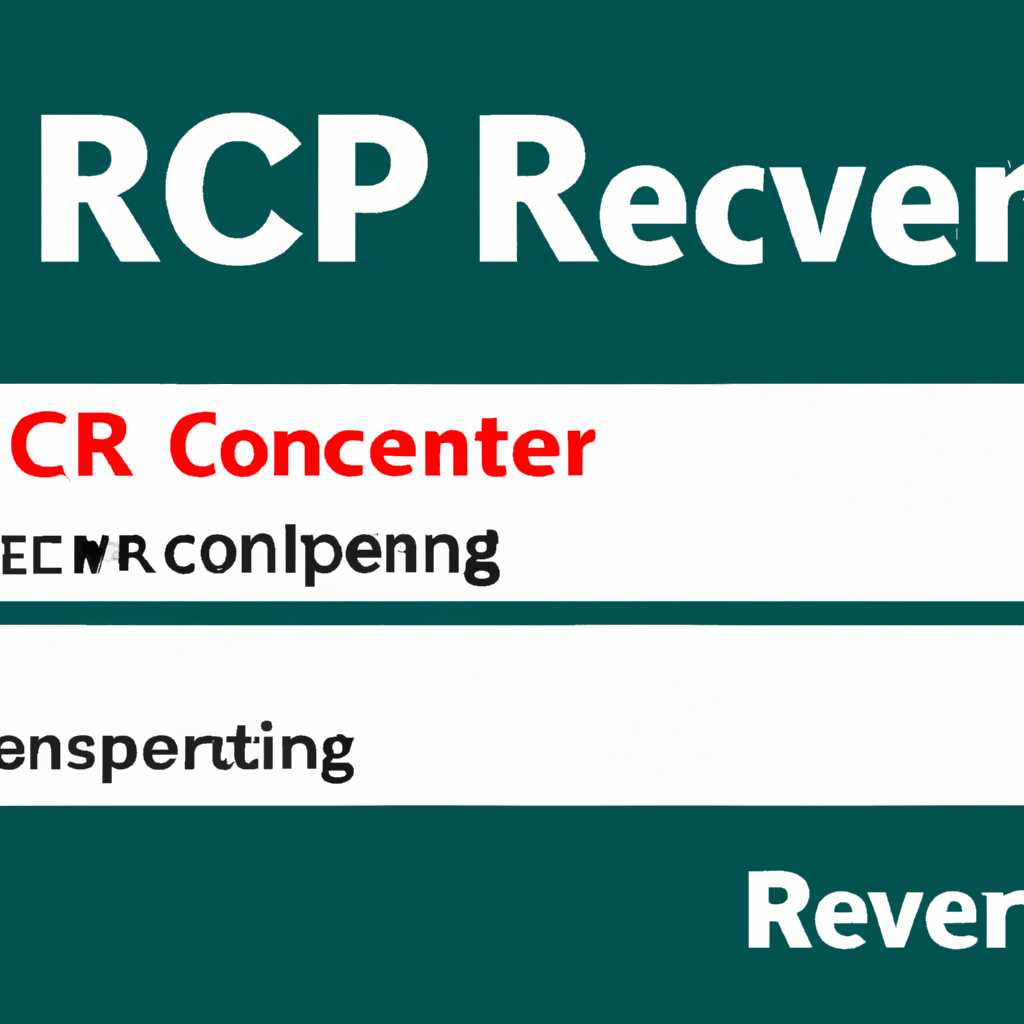- «Сервер RPC недоступен» – причины и способы устранения ошибки
- Ошибка «Сервер RPC недоступен»: причины и способы устранения
- Симптомы ошибки «Сервер RPC недоступен»
- Причины ошибки
- Выявление и устранение ошибки
- 1. Проверка службы RPC на сервере
- 2. Проверка наличия ключей в реестре сервера
- 3. Проверка доступности TCP-порта на сервере
- 4. Проверка наличия вирусов или вредоносных программ
- 5. Проверка соответствия параметров на клиентской и серверной сторонах
- 6. Ручной запуск службы RPC
- 7. Проверка сетевых задач на сервере
- 8. Выполнение DNS-проверки
- Неправильные настройки брандмауэра
- Проблемы с сетью и соединением
- Брандмауэр и порты
- Неполадки сети
- Керберос и аутентификация
- Неисправности или ошибки в работе службы RPC
- 1. Блокировка портов и брандмауэр
- 2. Проблемы с репликацией и контроллерами домена
- 3. Драйверы и сторонние приложения
- Итоги
- Способы устранения ошибки «Сервер RPC недоступен» из-за несоответствий подписей SMB между DCs
- Проблемы с настройкой подписей SMB
- 1. Неправильные настройки реестра
- 2. Блокировка портов брандмауэром
- 3. Проблемы с Kerberos
- Видео:
- Как включить все службы по умолчанию
«Сервер RPC недоступен» – причины и способы устранения ошибки
Когда появляется ошибка «Сервер RPC недоступен», она может стать настоящей головной болью для пользователей компьютера или сервера. Эта ошибка связана с проблемами взаимодействия между приложениями и сервером Remote Procedure Call (RPC). RPC является протоколом, который позволяет программам на компьютере связываться с удаленными серверами и выполнять различные задачи, такие как обновление данных, получение информации и выполнение операций.
Одной из причин появления ошибки «Сервер RPC недоступен» может быть неправильная конфигурация сервера и клиентской машины. Это может произойти, если сетевые настройки, такие как IP-адрес или порт подключения, не соответствуют друг другу. Кроме того, неправильные настройки брандмауэра или устройства IPsec могут блокировать доступ к серверу RPC.
Если вы столкнулись с ошибкой «Сервер RPC недоступен», вам нужно принять несколько шагов для устранения проблемы. Сначала проверьте настройки сети и убедитесь, что все необходимые порты RPC доступны и открыты для связи. Вы можете использовать инструменты, такие как portqryui или repadmin, чтобы проверить доступность портов и наличие неполадок в связи между серверами-членами доменных контроллеров.
Если проблема с сервером RPC всё ещё не удаётся устранить, возможно, вам потребуется выполнить автоматическую синхронизацию или повторную проверку репликации. Для этого можно использовать команды syncall или repadmin /syncall. Если же ошибка остаётся, рекомендуется обратиться к специалисту по Windows или администратору сети для более глубокого анализа и устранения причин репликации и неполадок в работе сервера RPC.
Ошибка «Сервер RPC недоступен»: причины и способы устранения
Ошибка «Сервер RPC недоступен» может возникать в различных ситуациях и стать причиной неполадок в работе приложений на компьютере или взаимодействия с другими устройствами в сети. В данной статье рассмотрим наиболее частые причины возникновения этой ошибки и способы ее устранения.
Симптомы ошибки «Сервер RPC недоступен»
При возникновении ошибки «Сервер RPC недоступен» могут возникать следующие симптомы:
- Невозможность установить соединение с удаленной машиной
- Ошибка при попытке выполнить определенную команду или запрос на сервере
- Появление сообщения об ошибке с указанием недоступности сервера RPC
Причины ошибки
Ошибки «Сервер RPC недоступен» могут быть вызваны различными причинами. Рассмотрим наиболее распространенные из них:
- Отключено служба RPC на сервере
- Неправильные настройки сетевых задач на сервере
- Несоответствия параметров на клиентской и серверной сторонах
- Вирусы или вредоносные программы на сервере
Выявление и устранение ошибки
Для выявления и устранения ошибки «Сервер RPC недоступен» можно применить следующие действия:
1. Проверка службы RPC на сервере
Откройте окно «services.msc» на сервере и убедитесь, что служба RPC работает и находится в состоянии «Запущено». Если служба отключена, запустите ее.
2. Проверка наличия ключей в реестре сервера
Откройте редактор реестра и перейдите к следующему ключу: «HKEY_LOCAL_MACHINE\SOFTWARE\Microsoft\RPC». Убедитесь, что данный ключ содержит все необходимые значения.
3. Проверка доступности TCP-порта на сервере
Используйте утилиту «portqryui» для проверки доступности TCP-порта на сервере, с которым происходит взаимодействие. Убедитесь, что порт, используемый сервером RPC, открыт и доступен.
4. Проверка наличия вирусов или вредоносных программ
Выполните проверку сервера на наличие вирусов или вредоносных программ при помощи антивирусного ПО. В случае обнаружения вирусов, удалите их.
5. Проверка соответствия параметров на клиентской и серверной сторонах
Проверьте настройки на клиентской и серверной сторонах и убедитесь, что они совпадают. Проверьте ключи в реестре сервера и клиентской машины, такие как «HKEY_LOCAL_MACHINE\SOFTWARE\Microsoft\RPC\ClientProtocols» и «HKEY_LOCAL_MACHINE\SOFTWARE\Microsoft\RPC\ServerProtocols». Убедитесь, что они содержат правильные значения.
6. Ручной запуск службы RPC
Попробуйте выполнить ручной запуск службы RPC на сервере, используя команду «net start RpcSs» в командной строке.
7. Проверка сетевых задач на сервере
Проверьте настройки сетевых задач на сервере и убедитесь, что они правильно настроены к настоящему времени.
8. Выполнение DNS-проверки
Используйте утилиту «dnslint» для выполнения проверки DNS-настроек на сервере и локальной машине. Убедитесь, что DNS-серверы настроены правильно.
После проведения описанных выше действий и устранения возможных проблем сервера RPC, ошибка «Сервер RPC недоступен» должна быть исправлена, и взаимодействие с сервером будет восстановлено.
Неправильные настройки брандмауэра
Для проверки состояния брандмауэра, вам необходимо:
1. Откройте меню «Пуск» и выберите «Панель управления».
2. В разделе «Сеть и интернет» выберите «Центр управления сетями и общим доступом».
3. В левой панели выберите «Изменение настроек брандмауэра Windows».
4. Убедитесь, что опция «Брандмауэр Windows» включена.
Если брандмауэр не включен, нажмите на кнопку «Включить брандмауэр Windows» и сохраните изменения.
Дополнительно, убедитесь, что порты сервера RPC не блокируются на брандмауэре. Для этого:
1. Откройте меню «Пуск» и выберите «Панель управления».
2. В разделе «Система и безопасность» выберите «Windows Defender Firewall».
3. В левой панели выберите «Разрешение входящих подключений».
4. Убедитесь, что в списке «Исключения» находятся правила для портов 135, 139 и 445.
Если в списке отсутствуют эти порты, добавьте их, нажав на кнопку «Добавить порт». Укажите номер порта и выберите протокол «TCP». Повторите эту операцию для каждого порта, который необходимо разрешить.
После внесения изменений перезапустите сервер, и ошибка «Сервер RPC недоступен» не должна возникать.
Проблемы с сетью и соединением
Брандмауэр и порты
Брандмауэр может блокировать соединение с сервером RPC. Для разрешения этой проблемы следует убедиться, что порты, связанные с RPC, открыты на сервере и клиенте. Порты, которые должны быть открыты, могут различаться в зависимости от используемой версии RPC и операционной системы. Проверка и правильные настройки портов могут помочь избежать блокировки соединения.
Неполадки сети
Неполадки сети или посредничающее устройство могут привести к сбою RPC соединения. В этом случае можно проверить состояние сетевого соединения между сервером и клиентом, а также наличие ошибок сети на устройстве. Рекомендуется также установить корректное время на сервере и клиенте, так как расхождение времени может привести к ошибкам RPC.
Керберос и аутентификация
Проблемы с аутентификацией, связанные с протоколом Kerberos, могут также вызывать ошибку «Сервер RPC недоступен». В этом случае можно проверить, правильно ли настроены параметры аутентификации Kerberos на сервере и клиенте. Проверка и устранение несоответствий могут помочь в решении данной проблемы.
Если после выполнения указанных выше способов устранения проблемы «Сервер RPC недоступен» ошибка сохраняется, рекомендуется обратиться за помощью к специалистам технической поддержки или администратору сети.
Неисправности или ошибки в работе службы RPC
1. Блокировка портов и брандмауэр
Одной из наиболее распространенных причин возникновения ошибки «Сервер RPC недоступен» является блокировка портов на сервере или на стороне клиента. Некоторые приложения, а также брандмауэры могут блокировать порты, которые необходимы для работы RPC. В результате клиент не может связаться с сервером и вызывает ошибку.
Для проверки и разблокировки портов можно воспользоваться инструментами, такими как PortQueryUI или командой PortQry. Также следует проверить настройки брандмауэра и при необходимости изменить их.
2. Проблемы с репликацией и контроллерами домена
Если на сервере возникают ошибки в работе службы RPC, это может быть связано с проблемами в репликации между контроллерами домена. Регистрирующиеся на сервере доменные контроллеры (DCs) могут иметь различные версии службы RPC, что может приводить к сбоям в работе.
Для исправления проблем с репликацией можно использовать инструменты, такие как Repadmin или команду SyncAll. Они позволяют проверить состояние репликации и выполнить синхронизацию данных между контроллерами домена.
3. Драйверы и сторонние приложения
Ошибки в работе службы RPC также могут быть вызваны несовместимостью драйверов или установленных сторонних приложений. Некоторые приложения могут использовать RPC для своей работы и вызывать конфликты с другими процессами.
Для решения данной проблемы рекомендуется обновить драйверы до последней версии и проверить совместимость сторонних приложений с RPC.
Итоги
Ошибки в работе службы RPC могут привести к проблемам с доступом к серверу и сетевым окружением. Для выявления причин и применения исправлений можно воспользоваться инструментами и методами, описанными выше. Регулярное обновление и тщательная проверка настройки сетевой инфраструктуры помогут предотвратить возникновение ошибок в работе службы RPC.
Способы устранения ошибки «Сервер RPC недоступен» из-за несоответствий подписей SMB между DCs
Одной из возможных причин ошибки «Сервер RPC недоступен» может быть несоответствие подписей SMB (Server Message Block) между контроллерами домена (DCs). Для решения этой проблемы можно использовать следующие способы:
- Проверить версии SMB: убедитесь, что все DCs используют одинаковые версии SMB.
- Проверить службу RPC: убедитесь, что служба RPC работает на всех DCs и имеет правильную конфигурацию.
- Проверить значения в реестре: откройте реестр и найдите ключ HKEY_LOCAL_MACHINE\Software\Microsoft\Rpc. Убедитесь, что это значение содержит необходимую информацию для работы RPC.
- Проверить наличие блокировок брандмауэра: убедитесь, что брандмауэр на DCs не блокирует необходимые порты и протоколы для работы RPC.
- Проверить наличие временных несоответствий: время на всех DCs должно быть синхронизировано для корректной работы RPC.
- Отключить IPsec: если используется IPsec, попробуйте отключить его на всех DCs и проверить работу RPC.
Если после выполнения указанных выше способов ошибка «Сервер RPC недоступен» все еще возникает, попробуйте выполнить следующие дополнительные действия:
- Запустите команду DCDiag /Test:Replications для проверки состояния репликации между DCs.
- Используйте команду Repadmin /Syncall для принудительной синхронизации репликации между DCs.
- Проверьте сетевые порты: убедитесь, что не существует блокировок портов, необходимых для работы RPC.
Обратите внимание, что сообщение об ошибке «Сервер RPC недоступен» может быть вызвано разными причинами, поэтому эти способы могут не решить проблему в вашем конкретном случае. Если проблема не устраняется, мы рекомендуем обратиться к специалисту по сетевой инфраструктуре вашей организации или к поставщику соответствующих услуг для получения профессиональной поддержки.
Проблемы с настройкой подписей SMB
1. Неправильные настройки реестра
Если SMB подпись не настроена правильно, это может привести к ошибке «Сервер RPC недоступен». Для проверки и изменения настроек реестра можно воспользоваться следующими командами:
a) Запустите реестр: Чтобы открыть реестр, нажмите Win + R и введите regedit.
b) Найдите ключ: Перейдите к следующему пути: HKEY_LOCAL_MACHINE\SYSTEM\CurrentControlSet\Services\LanmanServer\Parameters.
c) Измените значение ключа: Дважды щелкните на ключе requiresecuritysignature и установите значение на 1 для включения подписей SMB.
d) Перезапустите сервер: После изменения значения ключа, перезапустите сервер для применения настроек.
2. Блокировка портов брандмауэром
Еще одной причиной ошибки «Сервер RPC недоступен» может быть блокировка портов брандмауэром. RPC (Remote Procedure Call) использует определенные порты для связи между сервером и клиентом. Брандмауэр может блокировать порты, что приводит к сбоям в работе сервера. Для решения этой проблемы можно попробовать следующие действия:
a) Проверьте порты: Используйте утилиту PortQryUI или команду netstat -an для проверки, какие порты слушаются на сервере.
b) Разрешите порты: Проверьте, что порты, используемые RPC, разрешены в настройках брандмауэра.
c) Отключите сторонние драйверы: Некоторые сторонние драйверы могут блокировать порты RPC. Попробуйте временно отключить сторонние драйверы и проверить работу сервера.
3. Проблемы с Kerberos
Если сервер-член не может запускаться или возвращается ошибка RPC, это может быть связано с проблемами аутентификации Kerberos. Kerberos является протоколом аутентификации в доменных сетях Windows. Для решения проблем с Kerberos можно использовать следующие действия:
a) Проверьте правильность времени: Убедитесь, что время на сервере и клиенте синхронизированы.
b) Используйте команду SyncAll: В командной строке сервера выполните команду nltest /syncall для синхронизации всех контроллеров домена.
c) Проверьте DNS: Используйте утилиту dnslint для проверки наличия ошибок в настройках DNS.
d) Установите правильные значения реестра: Проверьте значения реестра для параметров ClientProtocols и ValidatedWriteStatus, чтобы убедиться, что они заданы правильно для работы Kerberos.
Если после выполнения вышеуказанных действий проблема с настройкой подписей SMB остается, рекомендуется обратиться к специалисту за дальнейшей помощью. Ошибка «Сервер RPC недоступен» может иметь разные причины, и не всегда их можно устранить самостоятельно.
Видео:
Как включить все службы по умолчанию
Как включить все службы по умолчанию by ВидеоХолка 254,936 views 7 years ago 2 minutes, 13 seconds