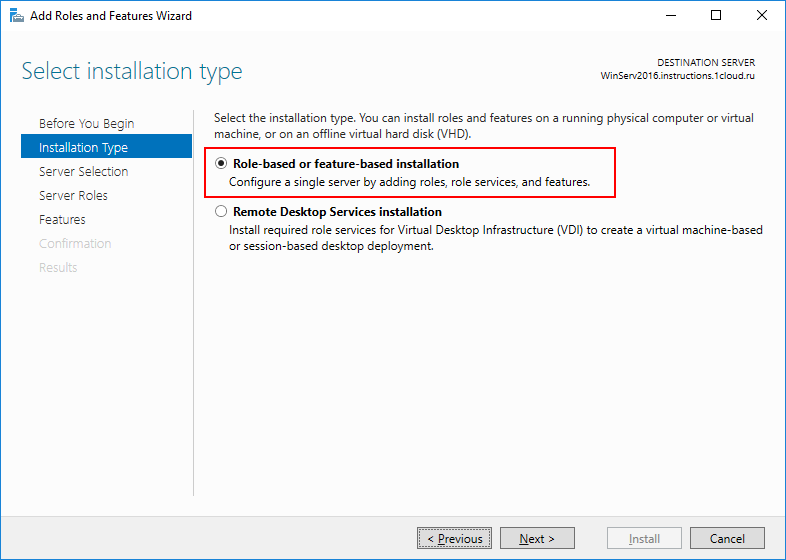- Как установить RDP сервер пошаговая инструкция для начинающих
- CentOS 6
- Шаг 1: Установка необходимых пакетов
- Шаг 2: Настройка RDP сервера
- Шаг 3: Подключение к удаленному серверу через RDP
- Установка RDP сервера на Ubuntu 1404 64 bit
- Шаг 1: Обновление системы
- Шаг 2: Установка графической среды
- Шаг 3: Установка RDP сервера
- Шаг 4: Настройка RDP сервера
- Шаг 5: Установка RDP клиента
- Шаг 6: Подключение к RDP серверу
- Заключение
- Установка RDP сервера на Ubuntu 12.04 (64 бит)
- Содержание:
- rdesktop
- Установка rdesktop
- Использование rdesktop
- Как настроить подключение в полноэкранном режиме
- 1. Microsoft Remote Desktop
- 2. FreeRDP
- 3. XRDP
- 4. NoMachine
- Заключение
- Видео:
- Установка Windows Server 2022
Как установить RDP сервер пошаговая инструкция для начинающих
Remote Desktop Protocol (RDP) — это протокол удаленного рабочего стола, который позволяет пользователям подключаться к удаленному компьютеру или серверу и управлять им из любой точки мира. Установка RDP сервера на вашем компьютере может быть полезной во многих ситуациях, например, если вы хотите удаленно подключиться к своему компьютеру на работе или дома. В данной статье мы расскажем вам, как установить RDP сервер на вашем компьютере в несколько простых шагов.
Первым шагом для установки RDP сервера вам потребуется скачать и установить RDP клиент. Одним из самых популярных бесплатных RDP клиентов является TeamViewer. Вы можете скачать его с официального сайта разработчиков и следовать инструкциям по установке. Если у вас уже есть RDP клиент, то переходите к следующему шагу.
После установки RDP клиента откройте его и введите IP адрес удаленного компьютера, к которому вы хотите подключиться. Если вы не знаете IP адрес, то узнайте его у администратора системы или компании, с которой вы хотите установить удаленное соединение. Введите также ваш логин и пароль для подключения.
Когда вы введете все необходимые данные, нажмите кнопку «Подключиться» или «Connect». После этого откроется окно удаленного рабочего стола с настройками клиента. Здесь вы можете настроить различные параметры, связанные с качеством подключения, настройками сети и другими параметрами. Подробности по настройке RDP клиента вы можете найти в руководстве пользователя или на сайте разработчика RDP клиента.
В большинстве случаев RDP клиент автоматически подключается к RDP серверу и вы можете начать работать с удаленным компьютером. В зависимости от настроек сервера, вы можете видеть полноэкранное окно удаленного рабочего стола или окно, изменяемое в размерах по вашему усмотрению.
Установка RDP сервера на вашем компьютере может быть полезной для постоянного доступа к удаленному рабочему столу. Для установки RDP сервера вам потребуется использовать различные инструменты и ресурсы. В этой статье мы рассмотрим пошаговую инструкцию для установки RDP сервера на компьютерах с операционной системой Windows.
CentOS 6
Для установки RDP сервера на CentOS 6, вам понадобятся следующие инструменты и ресурсы:
- Виртуальная или физическая машина, работающая под управлением CentOS 6
- Доступ к Интернету для загрузки необходимых пакетов
Шаг 1: Установка необходимых пакетов
1. Откройте терминал на вашей системе CentOS 6
2. Введите следующую команду и нажмите Enter, чтобы обновить систему до последней версии:
sudo yum update
3. После завершения обновления введите следующую команду, чтобы установить необходимые пакеты:
sudo yum install xrdp tigervnc-server
Шаг 2: Настройка RDP сервера
1. После установки пакетов перезапустите сервис RDP, чтобы изменения вступили в силу:
sudo service xrdp restart
2. Убедитесь, что сервис xrdp будет автоматически запускаться при загрузке системы:
sudo chkconfig xrdp on
Шаг 3: Подключение к удаленному серверу через RDP
1. На вашем компьютере, вам понадобится клиент RDP. Вы можете скачать и установить популярные клиенты, такие как Remmina, rdesktop, KRDC, Vinagre и т.д.
2. Запустите клиент RDP и создайте новое подключение, указав IP-адрес или имя удаленного сервера.
3. Введите учетные данные для доступа к удаленному серверу.
4. Настройте параметры соединения, такие как разрешение экрана, шифрование и т.д.
5. Нажмите кнопку «Подключить» или «ОК», чтобы установить соединение с удаленным сервером.
6. После успешного подключения вы будете перенаправлены на рабочий стол удаленного сервера, где вы сможете работать в удаленном режиме.
Теперь вы можете использовать RDP для удаленного управления компьютером с CentOS 6. Не забудьте сохранить ваши настройки соединения для быстрого подключения в будущем.
Установка RDP сервера на Ubuntu 1404 64 bit
Шаг 1: Обновление системы
Прежде чем начать установку RDP сервера, важно обновить систему Ubuntu 1404. Для этого откройте терминал и введите следующую команду:
sudo apt-get update
sudo apt-get upgradeШаг 2: Установка графической среды
Для установки RDP сервера на Ubuntu 1404 64 bit необходимо установить графическую среду. В этом руководстве мы будем использовать Xfce. Для установки Xfce введите следующую команду в терминале:
sudo apt-get install xfce4Шаг 3: Установка RDP сервера
Теперь, когда мы установили графическую среду, давайте установим RDP сервер. В Ubuntu 1404 64 bit поддерживается несколько RDP серверов, но мы выберем tigervnc. Для установки tigervnc введите следующую команду:
sudo apt-get install tigervncШаг 4: Настройка RDP сервера
После установки tigervnc необходимо настроить RDP сервер. Создайте новый конфигурационный файл, введя следующую команду в терминале:
sudo nano /etc/vnc.confВ открывшемся окне введите следующую информацию:
[RDP]
enabled=true
port=5900
width=1920
height=1080
depth=24После ввода информации сохраните файл и закройте его.
Шаг 5: Установка RDP клиента
Теперь, когда RDP сервер настроен, необходимо установить RDP клиент на вашем компьютере или устройстве. Один из самых популярных RDP клиентов — это «Remmina». Вы можете скачать Remmina с официальным репозиторием Ubuntu или с сайта разработчиков Remmina.
Шаг 6: Подключение к RDP серверу
После установки RDP клиента откройте его и введите IP-адрес вашей машины Ubuntu и порт 5900 в соответствующих полях. Если вы используете Remmina, это можно сделать во вкладке «RDP».
После ввода необходимой информации нажмите кнопку «Подключиться». Появится окно ввода пароля. Введите пароль пользователя Ubuntu и нажмите кнопку «ОК».
После успешного подключения вы сможете видеть рабочий стол Ubuntu 1404 64 bit на вашем компьютере или устройстве.
Заключение
Установка RDP сервера на Ubuntu 1404 64 bit позволяет подключаться к вашей машине Ubuntu из удаленного компьютера или устройства. Это очень полезно, если вы хотите иметь доступ к своему рабочему столу Ubuntu из любого места в интернете. При правильных настройках и соединении у вас должны быть полноценные возможности управления удаленной машиной Ubuntu.
Установка RDP сервера на Ubuntu 12.04 (64 бит)
Решение проблемы подключения к удаленному рабочему столу Ubuntu через RDP заключается в установке VNC-сервера и настройке соответствующих параметров.
- Откройте терминал и введите следующую команду для установки необходимого ПО:
- После установки запустите VNC-сервер, введя следующую команду в терминале:
- В открывшемся окне настройте параметры сервера, включите доступ к рабочему столу и установите пароль:
- Поставьте галочку напротив «Allow other users to view your desktop».
- Поставьте галочку напротив «Allow other users to control your desktop».
- Установите пароль для доступа к рабочему столу.
- Сохраните изменения.
- Теперь вы можете подключаться к удаленному рабочему столу Ubuntu через RDP, используя любой клиент RDP, поддерживающий протокол VNC, например:
- NoMachine
- TigerVNC
- Vinagre
- Guacamole
- Подключение осуществляется через веб-браузер или клиент RDP, вводя адрес и порт сервера, а также пароль:
- Настраиваем дополнительные параметры подключения в окне клиента RDP:
- Выберите желаемую раскладку клавиатуры.
- Укажите необходимые параметры подключения, например, качество изображения и скорость соединения.
- Подключайтесь к серверу, и вы сможете видеть рабочий стол Ubuntu и управлять им с помощью выбранного клиента RDP.
sudo apt-get install vinovino-preferences
Адрес: IP-адрес вашего компьютера
Порт: 5900 (порт VNC)
Пароль: введенный вами пароль при настройке VNC-сервера
Обратите внимание, что GNOME, XFCE и другие рабочие среды Ubuntu поддерживаются протоколом VNC. Если вы предпочитаете использовать другую рабочую среду, то может потребоваться дополнительная настройка.
Содержание:
- Введение
- Установка RDP сервера
- Шаг 1: Обновление системы
- Шаг 2: Установка необходимых пакетов
- Шаг 3: Создание нового пользователя
- Шаг 4: Настройка RDP сервера
- Подключение к удаленной машине
- Шаг 1: Установка клиента для RDP
- Шаг 2: Подключение через RDP протокол
- Опции удаленного управления
- TeamViewer
- NoMachine
- KRDC
- Bit
- Заключение
rdesktop
Установка rdesktop
Перед началом установки рекомендуется обновить репозитории и установить обновления системы. Для этого выполните следующие шаги:
- Откройте терминал, нажмите Ctrl+Alt+T.
- Введите следующий код и нажмите Enter:
sudo apt update && sudo apt upgrade -y - После завершения обновления системы установите rdesktop, введя следующий код и нажмите Enter:
sudo apt install rdesktop -y
Использование rdesktop
Чтобы подключиться к удаленному рабочему столу с помощью rdesktop, выполните следующие шаги:
- Запустите программу rdesktop. Вы можете сделать это, введя
rdesktopв терминале и указав необходимые параметры. - Введите IP-адрес или имя удаленного компьютера, к которому вы хотите подключиться.
- Если вы используете нестандартный порт RDP, добавьте его, разделив IP-адрес и порт символом
:. Например:192.168.1.100:3389. - Нажмите Enter, чтобы установить соединение.
После подключения к удаленному компьютеру вы сможете работать с графической средой, находящейся в удаленном окне. В зависимости от настроек удаленного компьютера, вы можете изменить размер окна, переключиться в полноэкранный режим и т.д.
Примечание: Если у вас возникнут проблемы с подключением, убедитесь, что удаленный компьютер настроен для принятия подключений по протоколу RDP и имеет соответствующие права доступа. Также убедитесь, что ваша локальная сеть поддерживает подключения по RDP.
| Команда | Описание |
|---|---|
| -u <пользователь> | Указывает имя пользователя для подключения. |
| -p <пароль> | Указывает пароль для подключения. |
| -g <геометрия> | Указывает размер окна подключения. Пример: 1024x768. |
| -f | Запускает rdesktop в полноэкранном режиме. |
Чтобы избежать повторного ввода параметров при каждом подключении, вы можете создать файл с именем .rdesktop в вашей домашней директории и указать в нем параметры подключения. Например:
[192.168.1.100]
username=john
password=pass123
geometry=1280x800
После сохранения файла .rdesktop вы сможете подключаться к удаленному рабочему столу, просто запустив программу rdesktop без дополнительных параметров.
Теперь вы знаете, как установить, настроить и использовать rdesktop для подключения к удаленному рабочему столу по протоколу RDP.
Как настроить подключение в полноэкранном режиме
Подключение к удаленному серверу через протокол RDP может быть очень удобным, особенно если вы работаете с удаленными клиентами или ведете работу с несколькими компьютерами одновременно. В этом разделе мы рассмотрим, как настроить подключение в полноэкранном режиме с помощью различных инструментов.
1. Microsoft Remote Desktop
Если вы работаете на компьютере под управлением Windows, то у вас уже есть встроенный инструмент для подключения к удаленному серверу — это Microsoft Remote Desktop. Скачать его можно с официального сайта Microsoft.
Для установки и настройки подключения выполните следующие шаги:
- Запустите приложение Microsoft Remote Desktop.
- Нажмите на кнопку «Добавить», чтобы создать новое подключение.
- В окне добавления подключения введите имя сервера и настройте необходимые параметры (например, разрешение экрана, тип подключения и т.д.).
- Нажмите на кнопку «Сохранить», чтобы сохранить настройки подключения.
- Выберите созданное подключение и нажмите на кнопку «Подключиться».
- Вводите данные для автоматического входа (если требуется) и нажмите на кнопку «ОК».
2. FreeRDP
FreeRDP — это бесплатная и открытая реализация протокола RDP для Linux и других операционных систем. Он позволяет подключаться к удаленному серверу через RDP и работать с ним в полноэкранном режиме.
Для установки FreeRDP выполните следующие команды в терминале:
sudo apt-get update
sudo apt-get install freerdp
После установки FreeRDP запустите его с помощью следующей команды:
xfreerdp /f /u:имя_пользователя /p:пароль /v:адрес_сервера
Замените «имя_пользователя», «пароль» и «адрес_сервера» на соответствующие значения.
3. XRDP
xrdp — это более популярная реализация протокола RDP для Linux. Она позволяет настроить RDP-сервер на удаленном сервере и подключаться к нему с помощью любого клиента RDP.
Для установки XRDP выполните следующие команды в терминале:
sudo apt-get update
sudo apt-get install xrdp
После установки XRDP запустите его с помощью следующей команды:
sudo systemctl start xrdp
Теперь вы можете подключиться к удаленному серверу через RDP с помощью клиента, поддерживающего протокол RDP (например, Microsoft Remote Desktop).
4. NoMachine
NoMachine — это еще один популярный клиент RDP, который позволяет подключаться к удаленному серверу и работать с ним в полноэкранном режиме. Установите NoMachine, следуя инструкциям на официальном сайте.
После установки запустите NoMachine и выполните следующие шаги:
- Запустите NoMachine на клиентском компьютере.
- Нажмите на кнопку «Создать новое подключение».
- Введите адрес удаленного сервера и нажмите «Создать».
- Выберите созданное подключение и нажмите «Подключиться».
Теперь вы можете работать с удаленным сервером в полноэкранном режиме с помощью NoMachine.
Заключение
Настройка подключения к удаленному серверу в полноэкранном режиме может быть очень полезной, особенно если вам нужен постоянный доступ к удаленному рабочему столу. В этой статье мы рассмотрели несколько популярных инструментов для подключения к удаленному серверу через протокол RDP. Вы можете выбрать любой инструмент, который лучше всего соответствует вашим потребностям и установить его на свой компьютер. Удачи!
Видео:
Установка Windows Server 2022
Установка Windows Server 2022 by Yuriy Lebedev 24,536 views 2 years ago 13 minutes, 12 seconds