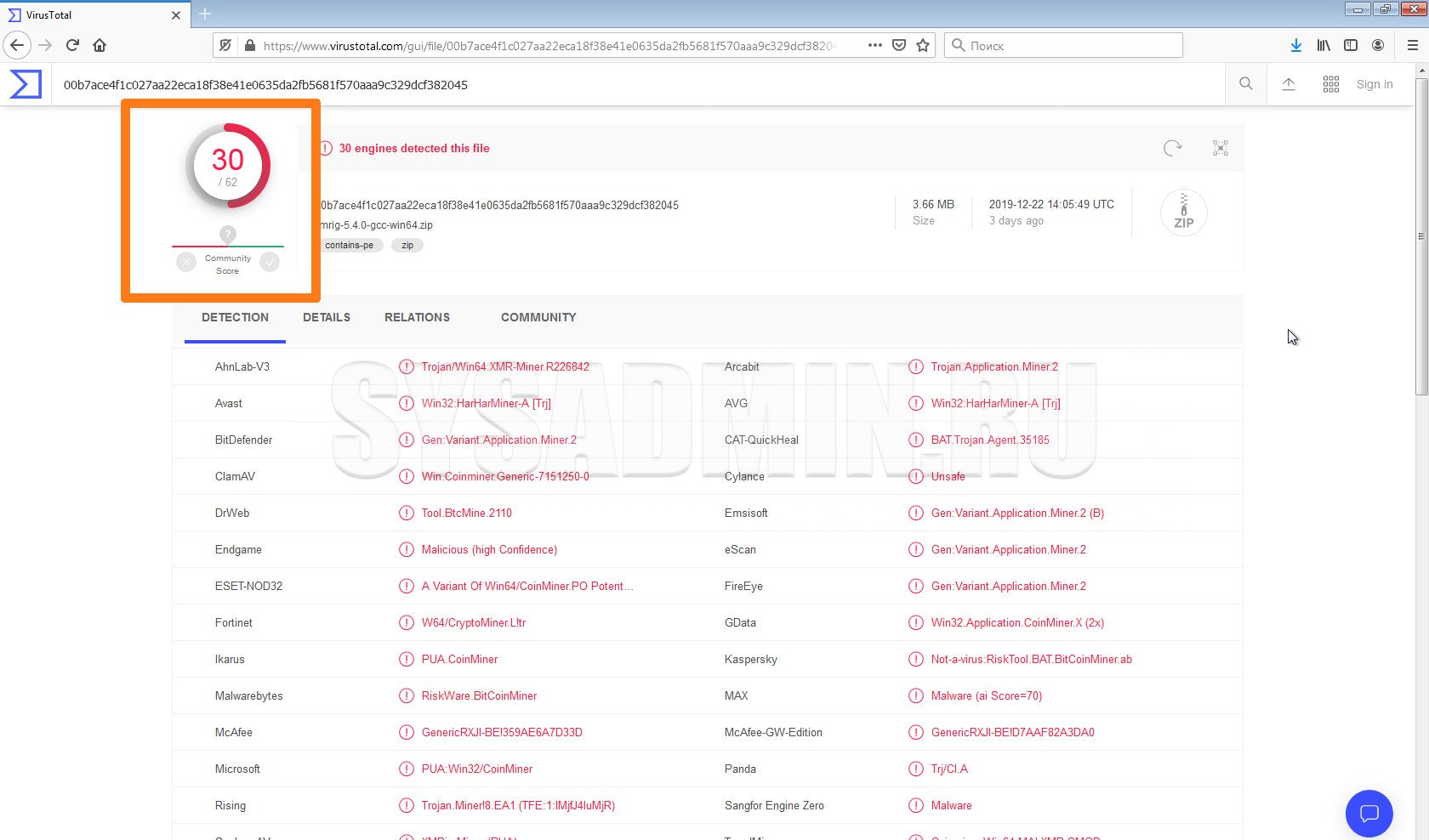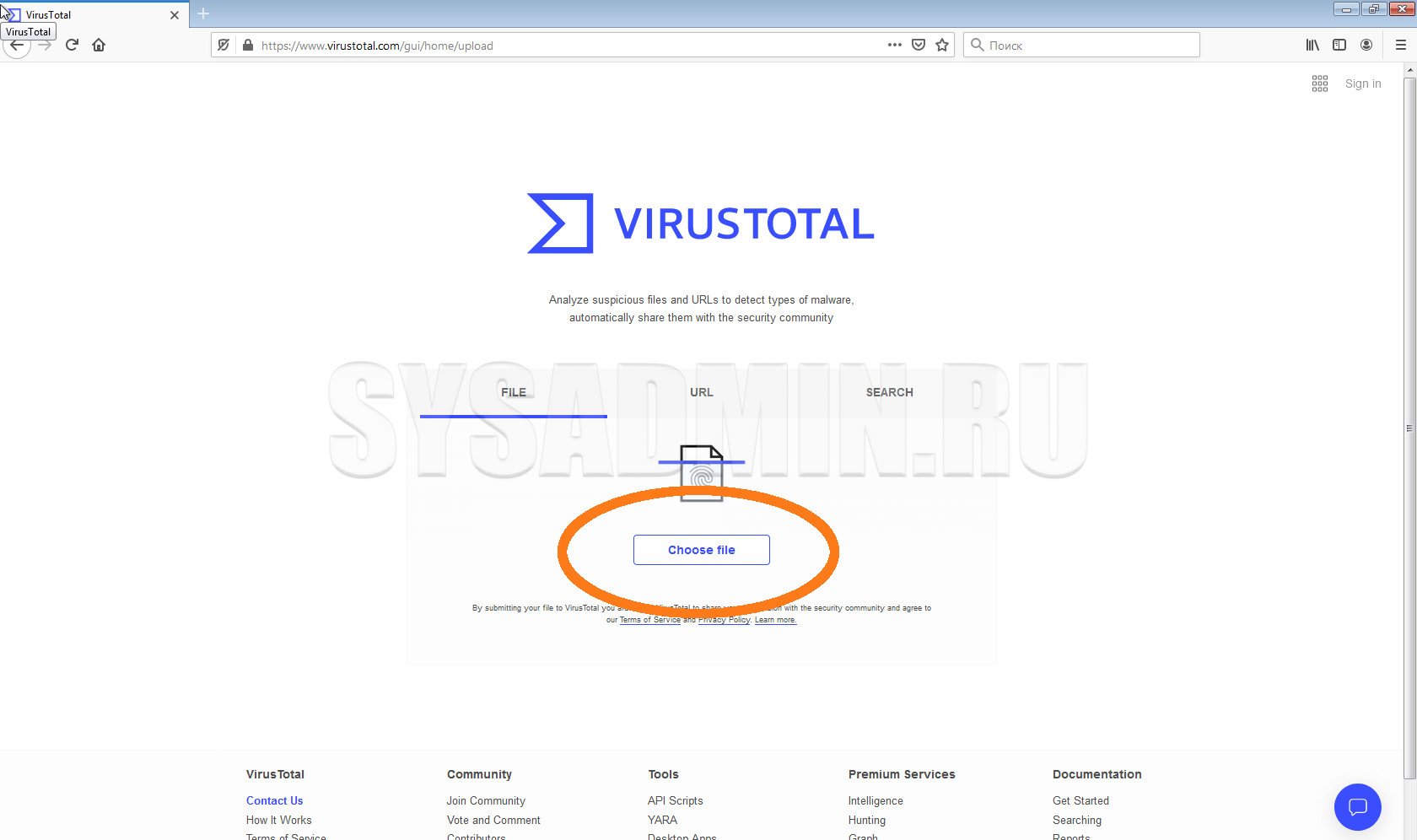- FileCheck — проверка файлов на вирусы и безопасность онлайн
- Шаг 1: Измените расписание проверок Защитника Windows
- Шаг 2: Добавьте Antimalware Service Executable в список исключений Защитника Windows
- Шаг 1: Откройте Защитник Windows
- Шаг 2: Добавьте Antimalware Service Executable в список исключений
- Шаг 3: Подтвердите добавление исключения
- Завершение
- Шаг 3: Отключение Защитник Windows
- Шаг 1: Открытие Панели Управления
- Шаг 2: Отключение Защитника Windows
- Шаг 4: Проверьте систему на вредоносные заражения
- Для чего нужен процесс msmpengexe или Antimalware Service Executable?
- Информация о файле servicesexe
- Как определить, что services.exe вредоносный?
- Как лечить проблемы с services.exe?
- services сканер
- Лучшие практики для исправления проблем с services
- Проверьте наличие вирусов и вредоносного ПО
- Отключите ненужные сервисы
- Проверьте пути файлов
- Удаление и повторная установка сервисов
- Видео:
- Защитник Windows 10 блокирует и удаляет файлы! Решаем проблему
FileCheck — проверка файлов на вирусы и безопасность онлайн
Процесс проверки файлов на вирусы и обеспечивает безопасность онлайн является неотъемлемой частью работы с компьютером. Проверка файлов помогает предотвратить заражение системы вирусами, удалить вредоносные программы и гарантировать безопасность ваших данных. Одним из лучших компонентов, предоставляющих такую возможность, является FileCheck. Если вы хотите проверить файл на наличие вирусов или подозрительного содержимого, просто загрузите его на сайт и посмотрите результаты проверки.
FileCheck — это онлайн-сервис, который анализирует файлы на наличие вирусов и других угроз для вашей системы. Чтобы проверить файл, просто выберите его на вашем компьютере и нажмите кнопку «Проверить». Система автоматически сканирует файл и предупредит вас о наличии любых угроз или подозрительного содержимого.
Как противостоять вирусам на вашем компьютере? Проверьте файлы на безопасность! Начните с проверки самых важных файлов и папок на вашем компьютере. Проверьте папку, где хранятся ваши документы, а также папку со скачанными файлами. Если вы обнаружите вирус или подозрительное содержимое, немедленно удалите файл из вашей системы.
Шаг 1: Измените расписание проверок Защитника Windows
Однако есть случаи, когда вам нужно изменить расписание проверок Защитника Windows, чтобы он работал в удобное для вас время или чтобы была больше информации об обнаруженных вирусах.
По умолчанию Защитник Windows автоматически проверяет файлы, которые вы открываете, и мониторит работу системного контроллера services.exe, чтобы защитить компьютер от внедрения вредоносных программ. Он также сканирует скрытые папки и файлы, которые могут быть связаны с вирусами.
Если вы хотите изменить эти настройки, введите «Защитник Windows» в строке поиска меню Пуск, а затем выберите Защитник Windows из списка результатов.
На открывшейся странице выберите пункт «Настройки» в верхнем правом углу.
В разделе «Защита от вредоносного ПО и вредоносных программ» нажмите на ссылку «Управление настройками Защитника Windows».
Здесь вы можете изменить расписание проверок и типы файлов, которые Защитник Windows будет сканировать:
| Шаг | Задание |
|---|---|
| 1 | На вкладке «Расписание» выберите «Смена задания», чтобы изменить время и частоту проверки. |
| 2 | На вкладке «Типы файлов и мест» вы можете выбрать, какие папки и файлы будут сканироваться Защитником Windows. Например, если вам нужно убедиться, что системный контроллер services.exe не заражен вредоносной программой, добавьте путь C:\Windows\System32\services.exe в список проверяемых файлов. |
| 3 | На вкладке «Действие на обнаружение» вы можете выбрать, что делать Защитнику Windows при обнаружении вируса или подозрительного файла. Например, вы можете выбрать автоматическое удаление или помочь Майкрософту в анализе и удалении вируса. |
После того, как вы внесете изменения, Защитник Windows будет основательно мониторить ваш компьютер и обеспечивать надежность и безопасность его компонентов. Помните, что удаление системных файлов может вызвать проблемы с работой вашего компьютера, поэтому будьте осторожны при выборе опций удаления вирусов.
Теперь вы можете быть уверены, что ваша система защищена от вредоносной программы и ваш компьютер работает в безопасном режиме.
Шаг 2: Добавьте Antimalware Service Executable в список исключений Защитника Windows
Шаг 1: Откройте Защитник Windows
Для того чтобы добавить Antimalware Service Executable в список исключений в Защитнике Windows, выполните следующие шаги:
- Откройте Защитник Windows, нажав на значок защитника в трее или найдя его в меню «Пуск». Если у вас установлена Windows 10, то Защитник Windows должен быть установлен и включен по умолчанию.
- Нажмите на вкладку «Вирусов и угрозы».
- Выберите опцию «Параметры защиты от вирусов и угроз».
Шаг 2: Добавьте Antimalware Service Executable в список исключений
В разделе «Параметры защиты от вирусов и угроз» найдите пункт «Управление настройками защитника» и нажмите на кнопку «Управление настройками».
В открывшемся окне выберите пункт «Исключения» и нажмите на кнопку «Добавить или удалить исключение».
В поле «Имя» введите «Antimalware Service Executable» или «services.exe».
В поле «Путь» введите «C:\Windows\System32\services.exe» или «C:\Windows\0\System32\services.exe».
Нажмите кнопку «Добавить» для добавления файла в список исключений.
Шаг 3: Подтвердите добавление исключения
После добавления Antimalware Service Executable в список исключений, вы увидите его в разделе «Исключения» в списке программ и файлов, которые Защитник Windows будет пропускать при сканировании.
Важно убедиться, что вы добавили правильный файл, так как неправильное добавление исключения может привести к заражению компьютера вирусами или другими угрозами.
Завершение
Теперь Защитник Windows будет пропускать файл Antimalware Service Executable при сканировании и проверке вашего компьютера на заражения. Это может улучшить производительность вашей системы и избавить вас от лишних ошибок, связанных с этим файлом.
Не забывайте периодически мониторить вашу систему на наличие вирусов и других угроз. Для этого вы можете воспользоваться бесплатными онлайн-сканерами или установить другой антивирусный сканер.
Ваша система теперь должна работать лучше и более надежно, благодаря добавлению Antimalware Service Executable в список исключений Защитника Windows.
Шаг 3: Отключение Защитник Windows
Однако в некоторых случаях Защитник Windows может приводить к ошибкам и неисправностям компьютера. Если вы заметили подобные проблемы и хотите выполнить проверку файлов на вирусы с помощью другой программы, вот шаги, которые позволят вам отключить Защитник Windows:
Шаг 1: Открытие Панели Управления
Чтобы отключить Защитник Windows, вы должны запустить «Панель управления». Чтобы открыть ее, выполните следующие действия:
- Нажмите правой кнопкой мыши на кнопку «Пуск» в левом нижнем углу экрана.
- В открывшемся контекстном меню выберите пункт «Панель управления».
Шаг 2: Отключение Защитника Windows
После того, как вы открыли «Панель управления», следуйте указанным ниже инструкциям:
- В Панели управления найдите и выберите «Защитник Windows».
- В открывшемся окне Защитника Windows нажмите на вкладку «Настройки».
- В разделе «Защитник Windows» найдите параметр «Включить или отключить Защитник Windows» и нажмите на него.
- Установите переключатель в положение «Выключено» для отключения Защитника Windows.
- Нажмите на кнопку «Сохранить изменения».
После выполнения этих действий Защитник Windows будет отключен, и вы сможете использовать другую программу для проверки файлов на безопасность.
Шаг 4: Проверьте систему на вредоносные заражения
Проблемы с вредоносными программами могут приводить к завершению работы вашего компьютера. Чтобы исключить возможность вредоносных заражений, выполните следующие шаги:
- Откройте программу FileCheck и нажмите кнопку «Проверить систему».
- Вот, что нужно сделать, чтобы изменить имя процесса-контроллера (например, svchost.exe):
- Откройте папку с файлами вашего компьютера.
- В папке выберите файл «services.exe» (например, C:\Windows\System32\services.exe).
- Щелкните правой кнопкой мыши на файле и выберите «Переименовать».
- Измените название файла на «controller.exe» (например, C:\Windows\System32\controller.exe).
- Посмотрите информацию о файлах, которую FileCheck предоставляет о вредоносных программах и скрытых файлов.
- Используйте защитника операционной системы (например, Windows Defender) для проверки системы на наличие вирусов и других вредоносных программ.
- Например, для проверки системы на вредоносные программы, щелкните правой кнопкой мыши на исполняемом файле и выберите «Проверить в Defender».
- В случае обнаружения вируса или других вредоносных программ, следуйте инструкциям защитника для их устранения.
- Проверьте системные службы на предмет ошибок и исключений:
- Откройте программу Process Explorer (например, C:\Program Files\Process Explorer\procexp.exe).
- Найдите процесс «svchost.exe» в списке процессов.
- Щелкните правой кнопкой мыши на нем и выберите «Проверить службы».
- Помочь защитнику операционной системы может также отключение следующих служб: disableantispyware, executable, и files.
- Откройте программу Services.exe.
- Найдите указанные службы в списке служб.
- Щелкните правой кнопкой мыши на каждой службе и выберите «Отключить».
- Рекомендуется выполнить проверку жесткого диска на наличие ошибок данных или повреждений.
- Откройте программу CheckDisk.
- Выберите жесткий диск, который нужно проверить, и нажмите кнопку «Проверить».
- Дождитесь завершения процесса проверки.
Выполнение данных шагов позволит защитить вашу систему от вредоносных программ и предотвратить возможность появления проблем в будущем.
Для чего нужен процесс msmpengexe или Antimalware Service Executable?
Процесс msmpeng.exe обеспечивает работу Windows Defender и выполняет проверку файлов на наличие вредоносной программы. Он может быть вызван в случае полного сканирования системы или при проверке отдельных файлов и папок. Если файл или программа оказывается вредоносной, msmpeng.exe удаляет их или помещает в карантин.
Майкрософт разработала Windows Defender для обеспечения безопасности всех версий операционной системы Windows. Это один из лучших антивирусных программ, который доступен для всех пользователей бесплатно. Windows Defender обеспечивает защиту от вирусов, кейлоггеров, троянов, руткитов и других вредоносных программ.
Antimalware Service Executable работает в фоновом режиме и обеспечивает непрерывную защиту вашего компьютера. Приложение msmpeng.exe автоматически проверяет файлы и программы в режиме реального времени. Если он обнаруживает подозрительные действия или вредоносное поведение, он блокирует доступ к этому файлу или программе и предупреждает вас об опасности.
Контроллер Antimalware Service Executable также отвечает за расписание сканирования. Вы можете настроить расписание, чтобы процесс msmpeng.exe автоматически запускался в определенное время. Например, вы можете запланировать сканирование системы каждую неделю в определенный день и время.
Если вам важно сохранить процесс Antimalware Service Executable активным и готовым к обнаружению вирусов, рекомендуется не отключать Windows Defender или удалять файл msmpeng.exe. В случае ошибки или сбоя в работе Windows Defender вы можете перезагрузить компьютер или выполнить проверку на наличие обновлений. Если проблема не исчезает, вы можете обратиться в службу поддержки Microsoft для помощи.
Информация о файле servicesexe
Программка services.exe является процессом операционной системы Windows и необходима для правильной работы вашего компьютера. Лучше всего, если название этого файла в системе совпадает с названием процесса. Именно поэтому вирусы и другие вредоносные программы часто используют названия файлов, похожие на services.exe, чтобы причинить вред вашей системе. Вот где может возникнуть проблема.
Как определить, что services.exe вредоносный?
Шаг 1: Введите «~» в поле ввода программы-process monitor и нажмите кнопку «ввод». Здесь вы сможете увидеть все процессы, связанные с программой services.exe.
Шаг 2: Если в поле «описание» контроллеров, включающих сервис, содержится «service» (слова «service» и «services»), то это указывает на вредоносную программу.
Шаг 3: Проверьте, сколько раз services.exe вызывает функцию DisableAntiSpyware. Если его значение равно 4 и больше, это сильно свидетельствует о наличии вредоносной программы.
Шаг 4: Если видите исполняемый файл services.exe в другом месте, кроме C:\Windows\System32\services.exe, то скорее всего это вредоносная программа.
Как лечить проблемы с services.exe?
Шаг 1: Завершите процесс services.exe, нажав правой кнопкой мыши на нем и выбрав «Завершить процесс» в меню.
Шаг 2: Удалите вредоносную программу, вызывающую проблему с services.exe.
Важно помнить, что services.exe является файлом операционной системы Windows и может использоваться различными процессами для контроля и управления службами. Если вы не уверены, что services.exe в вашей системе является вредоносным, лучше обратиться к профессионалам для дальнейшего анализа и решения возможных проблем.
services сканер
Чтобы проверить файлы на вирусы, добавьте их в список сканирования. Вы также можете добавить папки, которые необходимо проверить на наличие вирусов. Для этого воспользуйтесь кнопкой «Сканировать» и выберите пункт «Проверить файлы и папки». После этого введите путь к файлам или папкам, которые вы хотите проверить.
Сканер services сканирует все файлы и связанные с ними компоненты программы, которые могут быть причиной проблем с программами и компьютером. Например, он проверяет исполняемые файлы (.exe), контроллеры (.dll), файлы данных (.dat) и другие компоненты программ.
Проверка файлов на наличие вирусов очень важна, так как вирусы могут привести к серьезным проблемам с вашим компьютером. Например, они могут вызывать задержки в процессе загрузки программ, грузить различные программы, вызывать проблемы с диспетчером заданий и даже приводить к потере данных на жестком диске.
Лучшие программы-шпионы, кейлоггеры и трояны могут быть обнаружены и устранены с помощью services сканера. Для полного сканирования компьютера нажмите кнопку «Сканировать» и выберите пункт «Проверить весь компьютер». Это позволит проверить все важные компоненты вашего компьютера и устранить любые проблемы, связанные с безопасностью данных.
Если services сканер обнаружит проблемы, вы можете добавить исправления в список задания. Например, если services сканер обнаружил проблему с файлом msmpeng.exe, который является компонентом программы Windows Defender, вы можете добавить исправления для данного файла.
Для отключения services сканера временно, выберите пункт «Отключить» в меню services сканера. Это позволит вам выполнить другие задачи без прерывания сканирования. Однако имейте в виду, что это может повлиять на безопасность вашего компьютера.
services сканер — это важный инструмент для проверки файлов на вирусы и обеспечения безопасности вашего компьютера. Используйте его регулярно, чтобы быть уверенным в надежности вашей системы.
Лучшие практики для исправления проблем с services
При проверке файлов на вирусы и обеспечении безопасности онлайн важно знать, что делать, если вы обнаружили проблемы с функциональностью или работой сервисов. В этом разделе мы рассмотрим некоторые лучшие практики для исправления проблем с сервисами.
Проверьте наличие вирусов и вредоносного ПО
- Запустите антивирусную программу, чтобы проверить компьютер на наличие вирусов и вредоносного ПО. Выберите надежный антивирусный сканер и выполните полный скан вашего компьютера.
- Если у вас есть подозрения на наличие вредоносного ПО, выполните следующие шаги:
- Откройте Диспетчер задач (нажмите сочетание клавиш Ctrl + Shift + Esc) и найдите процесс с названием msmpeng.exe.
- Дважды щелкните на этом процессе, чтобы открыть окно Контроллера безопасности.
- Перейдите на вкладку «Мониторинг» и посмотрите, сколько времени программа запущена. Если время работы программы явно указывает на проблемы, сбросьте ее на заводские настройки.
- Измените расписание ежедневной проверки, чтобы проверки выполнялись в удобное время для вас.
- Нажмите кнопку «Сканировать сейчас», чтобы запустить сканер и проверить вашу систему на наличие вирусов и вредоносного ПО.
Отключите ненужные сервисы
Чтобы повысить безопасность вашего компьютера и улучшить его производительность, отключите сервисы, которые вам не нужны:
- Откройте «Панель управления» и перейдите в раздел «Система и безопасность».
- Выберите «Администрирование» и откройте «Службы».
- Проверьте список сервисов и отключите те, которые вам не нужны или могут быть потенциально опасными.
Проверьте пути файлов
Если у вас возникают проблемы с определенным сервисом, проверьте пути файлов, чтобы убедиться, что они указаны правильно:
- Откройте папку с программой или сервисом, который вызывает проблемы.
- Проверьте название файла и параметры, указанные в настройках.
- Если необходимо, введите полный путь к исполняемому файлу в настройках, чтобы обеспечить правильное его выполнение.
Удаление и повторная установка сервисов
Если все остальные шаги не приводят к исправлению проблемы, вы можете попробовать удалить и повторно установить сервис:
- Откройте «Панель управления» и перейдите в раздел «Система и безопасность».
- Выберите «Администрирование» и откройте «Службы».
- Найдите сервис, вызывающий проблемы, и щелкните правой кнопкой мыши на нем.
- Выберите «Остановить» и затем «Удалить».
- Запустите установочный файл для данного сервиса и следуйте инструкциям на экране, чтобы выполнить повторную установку.
Следуя этим лучшим практикам, вы сможете легко исправить проблемы с сервисами и обеспечить безопасность вашего компьютера.
Видео:
Защитник Windows 10 блокирует и удаляет файлы! Решаем проблему
Защитник Windows 10 блокирует и удаляет файлы! Решаем проблему by TECHNO NEWS 217,812 views 3 years ago 4 minutes, 48 seconds