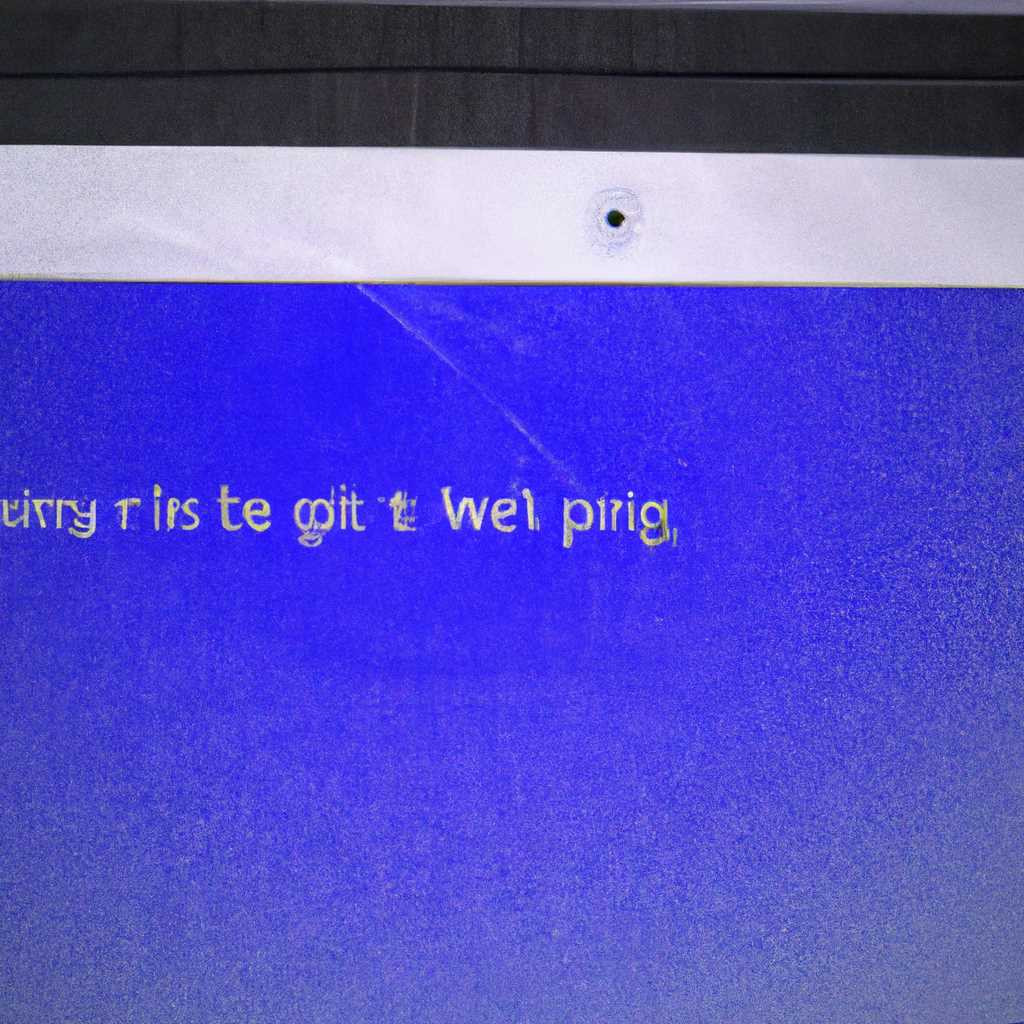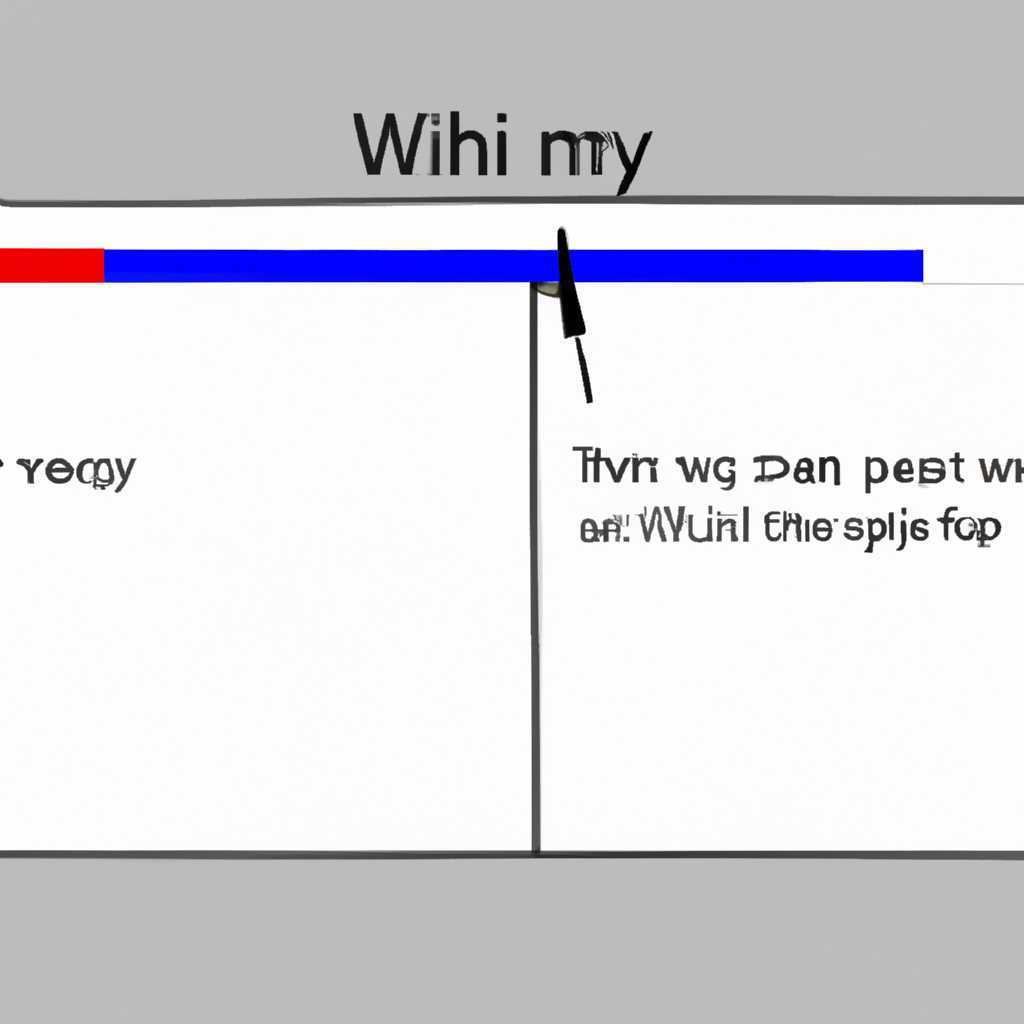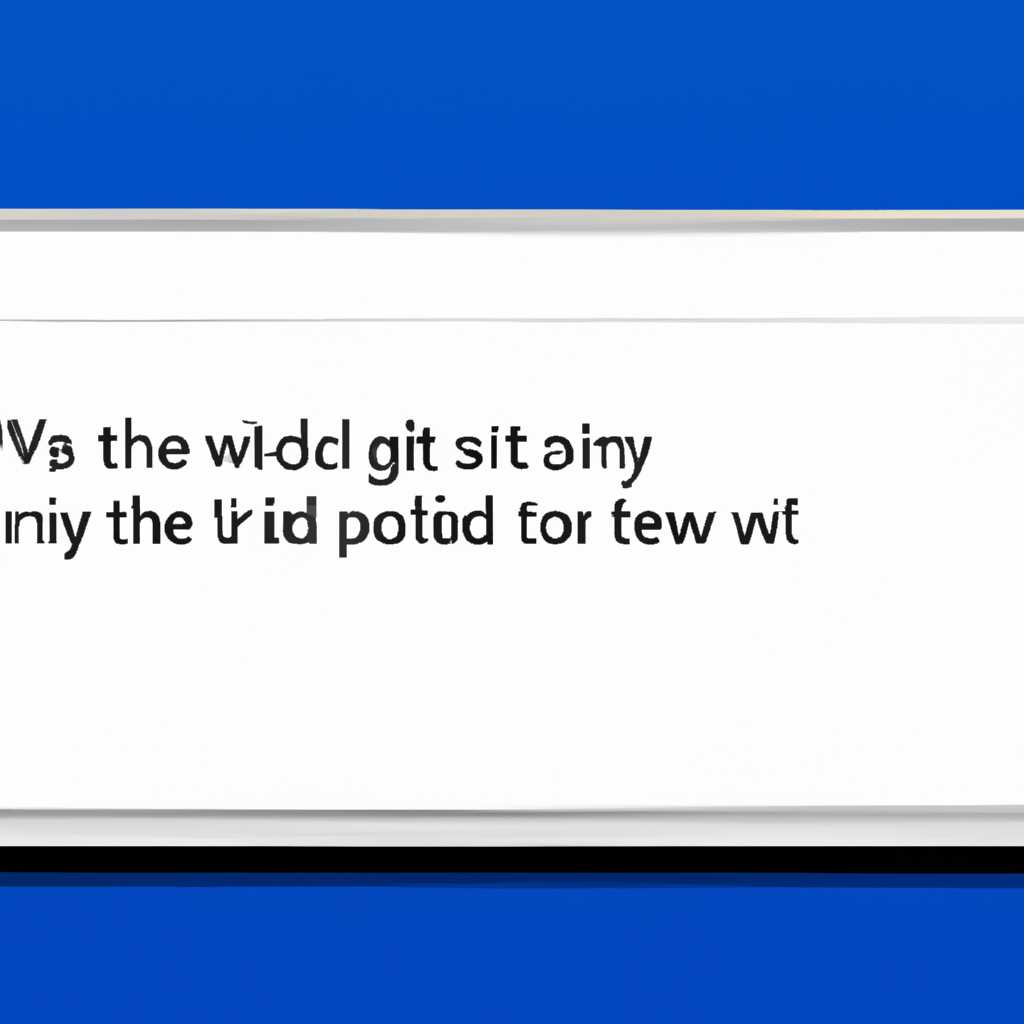- Серый экран при установке Windows: как исправить проблему
- Серый экран при установке windows: как решить проблему
- Использование интегрированного видео для устранения проблемы
- Исправление случайных черных экранов на Windows
- Установка приложения Удаленный рабочий стол Майкрософт для работы из дома
- Проверка драйверов и перезагрузка компьютера
- Проверка реестра и запуск службы
- Обновление BIOS и использование утилиты Monitor Asset Manager
- Обновление BIOS компьютера для повышения производительности
- Откат до предыдущей версии Windows: простой способ отменить обновление
- Перезагрузка Windows 10: как сделать это безопасно
- Перезапуск проводника Windows: как исправить ошибки и зависания
- Перезапуск проводника Windows в безопасном режиме
- Перезапуск проводника Windows в режиме администратора
- Примечание:
- Возможные последствия вируса на Windows и как с ними бороться
- 1. Блокировка экрана и кнопки «Службы Windows»
- 2. Возникновение черного экрана после запуска Windows
- 3. Проблемы с изображением монитора или принтера
- Видео:
- Оранжевый экран при установке Windows I Ошибка при установке с флешки
Серый экран при установке Windows: как исправить проблему
При установке Windows на новое устройство или обновлении предыдущей версии операционной системы многие пользователи сталкиваются с проблемой – серый экран. Как правило, такая ситуация возникает из-за ошибок в системе, неправильных настроек устройства или некорректно установленных драйверов. Что же делать, если перед вами на экране черный или серый экран?
Первое, что стоит попытаться сделать, – это удалить все лишние устройства, которые могут мешать установке операционной системы. Для этого зайдите в биос (например, нажмите клавишу Del или F2), найдите пункт меню Peripherals, выберите пункт Удаленные устройства и удалите их. Также, если у вас есть другие внешние устройства, подключенные к компьютеру, отключите их на время установки Windows.
Если после удаления устройств проблема сохраняется и на экране по-прежнему видите серый или черный экран, попробуйте отключить все периферийные устройства – принтеры, сканеры, флешки и прочее. Затем перезагрузите компьютер и попытайтесь снова установить операционную систему.
Серый экран при установке windows: как решить проблему
Установка операционной системы Windows может иногда сопровождаться появлением серого экрана и привести к сбоям в работе компьютера. В этом случае возникает необходимость внести некоторые исправления и решить проблему.
| Шаг 1: | Перезагрузите компьютер в безопасном режиме. |
| Шаг 2: | Откройте командную строку, нажав на клавиатуре комбинацию клавиш Win + R и введите cmd. |
| Шаг 3: | В командной строке введите следующую команду: sfc /scannow и нажмите клавишу Enter. Это позволит проверить наличие поврежденных или отсутствующих файлов системы и восстановить их, если необходимо. |
| Шаг 4: | Проверьте обновления для вашей версии Windows. Откройте меню «Параметры», выберите раздел «Обновление и безопасность» и нажмите на кнопку «Проверить наличие обновлений». Если обновления доступны, установите их. |
| Шаг 5: | Проверьте наличие обновлений для драйверов вашей видеокарты и других периферийных устройств. Выполните поиск на официальном сайте производителя устройства и загрузите их последнюю версию. |
| Шаг 6: | Отключите все внешние устройства, кроме необходимых для установки Windows (например, клавиатуру, мышь и монитор). |
| Шаг 7: | Если вы используете удаленный принтер, отключите его функции удаленного управления. |
| Шаг 8: | После выполнения всех вышеперечисленных действий, перезагрузите компьютер и попробуйте установить Windows еще раз. |
Если проблема с серым экраном при установке Windows все еще возникает, рекомендуется обратиться за помощью к специалистам или обратиться в техническую поддержку компании Microsoft, чтобы получить дополнительные рекомендации и решить данную проблему без последствий для вашего компьютера.
Использование интегрированного видео для устранения проблемы
В меню «Диспетчер устройств» найдите раздел «Мониторы» и разверните его. Удалите все лишние или ненужные устройства мониторов. После этого перезагрузите компьютер и проверьте, исправилась ли проблема.
Если проблема с серым экраном не исчезла, перейдите к следующему способу. Найдите и запустите службу «Проводник Windows» (Windows Explorer) через диспетчер задач. В случае появления черного экрана после перезапуска компьютера, нажмите комбинацию клавиш «Ctrl + Shift + Esc», чтобы открыть диспетчер задач, а затем выберите «Файл» и «Запустить новую задачу». Введите «explorer.exe» и нажмите «Enter». Проверьте, исчез ли черный экран.
Если все вышеперечисленные методы не помогли, проверьте наличие обновлений драйверов видео на официальном сайте производителя вашей видеокарты или поверхности Surface. Также попробуйте обновить языковые пакеты системы. Запустите службу обновления «Windows Update» и установите все доступные обновления.
Исправление случайных черных экранов на Windows
Черный экран при установке Windows может вызывать много неприятностей и быть причиной серьезных проблем. Однако, существуют несколько способов устранить эту проблему и продолжить установку операционной системы.
Первый способ — проверьте физическое подключение монитора и его питание. Убедитесь, что все кабели правильно подключены и работают исправно.
Если проблема сохраняется, следующая задача — отключить ненужные устройства и приложения. Откройте меню «Пуск», выберите «Параметры» и затем «Устройства». В разделе «Подключенные устройства» удалите все ненужные устройства и отключите ненужные приложения. Это может помочь снизить нагрузку на процессор и память компьютера.
Если проблема все еще не решена, попробуйте обновить драйверы видеокарты. Откройте меню «Пуск», выберите «Параметры», затем «Система» и «Обновление и безопасность». Нажмите «Поиск обновлений» и установите любые доступные обновления для драйверов.
Если у вас установлена Windows 10 версии 1903 или новее, возможно, стоит проверить и отключить использование сжатия памяти. Откройте командную строку от имени администратора и введите команду «monitor config». Если уведомление «Утилита сжатия памяти в настоящее время не используется» появляется более одного раза, щелкните правой кнопкой мыши и выберите «Сжатие памяти — отключить».
Также, можно попробовать использовать режим отката в безопасном режиме. Перезагрузите компьютер и нажмите клавишу F8 несколько раз перед появлением логотипа Windows. Выберите вариант «Безопасный режим» и дождитесь загрузки. Затем откройте «Панель управления» и выберите «Программы и компоненты». Найдите и удалите последнее обновление Windows, установленное до возникновения проблемы.
Если ничего из вышеперечисленного не помогло, попробуйте отключить услугу «AppReadiness». Откройте командную строку от имени администратора и введите команду «sc config appreadiness start=disabled». Перезагрузите компьютер и проверьте, появится ли черный экран снова.
Если черный экран появляется только при удаленном подключении к компьютеру, может быть проблема с удаленным рабочим столом. Войдите в «Параметры системы», выберите «Удаленный рабочий стол» и убедитесь, что опция «Допуск подключений только компьютеров с учетными записями, которые не требуют проверки подлинности сети (препочтительно)» отключена.
В случае, если ни один из этих способов не исправил проблему, возможно, стоит обратиться за профессиональной помощью или обновить или заменить видеокарту.
Установка приложения Удаленный рабочий стол Майкрософт для работы из дома
Если вы хотите работать из дома и использовать удаленный рабочий стол Майкрософт, вам потребуется установить соответствующее приложение. Однако, в процессе установки вы можете столкнуться с некоторыми проблемами, например, серым экраном. В этом разделе мы рассмотрим, как исправить эту проблему.
Проверка драйверов и перезагрузка компьютера
Первым шагом в решении проблемы с серым экраном при установке удаленного рабочего стола Майкрософт является проверка драйверов вашего компьютера. Убедитесь, что у вас установлены последние версии драйверов для вашей видеокарты и монитора.
Также рекомендуется перезагрузить компьютер после установки или обновления драйверов. Это может помочь устранить случайные проблемы и позволить вашей системе правильно загрузиться.
Проверка реестра и запуск службы
Если проблема с серым экраном все еще сохраняется, вам может потребоваться проверить реестр вашей системы и запустить службу удаленного рабочего стола.
Для этого нажмите клавишу Win + R, чтобы открыть окно «Выполнить», и введите «regedit», чтобы открыть реестр. В реестре найдите следующий путь: «HKEY_LOCAL_MACHINE\SYSTEM\CurrentControlSet\Control\Terminal Server\WinStations\RDP-Tcp». Проверьте, что значение «PortNumber» равно «3389». Если значение неправильное, измените его на «3389».
Затем откройте Диспетчер задач и найдите процесс «explorer.exe». Если его нет, нажмите «Файл» -> «Запустить новую задачу» и введите «explorer.exe». После этого попробуйте запустить удаленный рабочий стол Майкрософт снова.
Обновление BIOS и использование утилиты Monitor Asset Manager
В некоторых случаях проблемы со серым экраном могут быть связаны с BIOS вашего компьютера. Попробуйте обновить BIOS до последней версии, чтобы исправить возможные проблемы совместимости.
Также рекомендуется использовать утилиту Monitor Asset Manager для проверки и обновления информации о вашем мониторе. Это может помочь в решении проблем, связанных с неправильным распознаванием монитора и его возможностей.
Все эти способы могут помочь вам успешно установить приложение Удаленный рабочий стол Майкрософт и начать работать из дома. Если проблема с серым экраном все еще остается, рекомендуется обратиться в службу поддержки для получения дальнейшей помощи.
Обновление BIOS компьютера для повышения производительности
Если у вас возникли проблемы со скоростью работы компьютера или вы хотите повысить его производительность, обновление BIOS может быть одним из способов решения. Но прежде чем продолжить, следует помнить, что неправильное обновление BIOS может привести к серьезным последствиям для работы компьютера. Так что будьте осторожны и точно следуйте инструкциям.
Для начала, вам необходимо определить модель вашего компьютера и получить последнюю версию BIOS. Эту информацию обычно можно найти на официальном сайте производителя компьютера или материнской платы.
После этого, следуйте следующим шагам:
- Скачайте файл с новой версией BIOS и распакуйте его, если это необходимо.
- Запустите файл BIOS в режиме администратора. Для этого щелкните правой кнопкой мыши по файлу и выберите «Запуск от имени администратора».
- Приложение для обновления BIOS откроется, и вы увидите текущую версию BIOS на вашем компьютере. Убедитесь, что это версия, которую вы хотите обновить. В случае необходимости, выберите «Обновить BIOS».
- Приложение просканирует вашу систему и покажет список доступных обновлений. Выберите файл с новой версией BIOS, который вы скачали на предыдущем шаге, и следуйте инструкциям по установке.
- После установки новой версии BIOS компьютер должен перезагрузиться.
- После перезагрузки проверьте, повысилась ли производительность вашего компьютера. Если есть необходимость, установите последние версии драйверов для видеокарты и других периферийных устройств.
Обновление BIOS может занять несколько минут, так что будьте терпеливы и не прерывайте процесс. В случае проблем, связанных с обновлением BIOS, можно попробовать вернуться к предыдущей версии или обратиться за помощью к специалистам.
Не забывайте, что обновление BIOS может иметь видимые и невидимые последствия для вашего компьютера. Обязательно резервируйте свои данные и ознакомьтесь с инструкциями на официальном сайте производителя, чтобы избежать потери данных или неправильных настроек системы.
Откат до предыдущей версии Windows: простой способ отменить обновление
Если установка новой версии Windows привела к серому экрану и вызвала проблемы, не отчаивайтесь. Существует простой способ отката до предыдущей версии операционной системы, который поможет решить эту задачу.
На помощь приходит утилита Восстановление Windows, которая позволяет отменить обновление и вернуть систему к предыдущему рабочему состоянию. Вот, как это сделать:
- Нажмите клавишу F8 во время загрузки компьютера, чтобы войти в режим восстановления системы.
- В меню выберите «Восстановление Windows» и нажмите Enter.
- В окне Восстановление Windows найдите и выберите пункт «Откат к предыдущей версии Windows».
- Введите имя пользователя и пароль для удаленного компьютера, если это необходимо.
- После удаленного перезапуска компьютера введите пароль удаленного компьютера и нажмите Enter.
- В итоге Windows будет восстановлена до предыдущей версии, и проблема с серым экраном должна быть решена.
Примечание: данный способ отмены обновления может занять довольно много времени, поэтому будьте терпеливы. В некоторых случаях может потребоваться использование определенных веток и режимов для восстановления.
Перезагрузка Windows 10: как сделать это безопасно
Многие пользователи Windows 10 сталкиваются с различными проблемами, которые могут быть решены путем перезагрузки компьютера. В этом разделе мы рассмотрим, как выполнить перезагрузку операционной системы безопасно и с минимальными потерями данных.
Перезагрузка является одной из основных функций операционной системы Windows 10. Во время перезагрузки все запущенные приложения закрываются, а система перезапускается снова. Это может помочь исправить множество проблем, таких как серый экран при установке Windows.
Существует несколько способов выполнить перезагрузку Windows 10. Один из самых быстрых и простых способов — нажать на кнопку «Пуск» в левом нижнем углу экрана, затем выбрать «Питание» и в последующем «Перезагрузить». Второй способ — нажать клавишу со значком питания на клавиатуре и выбрать «Перезагрузить».
Если у вас возникли проблемы при запуске или установке операционной системы Windows 10, вы можете попробовать выполнить перезагрузку в безопасном режиме. Чтобы войти в безопасный режим, перезагрузите компьютер и нажимайте клавишу F8 при старте. Затем выберите «Безопасный режим» в меню.
Если перезагрузка в безопасном режиме не помогла исправить проблему, вы можете попробовать выполнить откат до предыдущей версии Windows 10. Для этого зайдите в «Настройки», выберите «Обновление и безопасность» и нажмите на «Восстановление». Там вы найдете опцию «Откат к предыдущей версии Windows 10».
Если у вас возникли проблемы с видеокартой после перезагрузки Windows 10, попробуйте обновить драйверы. Для этого зайдите в «Диспетчер устройств» и найдите вашу видеокарту. Нажмите правой кнопкой мыши на ней и выберите «Обновить драйвер».
Кроме того, вы можете попробовать запустить утилиту сжатия дисков, чтобы освободить дополнительное место на жестком диске. Для этого введите «Сжатие дисков» в поисковую строку и запустите найденную программу. Следуйте инструкциям, чтобы сжать неиспользуемое пространство на диске.
Примечание: перезагрузка Windows 10 может занять некоторое время, поэтому будьте терпеливы. Если после перезагрузки проблема не была решена, рекомендуется обратиться к специалистам или службе поддержки Windows. Они смогут предоставить более подробную помощь и инструкции по исправлению проблемы.
Перезапуск проводника Windows: как исправить ошибки и зависания
При использовании операционной системы Windows могут возникать ситуации, когда проводник Windows перестает работать правильно или вообще зависает. Это может происходить из-за различных причин, таких как ошибки в драйверах, конфликты программного обеспечения или проблемы с обновлениями. В этом случае, чтобы исправить ошибки и зависания, часто необходимо перезапустить проводник Windows.
Перезапуск проводника Windows в безопасном режиме
Если ваш рабочий стол перекрыт серым экраном или случайными сообщениями об ошибках, вы можете попробовать перезапустить проводник Windows в безопасном режиме. Для этого следуйте инструкциям:
- Нажмите комбинацию клавиш Ctrl + Alt + Delete на клавиатуре.
- В открывшемся меню выберите пункт «Задачи» и кликните по нему.
- Далее выберите «Запустить новую задачу».
- В появившемся окне введите «explorer.exe» без кавычек и нажмите клавишу Enter.
После выполнения этих действий проводник Windows должен перезапуститься и рабочий стол откроется.
Перезапуск проводника Windows в режиме администратора
Если перезапуск в безопасном режиме не помог, вы также можете попробовать выполнить перезапуск проводника Windows в режиме администратора. Для этого следуйте инструкциям:
- Нажмите комбинацию клавиш Ctrl + Shift + Esc на клавиатуре. Это откроет Диспетчер задач.
- В Диспетчере задач найдите вкладку «Пользователи» и перейдите в нее.
- Щелкните правой кнопкой мыши на «Проводник Windows» и выберите пункт «Завершить задачу».
- Далее в Диспетчере задач выберите вкладку «Файл» и выберите пункт «Запустить новую задачу».
- В появившемся окне введите «explorer.exe» без кавычек и нажмите клавишу Enter.
Это должно привести к перезапуску проводника Windows с правами администратора и решить проблему, если она была вызвана ошибками в управлении проводником.
Примечание:
Если проблема с проводником Windows появилась после обновления операционной системы, следует проверить наличие обновлений драйверов для видеокарты и периферийных устройств. Также рекомендуется проверить целостность системных файлов и выполнить откат к предыдущей версии драйвера, если не удалось установить новую или произошли проблемы после обновления.
Использование безопасного режима или режима администратора для перезапуска проводника Windows является быстрым способом исправить ошибки и зависания. Однако, если эти методы не решают проблему, рекомендуется обратиться к специалисту или отделу технической поддержки.
Важно также помнить, что перезапуск проводника Windows может иметь некоторые последствия, такие как сброс настроек экрана или сжатие иконок на рабочем столе. Поэтому после перезапуска, следует проверить настройки монитора и персонализацию стола для восстановления предыдущей конфигурации.
В случае, если ни один из указанных методов не помог в исправлении проблемы с проводником Windows, я советую обратиться к профессионалу или консультанту для дальнейшего диагностирования и исправления ошибок.
Возможные последствия вируса на Windows и как с ними бороться
При заражении компьютера вирусами возможны различные проблемы и последствия, которые могут серьезно подорвать работоспособность операционной системы Windows. Рассмотрим несколько наиболее часто встречающихся проблем и способы их устранения.
1. Блокировка экрана и кнопки «Службы Windows»
- Если вирус блокирует экран компьютера и отключает доступ к кнопке «Службы Windows», следует применить следующие действия:
- Попробуйте перезагрузить компьютер в безопасном режиме, нажав клавишу F8 при запуске.
- После входа в безопасный режим попытайтесь удалить вредоносное приложение или произвести сканирование системы с помощью антивирусной программы.
2. Возникновение черного экрана после запуска Windows
- Если после запуска операционной системы открывается только черный экран, возможны следующие решения проблемы:
- Попробуйте установить предыдущую версию драйвера видеокарты с помощью менеджера устройств.
- Перезагрузите компьютер и нажмите клавишу F8, чтобы активировать режим «Восстановления приложений». Попробуйте выполнить откат к предыдущей версии Windows.
3. Проблемы с изображением монитора или принтера
- В случае возникновения проблем с разрешением изображения или отключением периферийных устройств, можно применить следующие рекомендации:
- Попробуйте обновить драйвера монитора или принтера с помощью менеджера устройств.
- Используйте возможность удаленного доступа к компьютеру через программы удаленного управления.
- Проверьте наличие конфликтующих приложений или служб, которые могут вызывать проблемы с устройствами. Можно ограничить запуск приложений и служб в менеджере задач.
Борьба с вирусами на операционной системе Windows может быть достаточно сложной задачей, особенно если компьютером пользуются неопытные пользователи. В таком случае всегда имеется возможность обратиться за помощью к профессионалам или использовать специализированные антивирусные программы. Важно помнить о регулярных резервных копиях данных и сохранять систему в актуальном состоянии, чтобы минимизировать риск возникновения проблем и последствий от вирусов.
Видео:
Оранжевый экран при установке Windows I Ошибка при установке с флешки
Оранжевый экран при установке Windows I Ошибка при установке с флешки by Нейрон 3,506 views 6 months ago 1 minute, 20 seconds