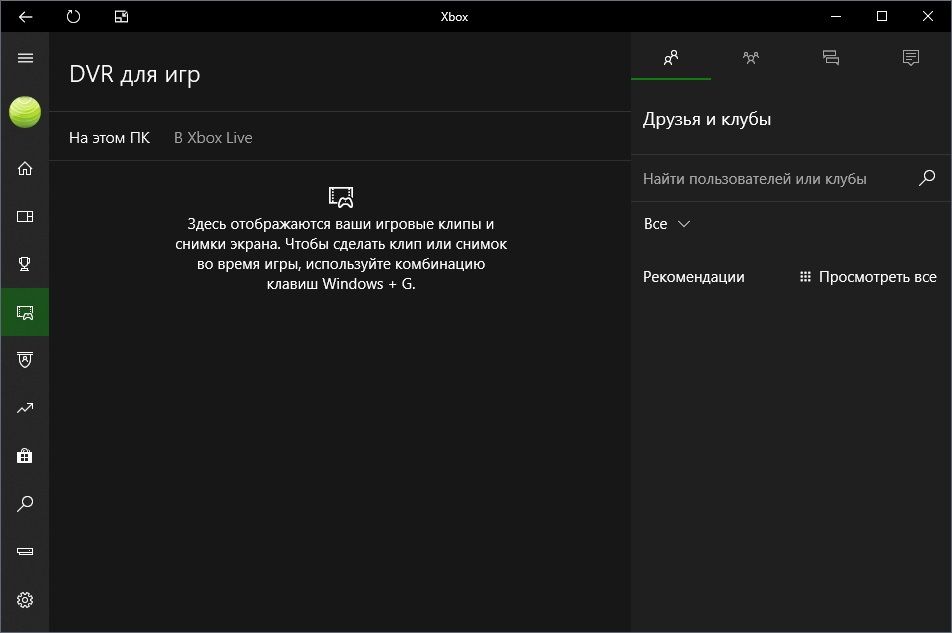- Как выключить Xbox в Windows 10 — подробная инструкция
- Как выключить Xbox в Windows 10:
- Отключение консоли при помощи контроллера
- Выключение через меню «Пуск»
- Использование горячих клавиш для выключения Xbox
- Выключение Xbox через командную строку
- Исправление проблемы с бесконечной загрузкой
- Исправление проблемы с задержкой ввода
- Как выключить Xbox One с помощью приложения Xbox
- Установка времени автоматического выключения Xbox
- Выключение с использованием энергосберегающего режима
- Шаг 1: Подключите Xbox к монитору
- Шаг 2: Настройте энергосберегающий режим в Windows
- Шаг 3: Отключите Xbox от сети
- Шаг 4: Используйте геймпад по проводу
- Шаг 5: Обновите Windows до последней версии
- Отключение Xbox через панель управления
- Использование игрового режима для выключения Xbox
- Видео:
- КАК подключить XBOX ONE к ПК/ноутбуку/планшету без карты ВИДЕОЗАХВАТА + БОНУС
Как выключить Xbox в Windows 10 — подробная инструкция
Вы являетесь обладателем игровой консоли Xbox? Используете ее для игр и развлечений, но не знаете, как правильно выключить ее через ПК? Не беспокойтесь, мы с радостью поделимся с вами подробной инструкцией по выключению Xbox в операционной системе Windows 10! Ведь с множеством функций и возможностей, Xbox порой может вызывать некоторые затруднения при выключении. Мы расскажем вам о нескольких способах, чтобы вы могли выбрать наиболее удобный для себя.
Первый способ, который мы предлагаем, заключается в использовании геймпада Xbox. Для начала, наводим курсор на кнопку «Пуск» в левом нижнем углу экрана или использовать сочетание клавиш «Win+R», чтобы вызовите окно «Выполнить». В поисковой строке вводим команду «ms-settings:xboxnetworking» и нажимаем клавишу Enter. Здесь вы сможете настроить различные параметры подключения к Xbox Live, а также произвести его отключение.
Однако, если вы хотите отключить Xbox полностью, вам потребуется другой способ. Для этого вам понадобится запустить приложение «Настройки» в Windows 10. Нажмите комбинацию клавиш «Win+I» или щелкните правой кнопкой мыши по значку «Пуск» и выберите пункт «Настройки» в открывшемся меню. Далее выберите раздел «Система» и перейдите на вкладку «Питание и спящий режим». Здесь вы сможете настроить параметры питания для Xbox, включая возможность его выключения.
Как выключить Xbox в Windows 10:
- Для этого нажмите «Win+R», введите «regedit» и вызовите реестр.
- Навигируйте к разделу «HKEY_LOCAL_MACHINE\SOFTWARE\Microsoft\Windows NT\CurrentVersion»
- Настройте параметры в «Windows 10» в полное автоматический режим IDisposable.
- Для отключения бесконечной загрузки Windows 10, удалите обновления, которые помогут исправить проблему.
- Также вы можете отключить службу обновления Windows 10.
- В случае проблем с наводимыми на них в свойствах будет поле «Networking», удаление списка свойств игровой консоли позволит выполнить удаление из изначально идущем 14393.
- Если не удается подключиться к Xbox через проводу, попробуйте использовать более новый кабель.
- Не забывайте отключить автоматическое обновление системы в Windows 10.
Здесь представлены советы и ответы на вопросы о том, как выключить Xbox в Windows 10. Следуйте этому порядку действий и исправить проблему с «Иксом» в Windows 10 не составит труда.
Отключение консоли при помощи контроллера
Когда вы играете на Xbox, возможно, вам понадобится выключить консоль. В этом разделе мы рассмотрим, как вы можете качественно и полностью выключить Xbox в Windows 10 с помощью контроллера.
1. Во-первых, убедитесь, что ваш контроллер правильно подключен к Windows 10. Убедитесь, что ваши драйвера обновлены и ваш геймпад работает без проблем. Если у вас возникли проблемы с геймпадом, попробуйте переподключить его или обновить драйверы.
2. Нажмите и удерживайте кнопку Xbox на геймпаде в течение нескольких секунд. Это вызовет боковое меню.
3. С помощью джойстика навигации выберите пункт «Выключить консоль» и нажмите на кнопку «A» на геймпаде.
4. В открывшемся меню выберите нужный режим выключения. У вас будет несколько вариантов, в том числе «Выключение», «Перезагрузка» и «Не выключать». Вы можете выбрать нужный пункт, нажав на соответствующую кнопку на геймпаде.
5. После выбора режима выключения подтвердите свое действие, нажав на кнопку «A» на геймпаде. Теперь ваш Xbox выключится соответствующим образом.
Примечание: Если отключение консоли при помощи геймпада не работает или вы не можете связаться с геймпадом, вы можете использовать кнопку питания на самой консоли для выключения Xbox.
Вот, пожалуй, и все! Теперь вы знаете, как полностью выключить Xbox в Windows 10 с помощью контроллера. Следуйте этим советам, чтобы избежать бесконечной загрузки или других проблем с вашей консолью Xbox.
Выключение через меню «Пуск»
Если вы хотите безопасно выключить консоль Xbox, выполните следующие шаги:
- Наведите курсор на кнопку «Пуск» в левом нижнем углу экрана.
- Кликните на кнопку «Пуск», чтобы открыть меню «Пуск».
- В меню «Пуск» найдите папку «Xbox» и выберите ее.
- В папке «Xbox» выберите приложение «Система Xbox».
- В приложении «Система Xbox» навигируйтесь к закладке «Настройки».
- В разделе «Настройки» выберите пункт «Выключение и включение».
- В меню «Выключение и включение» выберите пункт «Выключение».
- На открывшейся странице нажмите кнопку «Выключить».
После выполнения этих шагов ваша Xbox будет выключена. Убедитесь, что у вас есть время сохранить все данные и закрыть все текущие приложения перед выключением.
Использование горячих клавиш для выключения Xbox
Помимо стандартного способа выключения Xbox, вы можете воспользоваться горячими клавишами, чтобы быстро и удобно выключить консоль. Вот несколько советов о том, как использовать горячие клавиши для выключения Xbox в Windows 10:
| Горячая клавиша | Описание |
|---|---|
| Win+R | Вызовите окно «Выполнить». |
| Powershell | Введите «Powershell» (без кавычек) в поле «Выполнить» и нажмите Enter. |
| Get-Proces | В командной строке Powershell введите «Get-Proces Xbox» (без кавычек) и нажмите Enter. |
| Stop-Process -Name Xbox | Введите «Stop-Process -Name Xbox» (без кавычек) в командной строке Powershell и нажмите Enter. |
Это приведенный порядок действий, в котором вы можете настроить горячие клавиши для выключения Xbox. Вы можете использовать любой подходящий вам способ, но помните, что первые два шага нужны, чтобы открыть Powershell и выполнить команды.
Если у вас возникнут проблемы с загрузкой Xbox, вы можете попробовать следующие советы:
- Уменьшить задержку ввода HDMI
- Использовать качественный HDMI-кабель и порт
- Отключите все службы Xbox Live Networking
- Обновите Windows 10 до более поздней версии, например, 1809 или выше
- Удаление и повторная установка приложения Xbox
- Используйте Xbox LTSC (Long-Term Servicing Channel) build
- Подключайте Xbox к монитору через провод, а не через беспроводное соединение
- Изначально настройте Xbox на использование качественного режима изображения и снизьте задержку ввода
- Попробуйте подключиться к Xbox через Ethernet-порт для более стабильного соединения
- Исправить проблемы с обновлениями, ответы на которые могут быть найдены в Интернете
Надеемся, что эти советы помогут вам успешно выключить Xbox и избежать любых проблем с загрузкой или использованием консоли.
Выключение Xbox через командную строку
Если у вас возникают проблемы с отключением Xbox через основной интерфейс, можно воспользоваться командной строкой Windows 10 для выполнения данной операции. Вот несколько советов о том, как это сделать:
- Откройте командную строку, нажав сочетание клавиш Win+R и введя команду
cmd. - Подключите ваш Xbox к компьютеру с помощью HDMI-кабеля, чтобы использовать монитор или ноутбук в качестве экрана Xbox.
- В командной строке введите команду
adb connect 1629917134:5555и нажмите клавишу Enter. - Подключитесь к Xbox с помощью приложения «Проводной бокс» на вашем компьютере.
- Используйте команду
adb shellдля входа в командную строку Xbox. - Введите команду
reboot -pи нажмите клавишу Enter для выключения Xbox.
После выполнения этих шагов ваш Xbox должен успешно выключиться.
Исправление проблемы с бесконечной загрузкой
Если у вас возникает проблема с бесконечной загрузкой Xbox, попробуйте следующие решения:
- Убедитесь, что ваш Xbox подключен к сети.
- Подключите геймпад Xbox к консоли с помощью провода.
- Настройте сетевое подключение Xbox на автоматическое.
- Проверьте наличие обновлений для Xbox Live и установите их.
- Если вы используете Xbox LTSC, выполните команду
netsh interface networking ltsc-add-microsoftstoreдля добавления Microsoft Store. - Используйте команду
adb shellдля входа в командную строку Xbox и выполните командуrebootдля перезагрузки системы.
Исправление проблемы с задержкой ввода
Если у вас возникают проблемы с задержкой ввода при игре на Xbox через компьютер, можно попробовать следующие решения:
- Откройте реестр Windows и перейдите по пути
HKEY_CURRENT_USER\Software\Microsoft\XboxLive. - Создайте новое значение DWORD с именем
InputLagи установите его значение на 2. - Перезагрузите систему, чтобы изменения вступили в силу.
Следуя этим советам, вы сможете успешно выключить Xbox через командную строку и решить некоторые распространенные проблемы, связанные с этой игровой консолью.
Как выключить Xbox One с помощью приложения Xbox
Если у вас есть установленное приложение Xbox на компьютере с Windows 10, вы можете использовать его для выключения Xbox One без использования консоли. Вот как это сделать:
- Убедитесь, что ваш Xbox и компьютер находятся в одной сети.
- Откройте приложение Xbox на компьютере. Если у вас его нет, вы можете скачать его из Microsoft Store.
- Нажмите на значок «икс» в верхнем левом углу для открытия главного меню.
- Выберите раздел «Консоли» в главном меню.
- Подключитесь к своей Xbox One, выбрав ее из списка доступных консолей.
- После подключения к Xbox One в приложении вы увидите главный экран консоли с различными вкладками.
- Перейдите на вкладку «Энергия и настройки» в верхнем меню.
- На этой вкладке вы увидите различные опции, связанные с энергией и настройками консоли.
- Для выключения Xbox One выберите опцию «Выключение».
- В появившемся меню выберите «Выключить» или «Полное выключение». Вы также можете выбрать опцию «Готовность» для перевода консоли в режим ожидания.
После выбора нужной опции ваш Xbox One должен начать процесс выключения. Подождите несколько секунд, пока консоль полностью выключится. Теперь вы можете безопасно отключить Xbox One от электропитания.
Установка времени автоматического выключения Xbox
Если вы хотите установить время автоматического выключения вашей консоли Xbox, следуйте приведенному ниже порядку действий:
| Шаг | Описание |
|---|---|
| 1 | Откройте приложение Xbox на своей системе Windows 10. Если у вас его нет, загрузите его из Microsoft Store или выполните поиск в Меню Пуск. |
| 2 | Подключитесь к Xbox Live через свою сеть networking, если вы еще не подключены. |
| 3 | Наведите указатель мыши на иконку своего профиля в правом верхнем углу окна приложения Xbox и нажмите на нее. |
| 4 | В появившемся меню выберите «Настройки». |
| 5 | В разделе «Системные настройки» выберите «Электропитание и загрузка». |
| 6 | Настройте время автоматического выключения, выбрав желаемое значение в списке доступных опций. |
| 7 | Вернитесь на предыдущий экран, нажав на кнопку «Назад». |
| 8 | Закройте приложение Xbox, чтобы сохранить изменения. |
Теперь ваш Xbox будет автоматически выключаться в установленное время, что позволит сэкономить энергию и продлить срок службы консоли.
Выключение с использованием энергосберегающего режима
Чтобы выключить Xbox в Windows 10 с использованием энергосберегающего режима, выполните следующие шаги:
Шаг 1: Подключите Xbox к монитору
Для качественного игрового опыта подключите Xbox к монитору с помощью HDMI-кабеля. Если у вас нет монитора, можно использовать приложение Xbox для Windows 10.
Шаг 2: Настройте энергосберегающий режим в Windows
В Windows 10 есть несколько режимов энергосбережения, которые позволяют уменьшить энергопотребление вашего компьютера. Здесь можно настраивать, чтобы он автоматически переходил в спящий режим через заданное время без активности.
Для настройки режима энергосбережения:
- Нажмите Win+R на клавиатуре, чтобы вызвать окно «Выполнить».
- Введите «powercfg.cpl» и нажмите Enter.
- В окне «Параметры электропитания» выберите нужный режим энергосбережения.
- Настройте время до перехода в спящий режим по своему усмотрению.
- Нажмите «Сохранить изменения».
Шаг 3: Отключите Xbox от сети
Чтобы полностью выключить Xbox, отключите его от сети после использования. Таким образом, вы снизите энергопотребление и продлите срок службы консоли.
Шаг 4: Используйте геймпад по проводу
Если у вас есть проблема с задержкой (инпут-лагом) при использовании беспроводного геймпада, подключайте его по проводу к Xbox. Это поможет устранить эту проблему и обеспечить более точный игровой опыт.
Шаг 5: Обновите Windows до последней версии
Для исправления возможных проблем и обеспечения безопасной работы системы регулярно обновляйте Windows до последней версии. Это позволит вам использовать все новые функции и исправить изначальные ошибки.
Для проверки наличия обновлений и установки их:
- Кликните на кнопку «Пуск» в левом нижнем углу экрана.
- Выберите «Настройки» и перейдите к разделу «Обновление и безопасность».
- Нажмите «Проверить наличие обновлений» и дождитесь завершения процесса.
- Установите все доступные обновления.
Не забывайте, что для полного выключения Xbox вам необходимо отключить его от сети. В энергосберегающем режиме консоль будет продолжать потреблять незначительное количество энергии.
Отключение Xbox через панель управления
Если у вас возникают проблемы с использованием Xbox в Windows 10, вы всегда можете полностью автоматически отключить консоль через панель управления. Здесь представлен подробный порядок действий:
- Откройте панель управления, вызовите ее, нажав комбинацию клавиш Win+R.
- Введите «control» в поле поиска и нажмите Enter, чтобы открыть панель управления.
- На панели управления щелкните «Программы».
- Выберите «Программы и компоненты».
- В списке программ найдите приложение Xbox и щелкните его правой кнопкой мыши.
- Выберите «Удалить» из контекстного меню.
- Следуйте инструкциям на экране, чтобы завершить удаление приложения Xbox.
После удаления приложения Xbox все функции и связанные программы, такие как Xbox Live и Xbox Game Pass, будут отключены, и вы больше не сможете использовать Xbox на своем компьютере. Если в будущем вы захотите вернуть Xbox или использовать его на другом устройстве, вы сможете установить приложение Xbox снова.
Использование игрового режима для выключения Xbox
Если вы хотите отключить Xbox One, но при этом продолжить играть в Windows 10, то игровой режим может стать отличным решением. Задержку ввода можно уменьшить, чтобы значительно улучшить игровой опыт.
Изначально, чтобы использовать игровой режим, вам необходимо подключиться к Xbox Live. Если у вас нет подключения к Xbox Live, вы можете отключить его в настройках консоли. Также не забывайте, что использование игрового режима требует более новых версий ОС Windows 10, кроме LTSC (как, например, LTSC 14393 или LTSC 1809).
Если у вас нет подключения к Xbox Live или используете LTSC, есть несколько советов по обходу этой проблемы. Во-первых, вы можете отключить Xbox App/SystemApps, вызовите Win+R, введите «explorer shell:appsfolder» и найдите Xbox приложение. Правой кнопкой мыши нажмите на иконку приложения и выберите «Открывать файлы расположения системы». В этой папке вы найдете файл с именем «XboxApp» либо «Xbox», переименуйте его, чтобы отключить приложение.
Если вы используете Windows 10 LTSC, вы можете добавить Microsoft Store в LTSC. Загрузите файл ltsc-add-microsoftstore.cmd, запустите его с правами администратора и перезагрузите компьютер. После перезапуска вы сможете установить Xbox приложение с Microsoft Store.
Если вы все-таки не можете подключиться к Xbox Live или использовать игровой режим, вы можете отключить монитор, чтобы уменьшить использование CPU и GPU. Для этого можно использовать команду «hdmi off» через HDMI-CEC или отключить кабель HDMI.
Но, несмотря на это, если у вас есть желание полностью отключить Xbox, все же есть способ. В Windows 10 1809, загрузка систему через флэшку стала легче. Подключайте флэшку, загружайтесь через нее и приступайте к установке Windows 10. В процессе установки системы вам будет предложено удалить все разделы на диске. Этот метод решает проблему с «бесконечной загрузкой», если она возникла. Просто установите Windows 10 заново и все проблемы будут исправлены (но не забудьте сохранить данные).
Видео:
КАК подключить XBOX ONE к ПК/ноутбуку/планшету без карты ВИДЕОЗАХВАТА + БОНУС
КАК подключить XBOX ONE к ПК/ноутбуку/планшету без карты ВИДЕОЗАХВАТА + БОНУС by Sparta 107,490 views 2 years ago 7 minutes, 5 seconds