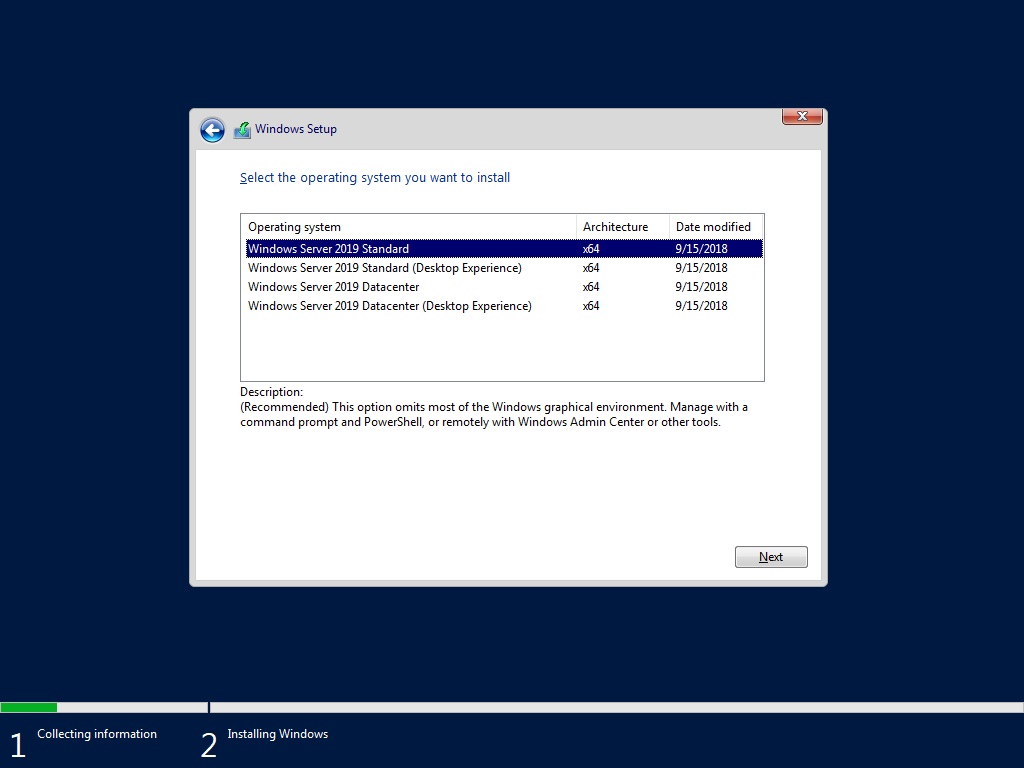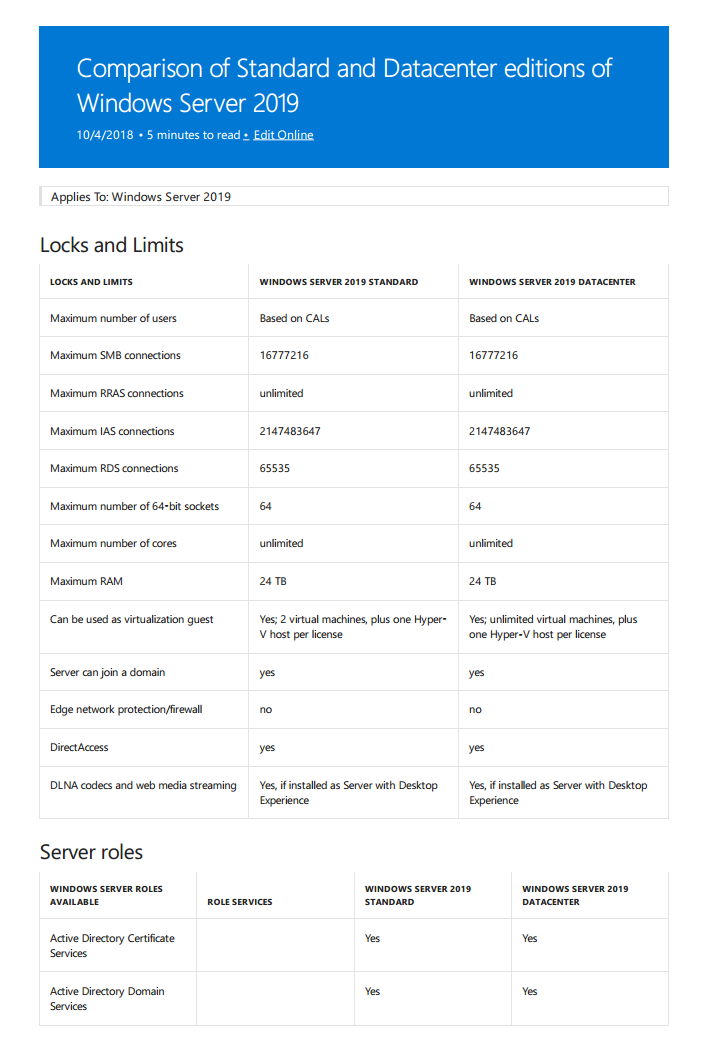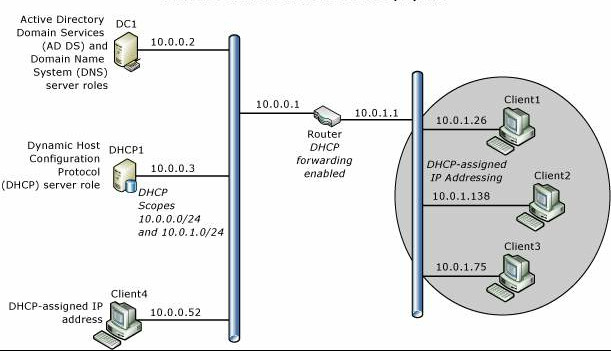- Сетевой контроллер Windows Server 2019 — основные преимущества и возможности
- Основные преимущества Windows Server 2019 для сетевого контроллера
- 1. Простота настройки и установки
- 2. Поддержка статического и динамического адреса
- 3. Поддержка множества методов обратного доступа
- 4. Интеграция с Active Directory
- 5. Управление сетевыми шлюзами
- Возможности сетевого контроллера в Windows Server 2019
- Настройка сети через командную строку
- Управление DHCP-сервером и DNS-сервером
- Установка и настройка сетевых ролей
- Использование PowerShell
- Основные методы настройки сети в Windows Server 2019
- 1. Настройка сети через графический интерфейс
- 2. Настройка сети через командную строку
- 3. Настройка сети через роли и службы
- Установка и настройка сетевых адаптеров
- 1. Установка сетевых адаптеров
- 2. Настройка сетевых адаптеров
- Настройка IP-адресации в Windows Server 2019
- Настройка IP-адреса через графический интерфейс
- Настройка IP-адреса через командную строку
- Применение изменений и перезагрузка сервера
- Применение DHCP для автоматической настройки сети
- Настройка DNS в Windows Server 2019
- Настройка маршрутизации в Windows Server 2019
- Настройка сетевых политик безопасности
- Установка программного обеспечения
- Настройка сети
- Переименование компьютера и присоединение к домену
- Создание сетевых политик безопасности
- Видео:
- 1.5 Года работы Системным Администратором | Что это такое, и как им стать?
Сетевой контроллер Windows Server 2019 — основные преимущества и возможности
Windows Server 2019 является одним из наиболее мощных и гибких серверных операционных систем, предлагаемых компанией Microsoft. Одной из ключевых ролей сервера является сетевой контроллер, который играет важную роль в настройке и управлении всей сетью. В данной статье мы рассмотрим основные преимущества и возможности сетевого контроллера Windows Server 2019.
Перед тем, как настроить сетевой контроллер на Windows Server 2019, нужно обратить внимание на ряд важных настроек. Один из методов настройки сети на сервере — использование DHCP-сервера, который автоматически назначает адреса IP-адреса компьютерам в сети. Для этого нужно добавить роль DHCP-сервера на сервер, чтобы сервер мог выделять адреса для компьютеров в вашей сети.
Другой метод настройки сети — использование статического IP-адреса. В этом случае нужно вручную указать IP-адрес, маску подсети, адреса DNS-серверов и шлюза по умолчанию. Для этого можно использовать интерфейс командной строки (например, Netsh или PowerShell) или программное обеспечение, такое как ProSet.
После настройки основного сервера, нужно приступить к настройке доменного контроллера. Для этого необходимо добавить роль службы домена Active Directory на сервере. После этого можно приступить к постановке сервера в домен и переименованию сервера. В результате, сервер станет видимым в доменной области и учетные записи пользователей и компьютеров на сервере будут доступны для управления.
Важно отметить, что при настройке сервера нужно обратить внимание на практическое применение и назначение сервера. Если сервер будет выполнять задачи, связанные с сетевым контроллером, то следует выбрать нужные роли и функции, чтобы сервер мог выполнять нужные функции. После настройки сервера и всех его ролей и функций, серверу можно предоставить доступ к сети и произвести перезагрузку для применения изменений.
Чтобы установить и настроить сетевой контроллер Windows Server 2019, нужно следовать инструкциям, предоставленным Microsoft. Внимательно изучите документацию и не пропускайте ни одной строки. Это гарантирует гладкую установку и настройку сервера и избегает возможных проблем, связанных с настройкой и управлением сетью на Windows Server 2019.
Основные преимущества Windows Server 2019 для сетевого контроллера
1. Простота настройки и установки
Установка и настройка Windows Server 2019 для роли сетевого контроллера — это процесс, легко осуществляемый даже с минимальными навыками администрирования сети. Появившийся графический интерфейс облегчает выполнение этих задач и позволяет быстро настроить сетевой контроллер.
2. Поддержка статического и динамического адреса
Windows Server 2019 позволяет настроить сетевой контроллер с использованием как статического, так и динамического адреса. Это дает администратору гибкость в выборе подходящего метода настройки сетевого контроллера в соответствии с требованиями сети.
3. Поддержка множества методов обратного доступа
Windows Server 2019 предлагает альтернативные методы обратного доступа к сетевому контроллеру, что облегчает его управление и настройку. Это включает в себя возможность удаленного доступа через PowerShell, PowerShell Remoting и удаленный рабочий стол.
4. Интеграция с Active Directory
Windows Server 2019 позволяет сетевому контроллеру интегрироваться с Active Directory, что предоставляет расширенные возможности управления и аутентификации в сети. С помощью Active Directory можно создавать пользователя, устанавливать политики безопасности и централизованно управлять контроллерами домена.
5. Управление сетевыми шлюзами
Windows Server 2019 позволяет настраивать сетевые шлюзы и маршрутизацию на уровне сетевого контроллера. Это обеспечивает более гибкое и эффективное управление трафиком в сети, а также улучшает безопасность сети.
Windows Server 2019 предлагает широкий спектр возможностей и преимуществ для сетевого контроллера. От простой установки и настройки до поддержки различных методов обратного доступа, эта операционная система является идеальным выбором для управления сетевыми ролями и задачами в сетевой инфраструктуре.
Возможности сетевого контроллера в Windows Server 2019
Сетевой контроллер в Windows Server 2019 предоставляет широкий спектр возможностей для создания и настройки сети. Рассмотрим основные функции и методы, которые можно использовать при работе с сетевым контроллером.
Настройка сети через командную строку
Для настройки сети на компьютере с Windows Server 2019 можно использовать командную строку. Начнем с задания IP-адреса и шлюза по умолчанию. Для этого в командной строке вводим следующую команду:
netsh interface ip set address name="Подключение по локальной сети" static 192.168.0.100 255.255.255.0 192.168.0.1
В данном примере IP-адрес компьютера задается как 192.168.0.100, маска подсети – 255.255.255.0, а шлюз – 192.168.0.1.
Выполнив данную команду, можно также задать альтернативные DNS-серверы. Для этого в командной строке вводим следующую команду:
netsh interface ip set dns name="Подключение по локальной сети" static 192.168.0.2 primary netsh interface ip add dns name="Подключение по локальной сети" 192.168.0.3 index=2
В данном примере в качестве первичного DNS-сервера задается адрес 192.168.0.2, а в качестве вторичного – 192.168.0.3.
После задания IP-адреса, шлюза и DNS-серверов нужно выполнить команду ipconfig /renew для применения настроек без перезагрузки компьютера.
Управление DHCP-сервером и DNS-сервером
Сетевой контроллер в Windows Server 2019 также предоставляет возможности для настройки и управления DHCP-сервером и DNS-сервером.
Чтобы настроить DHCP-сервер, необходимо открыть «Центр администрирования Active Directory» и перейти в раздел «Службы домена Active Directory» > «DHCP». В этом разделе можно задать параметры DHCP-сервера, такие как диапазон IP-адресов, время аренды и другие настройки.
Для настройки DNS-сервера нужно открыть «Центр администрирования Active Directory» и перейти в раздел «Службы домена Active Directory» > «DNS». В этом разделе можно задать зоны DNS-сервера, настроить привязки к конкретным IP-адресам и т.д.
Установка и настройка сетевых ролей
В Windows Server 2019 можно установить и настроить различные сетевые роли и службы. Например, можно настроить сервер в качестве доменного контроллера или создать кластерный сервер для повышения отказоустойчивости.
Для установки роли доменного контроллера необходимо открыть «Установку ролей и функций» и выбрать роль «Службы домена Active Directory». Далее следуем инструкциям мастера установки.
Для создания кластерного сервера необходимо открыть «Установку ролей и функций» и выбрать роль «Службы кластера». Далее следуем инструкциям мастера установки.
Использование PowerShell
В Windows Server 2019 можно использовать PowerShell для автоматизации различных задач по настройке сети. PowerShell предоставляет обширный программный интерфейс для управления сетевыми настройками.
Например, с помощью PowerShell можно задать IP-адрес и шлюз по умолчанию следующим образом:
Set-NetIPAddress -InterfaceAlias "Подключение по локальной сети" -IPAddress 192.168.0.100 -PrefixLength 24 Set-NetIPInterface -InterfaceAlias "Подключение по локальной сети" -DefaultGateway 192.168.0.1
В данном примере IP-адрес компьютера задается как 192.168.0.100, а шлюз – 192.168.0.1.
Кроме того, с помощью PowerShell можно настроить DHCP-сервер и DNS-сервер, а также выполнять другие действия по управлению сетью.
В Windows Server 2019 много различных методов для настройки сетевого контроллера. Они позволяют делать все, что нужно, для создания стабильной и производительной сети.
Основные методы настройки сети в Windows Server 2019
Настройка сети в операционной системе Windows Server 2019 может быть выполнена различными способами. В этом разделе рассмотрим основные методы настройки сети на сервере.
1. Настройка сети через графический интерфейс
Наиболее простым и понятным способом настройки сети в Windows Server 2019 является использование графического интерфейса.
Для начала открываем «Центр управления сетями и общим доступом» через «Панель управления» и выбираем сетевой адаптер, который нужно настроить. Затем кликаем по нему правой кнопкой мыши и выбираем «Свойства».
В появившемся окне выбираем «Протокол Internet Protocol версии 4 (TCP/IPv4)» и нажимаем кнопку «Свойства». Здесь задаем IP-адрес, маску подсети и адрес шлюза.
Если в сети присутствует DNS-сервер, то можно задать его адрес во вкладке «DNS».
После всех изменений необходимо сохранить их и перезагрузить сервер.
2. Настройка сети через командную строку
Если вам удобнее работать с командной строкой, то можно воспользоваться PowerShell или командной строкой для настройки сети в Windows Server 2019.
В PowerShell можно использовать команды типа:
Set-NetIPInterface -InterfaceAlias "Ethernet" -DHCP Enabled — для настройки интерфейса на автоматическое получение IP-адреса.
Set-DnsClientServerAddress -InterfaceAlias "Ethernet" -ServerAddresses ("IP_адрес_основного_DNS_сервера", "IP_адрес_вторичного_DNS_сервера") — для настройки DNS-сервера.
В командной строке можно использовать команды типа:
netsh interface ipv4 set address "Ethernet" static IP_адрес МАСКА_ПОДСЕТИ ШЛЮЗ — для настройки IP-адреса, маски подсети и адреса шлюза.
Для настройки DNS-сервера можно использовать команду:
netsh interface ipv4 add dnsserver "Ethernet" адрес_DNS_сервера index=1 — для добавления первичного DNS-сервера.
После внесения изменений необходимо перезагрузить сервер.
3. Настройка сети через роли и службы
Windows Server 2019 предоставляет возможность настройки сети через роли и службы. Например, можно установить роль DHCP-сервера для автоматического выдачи IP-адресов или роль DNS-сервера для управления зонами и записями DNS.
Для установки роли DHCP-сервера необходимо открыть «Установку ролей и компонентов» через «Серверный менеджер». Затем выбрать «Добавить роли и компоненты» и следовать указаниям мастера установки.
Для установки роли DNS-сервера используется аналогичный процесс.
После установки ролей и служб необходимо выполнить их настройку и конфигурацию в соответствии с требованиями сети.
В итоге, настройка сети в Windows Server 2019 может быть выполнена различными способами, в зависимости от предпочтений и требований администратора. Графический интерфейс, командная строка или роли и службы — выбор за вами!
Установка и настройка сетевых адаптеров
Для настройки сетевого контроллера Windows Server 2019 необходимо установить и настроить сетевые адаптеры. В этом разделе мы рассмотрим основные шаги по настройке сетевых адаптеров.
1. Установка сетевых адаптеров
Перед настройкой сетевых адаптеров нужно убедиться, что на компьютере установлены необходимые сетевые адаптеры. Для этого откройте «Device Manager» (Менеджер устройств) и проверьте наличие адаптеров. Если адаптеры отсутствуют или нужно установить новый адаптер, следуйте инструкциям производителя адаптера для его установки.
2. Настройка сетевых адаптеров
После установки сетевых адаптеров необходимо задать им нужные настройки, такие как IP-адрес, шлюз и DNS-серверы. В Windows Server 2019 это можно сделать следующими методами:
- Метод 1: Использование инструментов командной строки
- Откройте командную строку от имени администратора.
- Введите команду «netsh» для запуска утилиты Netsh.
- Введите команду «interface ipv4 show interfaces», чтобы увидеть список доступных сетевых интерфейсов.
- Найдите нужный сетевой интерфейс и запишите его номер (индекс).
- Введите команду «interface ipv4 set address index=номер-интерфейса static IP-адрес маска-подсети шлюз», чтобы задать статический IP-адрес, маску подсети и шлюз для интерфейса. Например, «interface ipv4 set address index=1 static 192.168.1.100 255.255.255.0 192.168.1.1».
- Введите команду «interface ipv4 set dnsservers index=номер-интерфейса static DNS-сервер1 DNS-сервер2», чтобы задать статические DNS-серверы для интерфейса. Например, «interface ipv4 set dnsservers index=1 static 8.8.8.8 8.8.4.4».
- Метод 2: Использование свойств сетевого адаптера через панель управления
- Откройте «Control Panel» (Панель управления) и выберите «Network and Sharing Center» (Центр управления сетью и общим доступом).
- Выберите нужный сетевой адаптер и щелкните правой кнопкой мыши на нем.
- Выберите «Properties» (Свойства).
- В диалоговом окне «Properties» (Свойства) выберите «Internet Protocol Version 4 (TCP/IPv4)» (Протокол интернета версии 4 (TCP/IPv4)) и нажмите «Properties» (Свойства).
- Выберите «Use the following IP address» (Использовать следующий IP-адрес) и введите нужные настройки IP-адреса, маски подсети и шлюза.
- Выберите «Use the following DNS server addresses» (Использовать следующие адреса DNS-серверов) и введите нужные настройки DNS-серверов.
- Нажмите «OK» (ОК), чтобы сохранить изменения.
Используя командную строку, можно легко настроить сетевые адаптеры. Для этого нужно выполнить следующие шаги:
Еще один способ настройки сетевых адаптеров — использование свойств сетевого адаптера через панель управления. Для этого нужно выполнить следующие шаги:
В итоге, после настройки сетевых адаптеров, компьютер будет иметь нужный IP-адрес, маску подсети и шлюз, а также будет использовать указанные DNS-серверы.
Важно отметить, что при применении изменений может потребоваться перезагрузка компьютера. Также, при использовании DHCP-сервера для получения IP-адресов, настройка адреса будет выполнена автоматически.
Настройка IP-адресации в Windows Server 2019
Настройка IP-адреса через графический интерфейс
Для начала открываем свойства сетевого интерфейса на сервере Windows Server 2019. Затем вкладка «Сеть и интернет» -> «Сеть и общий доступ» -> «Центр управления сетями и общим доступом».
Открывшемся окне выбираем интерфейс, который хотим настроить, и нажимаем «Свойства». В открывшемся окне выбираем «Протокол интернета версии 4 (TCP/IPv4)» и нажимаем на кнопку «Свойства».
В открывшемся окне задаем статический IP-адрес, подсеть и шлюз по умолчанию. Также можно указать DNS-сервера.
Настройка IP-адреса через командную строку
В случае, если требуется настроить IP-адрес через командную строку, можно использовать утилиту netsh или PowerShell. Ниже приведены методы настройки:
1. Утилита netsh:
netsh interface ipv4 set address name="название интерфейса" static "ip-адрес" "маска" "шлюз" netsh interface ipv4 set dns name="название интерфейса" static "ip-адрес DNS-сервера"
2. PowerShell:
Set-NetIPAddress -InterfaceAlias "название интерфейса" -IPAddress "ip-адрес" -PrefixLength "длина подсети" Set-DnsClientServerAddress -InterfaceAlias "название интерфейса" -ServerAddresses "ip-адрес DNS-сервера"
Применение изменений и перезагрузка сервера
После задания IP-адреса и DNS-сервера необходимо сохранить изменения и перезагрузить сервер для их применения. Открываем свойства сетевого интерфейса и нажимаем «OK». В результате будет применена новая IP-адресация, которая будет доступна для использования в сети.
В итоге, настройка IP-адресации в Windows Server 2019 может быть выполнена с помощью графического интерфейса или через командную строку с использованием утилиты netsh или PowerShell. После задания адреса и DNS-сервера необходимо сохранить изменения и перезагрузить сервер для применения новых настроек.
Применение DHCP для автоматической настройки сети
Для настройки DHCP-сервера в Windows Server 2019 мы используем основные принципы и методы, доступные на предыдущих версиях операционных систем Windows Server. Открываем «Центр установки ролей и функций» и находим раздел «DHCP-сервер». После установки роли мы переходим к настройке.
В случае, если необходимо применить альтернативный IP-адрес для настройки DHCP, мы можем использовать команду «netsh» для создания альтернативной области IP-адресов. Например, чтобы задать альтернативный IP-адрес 192.168.0.2, используем следующую команду:
netsh interface IPv4 add address "Ethernet" 192.168.0.2 255.255.255.0
После установки и настройки DHCP-сервера, мы можем легко задать параметры настройки DHCP-сервера через простой интерфейс управления сервером. Для этого в «Центре администрирования» найдите соответствующий раздел DHCP-сервера и выберите «Настройки сервера» в списке доступных функций.
В настройках DHCP-сервера мы можем задать различные параметры, такие как IP-адресы, шлюз, DNS-сервера и другие сетевые настройки. Чтобы использовать IP-адреса из определенной зоны, выбираем нужную зону и задаем параметры настройки. Мы также можем создать альтернативную зону или изменить параметры существующих зон.
При настройке DHCP-сервера в Windows Server 2019 мы также можем задать основные параметры, такие как доменное имя и DNS-серверы. Для этого во вкладке «Настройки DNS» мы задаем необходимые значения и сохраняем изменения.
После настройки DHCP-сервера вы можете проверить его работу, подключив клиентский компьютер к сети. Когда клиентский компьютер запускается, он автоматически запросит IP-адрес у DHCP-сервера. Если DHCP-сервер правильно настроен, клиентский компьютер должен получить IP-адрес и другие сетевые настройки от сервера.
В практике использования DHCP-сервера в Windows Server 2019 сетевой контроллер может играть важную роль в автоматизации настройки сети и обеспечении простой конфигурации для клиентских компьютеров в сети предприятия.
Настройка DNS в Windows Server 2019
Для управления доменными именами в сети можно настроить DNS-сервер на сетевом контроллере Windows Server 2019.
Для начала откроем графический интерфейс настройки и выберем роль Active Directory Domain Services (AD DS). В появившемся окне выберем «Next» для подтверждения выбранных изменений.
После этого откроем окно выбора доменного имени и зададим нужное имя. Подтверждаем выбранные настройки и переходим к созданию нового леса доменов.
При создании нового леса доменов мы также создаем первый домен в этом лесу. Задаем имя домена и другие необходимые параметры, затем подтверждаем выбранные настройки.
После создания домена переходим к настройке DNS-сервера. Открываем графический интерфейс «Server Manager» и выбираем «Add roles and features». В появившемся окне выбираем «Role-based or feature-based installation» и переходим к следующему шагу.
Выбираем сетевой контроллер, на котором хотим настроить DNS-сервер, и выбираем соответствующую роль «DNS Server».
На следующем экране мы можем выбрать несколько методов настройки DNS-сервера. В данном случае мы выбираем «Install and configure» для установки и настройки DNS-сервера. Подтверждаем выбранные параметры и переходим к следующему шагу.
В итоге мы устанавливаем DNS-сервер на выбранном сетевом контроллере и настраиваем его для работы с созданным доменом. Затем задаем IP-адрес DNS-сервера и шлюз по умолчанию на роль Active Directory Domain Services. Подтверждаем выбранные параметры и переходим к следующему шагу.
Если в сети есть необходимость в настройке обратного DNS-зоны, то выбираем метод «Keep the existing zone without making any changes» для сохранения текущих настроек и добавляем нужный IP-адрес.
В случае, если нужно настроить альтернативный DNS-сервер для удаленной управления, открываем Powershell и выполняем команду: Install-WindowsFeature RSAT-DNS-Server.
В итоге мы настраиваем DNS-сервер на уровне сетевого контроллера Windows Server 2019 и задаем необходимые параметры для работы с созданным доменом. В практике это легко делается через графический интерфейс или Powershell.
Настройка маршрутизации в Windows Server 2019
Настройка маршрутизации в Windows Server 2019 легко выполнима с помощью сетевого контроллера. Перед началом настройки рекомендуется установить драйвер сетевого интерфейса и настроить основные параметры сетевого подключения.
Чтобы настроить маршрутизацию, задаем основные параметры сетевого интерфейса в сетевом центре Windows Server 2019. Нажимаем на панель задач, находим сетевой центр и нажимаем на него правой кнопкой мыши. В открывшемся меню выбираем пункт «Открыть сетевое и общее использование центра управления» и в окне сетевого центра находим нужное сетевое подключение.
В окне сетевого интерфейса выбираем ссылку «Изменение параметров сети». В открывшемся окне выбираем пункт «Протокол IPv4 (TCP/IPv4)» и нажимаем кнопку «Свойства». В появившемся окне выбираем вкладку «Дополнительно», а затем кнопку «Метрика». Задаем метрику интерфейса, чтобы управлять приоритетом использования интерфейса при маршрутизации.
В графическом интерфейсе также можно настроить маршрутизацию для доменных серверов Windows Server 2019. Для этого переходим в «Сетевые сервисы», выбираем роль «Маршрутизация и удаленный доступ», а затем пункт «Маршрутизация по умолчанию». Нажимаем правой кнопкой мыши на «Маршрутизация по умолчанию» и выбираем «Свойства».
В окне настройки маршрутизации вводим адрес интерфейса шлюза по умолчанию. При необходимости можно также настроить альтернативный адрес для удаленных сетей.
В программное обеспечение маршрутизации Windows Server 2019 доступен графический и командный методы управления маршрутами. В графическом интерфейсе можно использовать сетевой центр или консоль управления серверами.
В командной строке можно использовать команды, например, для установки маршрута: «route add» или для удаления маршрута: «route delete». В методах настройки маршрутизации используются также команды для настройки dhcp-сервера или dns-сервера.
Подробное описание настройки маршрутизации в Windows Server 2019 можно найти в документации Microsoft.
В итоге, настройка маршрутизации в Windows Server 2019 может быть легко выполнена с помощью сетевого контроллера. Используя различные методы и инструменты управления, производим необходимые изменения для повышения доступа и функциональности сети.
Настройка сетевых политик безопасности
Для установки Windows Server 2019 в качестве сетевого контроллера домена необходимо выполнить ряд задач:
- Установить программное обеспечение на компьютер, который будет выполнять функции контроллера.
- Настроить сеть для доступа к серверу.
- Переименовать компьютер и присоединить его к домену.
- Создать сетевые политики безопасности для управления доступом к контроллеру.
Установка программного обеспечения
Для начала установим необходимые программы на компьютер сервера. Воспользуемся пакетом программ Intel Ethernet Connections Boot Utility (wiredproset262x64.zip), который можно скачать с официального сайта производителя.
После загрузки и разархивирования пакета, запустим установку и следуем инструкциям на экране, чтобы установить необходимое ПО.
Настройка сети
Настройка сетевого интерфейса Windows Server 2019 будет выполнена через командную строку с использованием команды netsh.
Сначала откроем командную строку «от имени администратора» и введем следующую команду:
netsh interface ipv4 show interfaces
Теперь задаем адрес и альтернативный адрес для интерфейса с помощью следующих команд:
netsh interface ipv4 set address name=»Ethernet 0″ static 192.168.0.10 255.255.255.0 192.168.0.1
netsh interface ipv4 add address name=»Ethernet 0″ 192.168.1.100 255.255.255.0
В результате выполнения этих команд интерфейс «Ethernet 0» будет иметь IP-адрес 192.168.0.10 с маской подсети 255.255.255.0 и адресом шлюза 192.168.0.1, а также альтернативный адрес 192.168.1.100.
Переименование компьютера и присоединение к домену
Чтобы выполнить переименование компьютера и присоединение его к домену, воспользуемся инструментами из центра управления Windows Server 2019 «Центр управления сервером».
Нажимаем на кнопку «Повышение» роли или переименование компьютера и следуем инструкциям на экране для выполнения задачи.
После перезагрузки компьютера и выполнения задачи по переименованию, он будет присоединен к домену и станет частью сети.
Создание сетевых политик безопасности
Для создания сетевых политик безопасности в Windows Server 2019 можно использовать инструменты ролей и функций. Открываем «Центр управления сервером» и выбираем установленные роли и функции.
В роли контроллера домена выбираем «Сервер DHCP» и «DNS-сервера». После установки ролей, переходим к настройке каждого из них через соответствующие консоли.
В итоге, после выполнения всех этих задач, Windows Server 2019 будет настроен в качестве сетевого контроллера домена с установленными сетевыми политиками безопасности.
Видео:
1.5 Года работы Системным Администратором | Что это такое, и как им стать?
1.5 Года работы Системным Администратором | Что это такое, и как им стать? by Галай 127,714 views 1 year ago 32 minutes