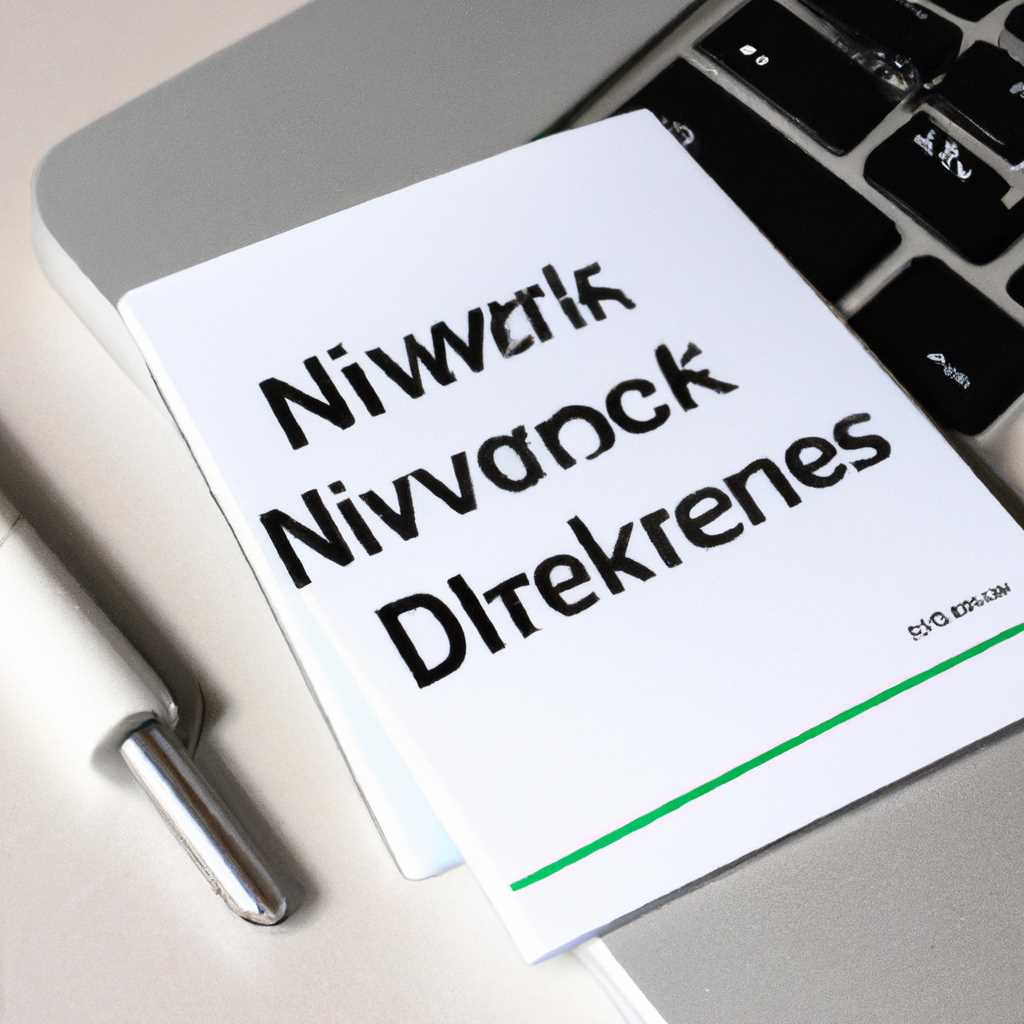- Сетевые драйвера для Mac OS X: инструкция по установке без проблем
- Установка сетевых драйверов на Mac OS X
- Шаги для установки оборудования без проблем
- Шаг 1: Проверьте совместимость
- Шаг 2: Скачайте драйвера
- Шаг 3: Установка драйверов
- Шаг 4: Перезагрузка компьютера
- Шаг 5: Проверка подключения
- Драйвер ethernet для Mac OS: все, что вам нужно знать
- Установка сетевого оборудования в Mac OS
- Установка драйвера ethernet в Mac OS
- USB – Ethernet адаптер на Mac OS X: добавление в список сетевых интерфейсов
- 1. Скачать драйвер
- 2. Установка драйвера
- 3. Установка драйвера вручную
- 4. Перезагрузка
- LAN и беспроводные адаптеры на Mac OS X: совместимость и настройка
- Совместимость сетевых адаптеров
- Установка драйверов вручную
- Настройка беспроводной сети
- Подключение через LAN
- Установка драйвера на Mac OS X: вручную или автоматически?
- Видео:
- Как установить MacOS Sonoma на ПК / How to install MacOS | Hackintosh on PC & Laptop install
Сетевые драйвера для Mac OS X: инструкция по установке без проблем
Установка сетевых драйверов на компьютеры Mac OS X может быть сложной задачей, особенно если вы не знакомы с процессом. Однако, благодаря ранней поддержке Apple и эффективным решениям, установка драйверов может быть легкой и быстрой.
Как правило, на настольных компьютерах и ноутбуках Mac OS X имеется встроенный сетевой интерфейс (LAN или Wi-Fi), который работает без проблем сразу после установки операционной системы. Однако, в некоторых случаях, как с оборудованием Apple, так и с другими производителями, могут возникнуть проблемы с драйверами.
Если у вас возникли проблемы с подключением компьютера Mac OS X к сети, стоит проверить, поддерживает ли ваше оборудование операционную систему. В большинстве случаев, драйвера для Ethernet, Wireless и USB-адаптеров можно скачать прямо с официального сайта производителя. Однако, в случае операционной системы Mac OS X Sierra и выше, Apple удалося избежать проблем с сетевыми драйверами, благодаря новому встроенному инструменту — Installer Plugin.
Установка сетевых драйверов на Mac OS X
Данная инструкция описывает процесс установки сетевых драйверов на компьютере Mac OS X. Если у вас возникла необходимость установить драйверы для Ethernet, Wi-Fi или USB-соединения, то вам понадобятся следующие инструкции для успешного завершения процесса.
1. Перейдите в App Store и скачайте последнюю версию Mac OS X, которая поддерживает ваше оборудование. Обратите внимание на изменения, описанные в списке истории изменений, чтобы убедиться, что ваше устройство будет совместимо с новой версией.
2. Проверьте, поддерживает ли ваш Mac Thunderbolt-интерфейс или USB. Если у вас есть Thunderbolt, установите Thunderbolt-драйвера. Если у вас есть USB, скачайте USB-драйвера.
3. Если вам нужно установить Ethernet-драйвера, перейдите в папку «Приложения» и найдите «Установщик сетевых драйверов». Запустите этот установщик и следуйте инструкциям на экране.
4. Для установки Wi-Fi или USB-Ethernet-драйвера перейдите на официальный сайт производителя вашего оборудования и скачайте драйвера для вашей операционной системы.
5. Запустите скачанный файл установщика и следуйте инструкциям на экране. Если у вас Windows, используйте программу Boot Camp, чтобы установить драйверы.
6. После установки драйвера перезагрузите компьютер и проверьте, что все сетевые интерфейсы работают правильно.
7. В случае возникновения проблем с вашими драйверами, ожидаемыми изменениями или необходимостью переустановки, не стесняйтесь связываться с производителем оборудования или посетить их сайт для получения более подробных инструкций.
Вот и все! Теперь вы умеете устанавливать сетевые драйверы на Mac OS X. Данные инструкции помогут вам сделать процесс более эффективным и удобным.
Шаги для установки оборудования без проблем
Установка оборудования на компьютер Mac OS X может вызвать некоторые трудности, но с правильными инструкциями вы сможете выполнить эту задачу без проблем. Вот несколько шагов, которые помогут вам установить сетевое оборудование без трудностей:
Шаг 1: Проверьте совместимость
Перед тем, как начать устанавливать оборудование, убедитесь, что оно совместимо с вашей операционной системой Mac OS X. Проверьте, поддерживает ли производитель вашего оборудования последнюю версию ОС.
Шаг 2: Скачайте драйвера
Многие сетевые адаптеры требуют драйвера для работы на Mac OS X. Перейдите на официальный сайт производителя и скачайте драйвера для вашей версии операционной системы. Убедитесь, что драйвера поддерживают вашу версию Mac OS X (например, Sierra, High Sierra или Catalina).
Шаг 3: Установка драйверов
После скачивания драйверов, следуйте инструкциям производителя для установки. Обычно, вам нужно будет запустить файл установки и следовать инструкциям на экране. Если установка не началась автоматически, откройте файл драйвера и следуйте инструкциям в нем.
Шаг 4: Перезагрузка компьютера
После установки драйверов, перезагрузите компьютер Mac OS X. Необходимо перезагрузиться, чтобы изменения вступили в силу. Пожалуйста, сохраните все свои работы и закройте все открытые программы перед перезагрузкой.
Шаг 5: Проверка подключения
После перезагрузки компьютера, проверьте, работает ли ваше сетевое оборудование. Подключите его к компьютеру и убедитесь, что оно было успешно установлено и готово к использованию.
Если у вас возникли какие-либо проблемы во время установки, рекомендуется посетить официальный сайт производителя и поискать решения или обратиться в службу поддержки.
Драйвер ethernet для Mac OS: все, что вам нужно знать
Если вам нужно заставить ethernet-адаптер на Mac OS работать вручную или вам необходимы сетевые драйвера для вашего оборудования, вот что вам нужно знать.
Установка сетевого оборудования в Mac OS
В Mac OS установка и настройка сетевого оборудования может быть довольно простой.
- В большинстве случаев, когда вы подключаете новый ethernet-адаптер, Mac OS автоматически распознает его и устанавливает соответствующий драйвер.
- Однако, если ваш адаптер не поддерживается «из коробки», вам может потребоваться установить драйвер вручную.
Установка драйвера ethernet в Mac OS
Если ваш ethernet-адаптер не работает после чистой установки Mac OS, вам может понадобиться установить драйвер вручную.
- Для начала, убедитесь, что у вас есть драйвер для вашего конкретного адаптера. Вы можете найти этот драйвер на официальном сайте производителя.
- После скачивания драйвера откройте его и следуйте инструкциям
USB – Ethernet адаптер на Mac OS X: добавление в список сетевых интерфейсов
1. Скачать драйвер
Для начала вам нужно найти и скачать драйвер для вашего USB – Ethernet адаптера. Многие производители предоставляют поддержку только для определенных версий операционной системы Mac OS X, поэтому обращайте внимание на совместимость. Если вы не можете найти драйвер на официальном сайте производителя, можно воспользоваться поиском в Интернете.
2. Установка драйвера
После того, как драйвер был скачан, необходимо установить его на ваш компьютер. Если у вас в комплекте с адаптером был предоставлен диск с драйверами, вы можете использовать его. Или же вы можете установить драйвер с помощью специального инсталлятора, который часто предоставляется с драйвером.
Если для вашего адаптера нет инсталлятора, вы можете установить драйвер вручную. Для этого вам понадобятся два файла: .kext и .plugin. Обычно эти файлы находятся в специальной папке package, вместе с инструкцией по установке. Найдите эти файлы после скачивания и поместите их на рабочий стол или в любую другую удобную папку на вашем компьютере.
3. Установка драйвера вручную
Теперь, когда у вас есть .kext и .plugin файлы, вы можете установить драйвер вручную. Для этого перейдите в папку /System/Library/Extensions (просто откройте любое окно Finder и введите в адресной строке путь). В этой папке находятся все системные драйвера.
Внутри папки /System/Library/Extensions найдите и скопируйте .kext и .plugin файлы вашего адаптера. В случае с Atheros AR8152, названия файлов должны быть AtherosE2200Ethernet.kext и AtherosE2200Ethernet.plugin.
После копирования файлов вам нужно выполнить так называемые «чистые» изменения. Для этого откройте терминал и выполните следующие команды (введите каждую команду по отдельности и нажмите Enter):
sudo chown -R root:wheel /System/Library/Extensions/AtherosE2200Ethernet.kext
sudo chmod -R 755 /System/Library/Extensions/AtherosE2200Ethernet.kext
sudo kextload /System/Library/Extensions/AtherosE2200Ethernet.kextПосле выполнения этих команд перейдите в «Системные настройки» (System Preferences), раздел «Сеть» (Network). Вы должны увидеть новый сетевой интерфейс в списке сетевых устройств. Чтобы активировать его, щелкните на нем правой кнопкой мыши и выберите в контекстном меню пункт «Включить (turn on)».
4. Перезагрузка
После активации нового сетевого интерфейса может потребоваться перезагрузка вашего компьютера. Выполните перезагрузку и проверьте, что ваш USB – Ethernet адаптер успешно добавлен в список сетевых интерфейсов.
Если у вас возникли какие-либо проблемы в процессе установки и добавления адаптера, проверьте, что вы выполнили все шаги правильно. Если проблема не решается, рекомендуется обратиться за помощью к производителю адаптера или обратиться в сервисный центр.
LAN и беспроводные адаптеры на Mac OS X: совместимость и настройка
Если у вас есть Mac компьютер и вам нужно подключиться к интернету с помощью LAN или беспроводного адаптера, то в этом разделе вы найдете информацию о совместимых устройствах и простой настройке на Mac OS X.
Совместимость сетевых адаптеров
Первое, что вам нужно сделать, это узнать, поддерживает ли ваш компьютер Mac OS X, а также существующие интерфейсы устройства, такие как USB, Thunderbolt или LAN.
На ранних версиях MacOS, таких как Lion или Mountain Lion, многие LAN и беспроводные адаптеры по умолчанию поддерживались. Однако, начиная с более новых версий, таких как High Sierra, Mojave или Catalina, Apple перестала предоставлять полную поддержку для некоторых адаптеров.
Установка драйверов вручную
Если ваш адаптер не поддерживается «из коробки», вы можете сделать это вручную. Вам понадобится найти драйверы для вашего конкретного адаптера. Для этого вы можете искать в Гугле, на официальном сайте производителя или в специализированных форумах. Затем загрузите драйверы на ваш компьютер и установите их.
После установки драйверов вам может потребоваться сделать некоторые изменения в системе. Вы можете делать это вручную или использовать специальные плагины. Зависит от адаптера, который вы устанавливаете. Обратитесь к инструкции к драйверу для получения более подробной информации о необходимых шагах.
Настройка беспроводной сети
Если вы используете беспроводной адаптер, вам нужно будет настроить соответствующую сеть. Для этого перейдите в «Настройки» > «Сеть» в меню Mac OS X и выберите ваш адаптер в списке доступных интерфейсов.
Чтобы настроить беспроводную сеть, кликните на кнопку «Wi-Fi» и выберите вашу сеть из списка. Если ваша сеть защищена паролем, вам потребуется ввести пароль для подключения. После этого ваш Mac будет автоматически подключаться к выбранной сети при включении адаптера.
Подключение через LAN
Если у вас есть LAN адаптер, подключите его к Thunderbolt или USB-ethernet порту на вашем Mac. После этого, ваш Mac должен автоматически распознать подключение и подключиться к сети.
Убедитесь, что LAN адаптер поддерживается вашей операционной системой Mac OS X. Если нет, вы можете попробовать найти драйвера вручную и установить их, следуя указаниям из предыдущего раздела.
Как видите, настройка LAN и беспроводных адаптеров на Mac OS X не такая сложная задача. Следуя этим рекомендациям, вы сможете быстро подключиться к интернету и наслаждаться преимуществами сетевого подключения на вашем Mac компьютере.
Установка драйвера на Mac OS X: вручную или автоматически?
Вручную установить драйвер на Mac OS X можно в случае, если у вас есть нестандартное оборудование или специфические требования. В этом случае, вам понадобится найти драйвер, который будет работать конкретно с вашим адаптером или интерфейсом. Кроме того, вручную установленный драйвер может быть более эффективным и устойчивым к различным непредвиденным ситуациям.
Однако, вручную установить драйвер на Mac OS X может быть сложно и требовать определенных навыков. Кроме того, не все драйверы могут быть доступны для данной операционной системы. Если вы не уверены в своих способностях или не можете найти подходящий драйвер, то можете воспользоваться автоматическим решением, которое предоставляет Apple.
Apple предлагает установить драйвер с помощью автоматического программного обеспечения, которое само произведет все необходимые действия. Для этого можно воспользоваться установщиком драйверов, который будет установлен вместе с системой. При установке драйвера автоматически, вы можете быть уверены, что он будет правильно подобран для вашего Mac и обеспечит максимальную совместимость и эффективность работы. Кроме того, автоматическая установка драйвера обычно занимает меньше времени и проще в выполнении для обычного пользователя.
Однако, автоматическая установка драйвера на Mac OS X не всегда может быть оптимальным решением. Если вы используете старую модель Mac или раннюю версию операционной системы, есть вероятность того, что автоматический установщик не сможет найти подходящий драйвер. В таком случае, стоит попробовать вручную установить драйвер или воспользоваться поиском в интернете для нахождения альтернативного решения.
Видео:
Как установить MacOS Sonoma на ПК / How to install MacOS | Hackintosh on PC & Laptop install
Как установить MacOS Sonoma на ПК / How to install MacOS | Hackintosh on PC & Laptop install by MacWin 3,518 views 2 days ago 10 minutes, 24 seconds