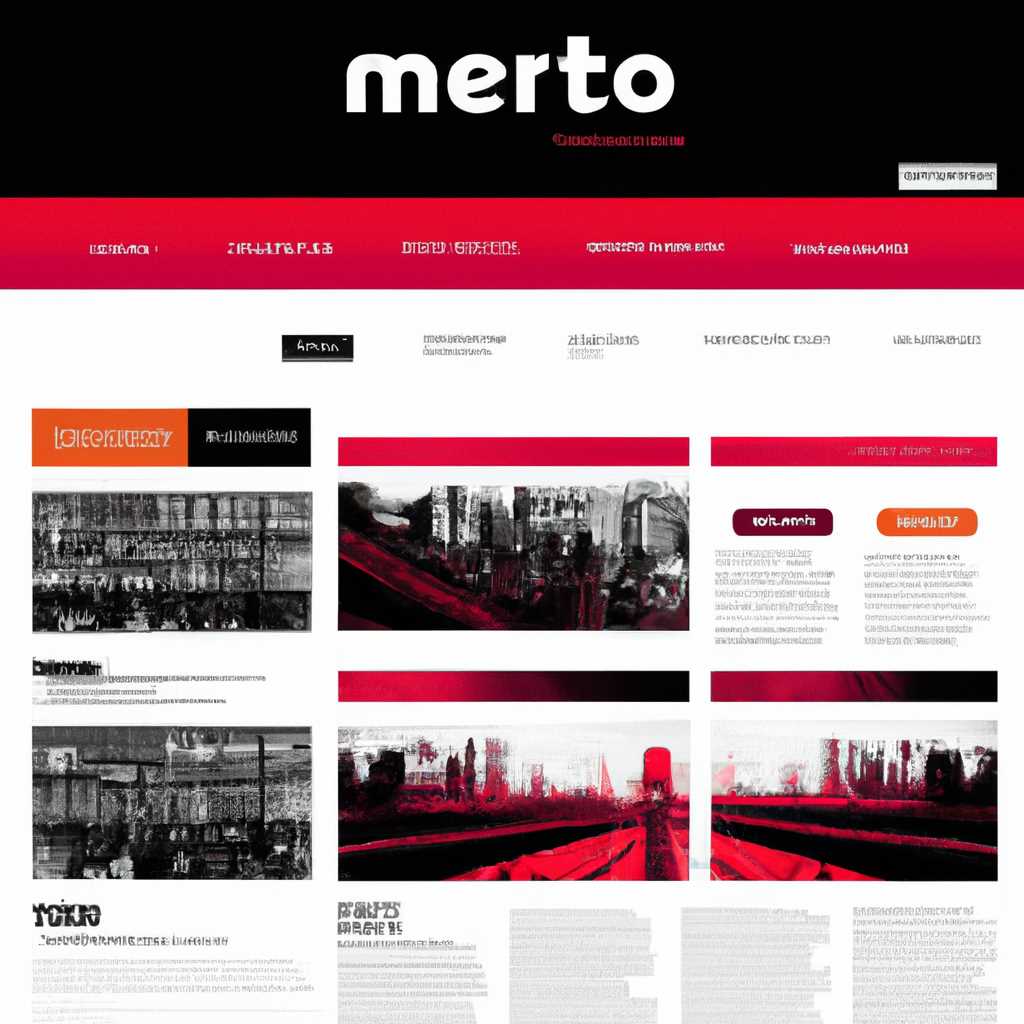- JA Mero — новый стильный шаблон Metro для Joomla, который прекрасно подойдет для создания современных и стильных веб-сайтов.
- Переключение между приложениями Windows 10
- Как отключить панель переключения между приложениями в Windows 8
- Переключение между запущенными приложениями в Windows 8.1
- В Windows 10 версия 20H2 нарушена работа функции «Многозадачность» Alt+Tab
- Как отключить функцию «Многозадачность» в Windows 10 версии 20H2
- Видео:
- 21 How to Install a Template in Joomla
JA Mero — новый стильный шаблон Metro для Joomla, который прекрасно подойдет для создания современных и стильных веб-сайтов.
JA Mero — это уникальный и красивый шаблон для Joomla, разработанный с учетом последних трендов в дизайне и пользовательском опыте. Он сочетает в себе современный метро-стиль с открытыми пространствами и простыми линиями, создавая впечатляющий внешний вид и функциональность.
С помощью JA Mero вы можете создать удивительные макеты для вашего сайта и легко настраивать его под свои потребности. Шаблон поставляется вместе с различными готовыми приложениями и модулями, которые вы можете использовать на своем сайте.
Одной из главных особенностей JA Mero является его уникальная навигационная панель, которая позволяет легко переключаться между запущенными приложениями на вашем сайте. Так, например, вы можете использовать команды «Alt+Tab» для переключения между различными представлениями вашего сайта или открытыми вкладками приложений.
Переключение между приложениями Windows 10
В операционной системе Windows 10 есть удобная функция переключения между открытыми приложениями. С ее помощью вы можете быстро переключаться между различными приложениями на вашем компьютере.
Основным способом переключения между приложениями в Windows 10 является использование левого меню панели задач. По умолчанию, когда у вас открыто несколько приложений, на панели задач появляется кнопка с представлением всех открытых приложений. Вы можете использовать эту кнопку для переключения между приложениями.
Если вам нужно переключиться между запущенными приложениями еще быстрее, вы можете использовать сочетание клавиш Alt+Tab. Нажатие этого сочетания открывает представление всех открытых приложений, и вы можете переключаться между ними с помощью клавишей Tab и комбинации Alt+Tab.
В Windows 10, начиная с версии 20H2, появилась новая функция переключения между приложениями — функция «View». С ее помощью вы можете переключаться между открытыми приложениями с помощью мыши. Для этого наведите курсор на панель задач, откроется представление всех открытых приложений, и вы можете выбрать нужное приложение, нажав на него.
Кроме того, в Windows 10 вы можете отключить функцию переключения между приложениями. Для этого откройте меню «Параметры» (нажмите правой кнопкой мыши на кнопке «Пуск» и выберите «Параметры»), затем перейдите в раздел «Система», выберите вкладку «Задачи» и отключите переключение между приложениями с помощью функции «Переключение Alt+Tab».
Таким образом, в Windows 10 есть несколько способов переключения между приложениями. Вы можете использовать левое меню панели задач, сочетание клавиш Alt+Tab или новую функцию «View» с помощью мыши. Если вам не нравится функция переключения между приложениями, вы можете отключить ее в настройках системы.
Как отключить панель переключения между приложениями в Windows 8
Если в версии Windows 8, 8.1 или 10 у вас открыто больше 20 приложений, то при переключении между ними с помощью Alt+Tab панель переключения может переключиться на режим представления (App View), где вы видите все открытые приложения на экране.
Чтобы отключить панель переключения между приложениями в Windows 8, можно воспользоваться следующими способами:
1. Использовать комбинацию клавиш Win+Tab или Ctrl+Tab.
При использовании этих сочетаний клавиш вы будете переключаться между открытыми приложениями с помощью специальной панели «Task View».
2. Использовать клавишу Alt+Tab.
При помощи этой комбинации клавиш вы можете переключаться между открытыми приложениями также как и раньше, без отображения панели переключения.
Чтобы отключить панель переключения между приложениями в Windows 8, 8.1 или 10, нужно выполнить следующие действия:
1. Нажать клавишу Win (с логотипом Windows) на клавиатуре и удерживать ее. После этого нажать клавишу R.
Появится окно «Выполнить».
2. В окне «Выполнить» ввести команду regedit и нажать клавишу Enter.
Откроется редактор реестра.
3. Перейти по следующему пути:
HKEY_CURRENT_USER\Software\Microsoft\Windows\CurrentVersion\Explorer\
Если этот путь отсутствует, вы можете создать недостающие ключи путем щелчка правой кнопкой мыши на ключе «Explorer», выбора «Создать» и «Ключ».
4. Щелкнуть правой кнопкой мыши на пустом месте в правой части окна и выбрать пункт «Новый» -> «DWORD-значение (32-разрядное)».
Создастся новое значение с именем «Flip3D».
5. Переименовать созданное значение «Flip3D» в AlwaysUseClassicAltTab.
Для переименования достаточно дважды щелкнуть по названию и ввести новое имя.
6. Дважды щелкнуть на созданном значении AlwaysUseClassicAltTab.
Откроется окно для редактирования значения.
7. В окне редактирования значения ввести значение «1» и нажать «ОК».
После этого закрыть редактор реестра.
Теперь, когда вы будете использовать комбинацию клавиш Alt+Tab, панель переключения между приложениями не будет отображаться, и вы сможете переключаться между открытыми приложениями с помощью стандартного переключения.
Переключение между запущенными приложениями в Windows 8.1
Для переключения между запущенными приложениями с помощью панели задач в Windows 8.1, вам нужно навести курсор мыши на левый край экрана или на иконку Windows в левом нижнем углу, чтобы открыть меню «Панель задач».
В версии Windows 8.1 меню «Панель задач» обновлено и теперь представляет собой полноэкранный интерфейс, который упрощает навигацию между запущенными приложениями. С помощью переключения между приложениями в меню вы можете легко просматривать открытые приложения и переключаться между ними.
Однако, если вы предпочитаете использовать более традиционное переключение между приложениями с помощью кнопки «Alt+Tab», вы можете отключить новый интерфейс «Панель задач» и переключаться с помощью комбинации клавиш «Alt+Tab».
Кроме того, в Windows 8.1 доступна еще одна функция для переключения между запущенными приложениями — «Многозадачность». С помощью этой функции вы можете быстро переключаться между открытыми приложениями, не закрывая их. Например, чтобы переключиться на следующее открытое приложение, вы можете использовать комбинацию клавиш «Ctrl+Tab».
Таким образом, в Windows 8.1 у вас есть несколько способов переключаться между запущенными приложениями — с помощью «Панели задач», комбинации клавиш «Alt+Tab» или комбинации клавиш «Ctrl+Tab». Выбор способа зависит от ваших предпочтений и удобства использования.
В Windows 10 версия 20H2 нарушена работа функции «Многозадачность» Alt+Tab
С обновлением Windows 10 до версии 20H2 пользователи столкнулись с проблемами при работе с функцией «Многозадачность» с помощью комбинации клавиш Ctrl + Alt + Tab. Когда на экране открыты несколько приложений, ранее можно было переключаться между ними с помощью комбинации клавиш Alt + Tab. Однако в новой версии операционной системы функция это переключение нарушена и работает некорректно.
Обычно, когда пользователь нажимает комбинацию клавиш Alt + Tab, на экране отображается панель представления открытых приложений. С помощью клавиш Tab или стрелок пользователям было удобно переключаться между различными приложениями. Но в Windows 10 версии 20H2 это переключение работает неправильно и не соответствует ожиданиям пользователей.
Открытые приложения не всегда отображаются на панели переключения между задачами, и пользователю необходимо использовать мышь для выбора нужного приложения. Это создает неудобство при работе с множеством приложений и замедляет процесс переключения между задачами.
Для тех, кто привык использовать функцию «Многозадачность» и комбинацию клавиш Alt + Tab для быстрого переключения между приложениями, проблема в новой версии Windows 10 может быть разочарованием.
Как отключить функцию «Многозадачность» в Windows 10 версии 20H2
Чтобы вернуть старую функциональность Alt + Tab и отключить новую функцию «Многозадачность», пользователи могут воспользоваться следующей инструкцией:
- Нажмите правой кнопкой мыши на панели задач внизу экрана.
- В открывшемся меню выберите пункт «Панель задач».
- Выберите пункт «Переключение между окнами».
- Выберите значение «Больше окон» вместо «Последние использованные окна».
- Закройте меню настроек панели задач.
После выполнения этих действий функция Alt + Tab будет работать как раньше, и пользователи смогут удобно переключаться между открытыми приложениями.
Несмотря на нарушение работы функции «Многозадачность» в Windows 10 версии 20H2, существуют альтернативные способы навигации между открытыми приложениями. Например, пользователи могут воспользоваться мышью и щелкнуть на нужном приложении на панели переключения между задачами.
Важно отметить, что нарушение работы функции «Многозадачность» Alt + Tab в Windows 10 версии 20H2 не является критической проблемой и может быть исправлено в будущих обновлениях операционной системы.
Видео:
21 How to Install a Template in Joomla
21 How to Install a Template in Joomla by danscourses 3,734 views 13 years ago 5 minutes, 4 seconds