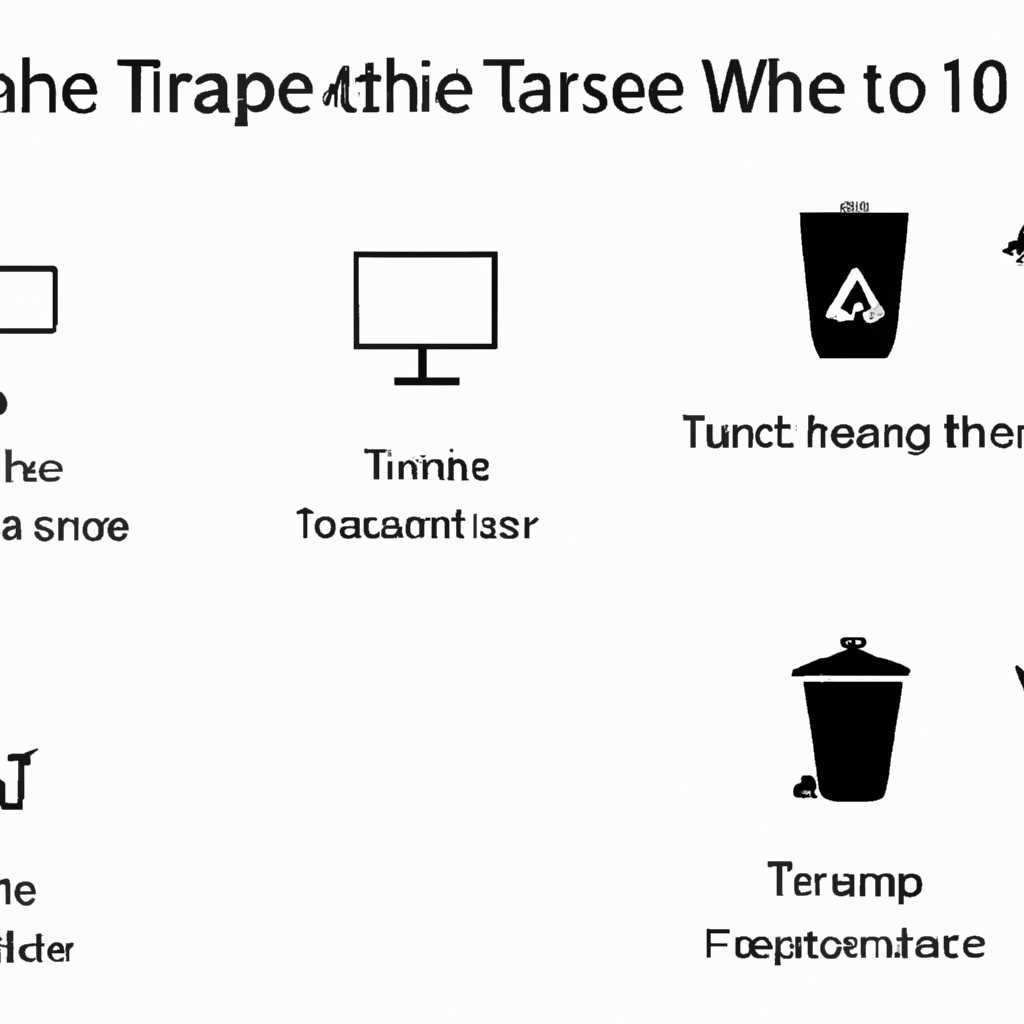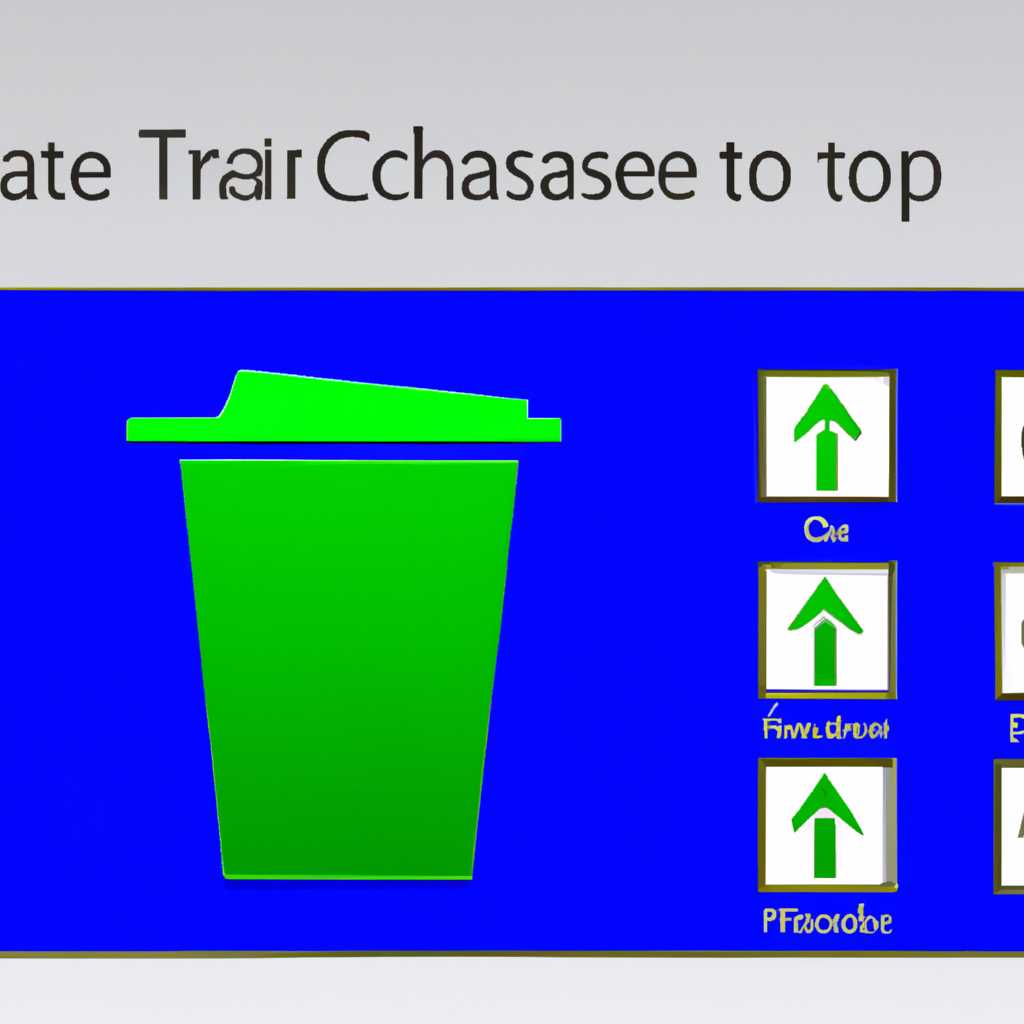- Как изменить иконку корзины в операционной системе Windows 10: пошаговая инструкция
- Заключение
- Шаги изменения иконки корзины в Windows 10
- Откройте панель управления
- Найдите раздел «Персонализация»
- Изменение иконки корзины в Windows 10
- Выберите «Изменить значок пиктограммы»
- Шаг 1: Вернуться на рабочий стол и выберите «Параметры».
- Шаг 2: Измените значок пиктограммы корзины.
- Шаг 3: Изменение значка пиктограммы корзины с помощью редактора реестра.
- Заключение
- Добавьте свою пользовательскую иконку
- Способ 1: Использование пользовательских значков
- Способ 2: Использование изображений из системы
- Исправлена ошибка обновления значка корзины в Windows 10
- Изменение значка корзины в реестре
- Использование инструмента для изменения значка
- Заключение
- Видео:
- 🔧 ПРЕВРАЩАЕМ WINDOWS 10 В WINDOWS 11!
Как изменить иконку корзины в операционной системе Windows 10: пошаговая инструкция
Windows 10, как известно, является последней версией популярной операционной системы от Microsoft. В новом интерфейсе было внесено множество изменений, включая возможность персонализации рабочего стола. В этой статье мы расскажем, как изменить иконку корзины, чтобы она соответствовала вашему вкусу и стилю.
Перед тем, как погрузиться в полный обзор по изменению значка корзины, давайте вспомним, как установить значение по умолчанию, если вам это потребуется. Прежде всего, нажмите «Win+R», чтобы открыть окно выполняющей строки, и введите «с», чтобы открыть параметры системы. Тогда вы найдете значок «Свойства системы» и щелкните на нем.
В открывшемся окне выберите вкладку «Другое» и в колонке «Значки» найдите значок «Корзина». Напишите значение «имя_файла», который соответствует изображению, которое вы хотите использовать в качестве значка корзины, и нажмите кнопку «Восстановить». Теперь, если вы нажмете кнопку «ОК», значок корзины вернется к значению по умолчанию.
Теперь рассмотрим, как сделать это самостоятельно. Для этого вам понадобится редактор реестра Windows. Перейдите в редактор реестра, нажав «Win+R» и введя «regedit». В поисковой строке редактора введите «TrashFull» или «TrashEmpty», в зависимости от того, какой значок вы хотите изменить.
Когда вы найдете значение с именем «DefaultIcon» в правой части окна, дважды щелкните по нему. Откроется окно «Изменение строки», в котором вы сможете указать путь к изображению, которое вы хотите использовать в качестве значка. После внесения изменений нажмите «ОК».
Или вы можете скачать пользовательские значки корзины из интернета. Просто выполните поиск в Интернете и найдите нужные вам изображения. Затем сохраните их на своем компьютере и следуйте инструкциям, описанным выше, чтобы изменить значок корзины с использованием скачанных изображений.
Таким образом, мы рассказали вам разные способы изменения иконки корзины в Windows 10. Следуя нашим рекомендациям, вы сможете легко установить значение по умолчанию или изменить иконку на свое усмотрение. Надеемся, что этот обзор был полезен для вас, и вы сможете насладиться использованием новой иконки корзины в соответствии с вашим стилем!
Заключение
В этой статье мы показали вам, как изменить иконку корзины в Windows 10. Вы узнали разные способы изменения значка корзины, а также научились возвращать значение по умолчанию. Вы также узнали, что можно скачать пользовательские значки и использовать их для изменения иконки корзины.
Сделать это довольно просто, и мы надеемся, что вы сможете легко справиться с этой задачей. Не бойтесь экспериментировать с разными изображениями и находить тот стиль, который вам больше всего нравится. Изменение иконки корзины — это отличный способ привести ваш рабочий стол в порядок и добавить в него некоторую уникальность и индивидуальность!
Шаги изменения иконки корзины в Windows 10
Изменение иконки корзины в Windows 10 можно сделать при использовании разных пользовательских значков. В этой статье мы расскажем, как изменить значок корзины пошагово.
1. Сначала, если у вас используется значок по умолчанию, необходимо его убрать с рабочего стола. Нажмите правой кнопкой мыши на значке корзины и выберите «Удалить».
2. Перейдите в параметры рабочего стола. Для этого можно воспользоваться поиском: нажмите «Win+R», введите «параметры рабочего стола» и нажмите «ОК».
3. В открывшемся окне выберите вкладку «Темы» в колонке слева и нажмите «Параметры значков рабочего стола».
4. В появившемся окне выберите значок «Корзина» и нажмите «Изменить значок…».
5. Теперь у вас есть два способа для изменения иконки корзины:
6. После выбора нужного изображения нажмите «ОК», чтобы сохранить изменения.
7. Обновите рабочий стол, чтобы изменения вступили в силу. Для этого щелкните правой кнопкой мыши на свободном месте на рабочем столе и выберите «Обновить» или нажмите клавишу F5.
Теперь вы успешно изменили иконку корзины в Windows 10. В случае, если вам захочется вернуть прежний значок, можно выполнить те же самые шаги и выбрать значок «Корзина» по умолчанию.
Откройте панель управления
Если вы хотите изменить иконку корзины в Windows 10, то первым шагом необходимо открыть панель управления. Для этого введите комбинацию клавиш Win+R, чтобы открыть окно выполнения.
В окне выполнения введите слово «control» (без кавычек) и нажмите Enter. Таким образом, вы откроете панель управления.
После открытия панели управления, в поисковой строке в правом верхнем углу окна введите слово «значки» и выберите «Изменение значка для корзины на рабочем столе».
Теперь вы увидите окно «Изменение значков для пользовательских значков на рабочем столе», в котором вы можете выбрать иконку для корзины. Вам будут предложены разные варианты значков для выбора. Выберите тот, который вам нравится, и нажмите «OK».
После изменения иконки, нажмите «Применить» и «OK» в остальных открытых окнах. Теперь иконка корзины на вашем рабочем столе будет обновлена в соответствии с выбранной вами иконкой.
Заключение:
В этой статье мы рассказали о том, как изменить иконку корзины на рабочем столе в Windows 10. Мы показали, как это сделать через панель управления и выбора пользовательских значков.
Если у вас есть какие-либо вопросы или возникли проблемы в процессе изменения иконки, обязательно обратитесь к нашему обзору, в котором мы расскажем, как эта ошибка была исправлена. Также мы покажем другой способ изменить иконку корзины при помощи редактора реестра. Напишите нам в комментариях, если у вас возникли какие-либо трудности или если вы хотели бы узнать больше о данной теме.
Найдите раздел «Персонализация»
Изменение иконки корзины в Windows 10
Если вы хотите изменить иконку корзины на своем рабочем столе в Windows 10, то вам потребуется немного изменить параметры системы. В этой статье мы расскажем о способах изменения значка корзины с помощью пользовательских значков, а также о возврате стандартной иконки.
Прежде чем начать, убедитесь, что у вас установлено последнее обновление Windows 10. В апреле 2021 года обновление Windows 10 обновлялось, и в нем были исправлены ошибки, связанные с значками на рабочем столе. Если у вас нет последней версии, то сначала обновите систему до самой свежей версии.
Теперь, когда ваша система обновлена и у вас есть последняя версия Windows 10, давайте перейдем к шагам по изменению иконки корзины:
| Шаг 1 | Нажмите сочетание клавиш Win+R, чтобы открыть окно выполнения. |
| Шаг 2 | Напишите «параметры» (без кавычек) в поле поиска и нажмите Enter. Это откроет параметры Windows. |
| Шаг 3 | В параметрах Windows выберите раздел «Персонализация». |
| Шаг 4 | На вкладке «Персонализация» выберите «Значки рабочего стола» в левом меню. Теперь вы увидите список значков, которые можно изменить. |
| Шаг 5 | Найдите значок корзины в списке и выберите его. |
| Шаг 6 | Нажмите кнопку «Изменить значок» и выберите новый значок для корзины с помощью инструмента для выбора значков. |
| Шаг 7 | После выбора нового значка нажмите «Применить» и «ОК», чтобы сохранить изменения. Значок корзины на рабочем столе должен измениться на новый. |
Теперь вы знаете, как изменить иконку корзины на своем рабочем столе в Windows 10 с помощью параметров системы. Если вы хотите вернуть стандартную иконку корзины, то просто выберите «Восстановить умолчания» на вкладке «Значки рабочего стола».
Обратите внимание, что для некоторых пользователей изменение значка корзины с помощью параметров Windows может быть ограничено из-за настроек в редакторе реестра или ошибок, связанных с обновлением Windows 10. Если у вас возникли проблемы с изменением значка корзины, мы рекомендуем обратиться за помощью к специалисту или проконсультироваться на официальном форуме поддержки Windows.
Выберите «Изменить значок пиктограммы»
Шаг 1: Вернуться на рабочий стол и выберите «Параметры».
Чтобы изменить значок пиктограммы, вернитесь на рабочий стол и щелкните правой кнопкой мыши на любой свободной области стола. В открывшемся контекстном меню выберите «Параметры».
Шаг 2: Измените значок пиктограммы корзины.
В окне «Параметры» выберите раздел «Персонализация» в левой колонке. Затем в правой части окна находите и выбираем «Изменить значок пиктограммы».
В поиске введите «корзина». Когда результаты поиска обновляются, вы увидите значок корзины и другие различные значки, которые можно использовать вместо него. Чтобы изменить значок пиктограммы корзины, выберите нужный значок и нажмите кнопку «ОК».
Вас может заинтересовать использование собственных изображений в качестве значков. Расскажем вам о другом способе сделать это с помощью редактора реестра. Этот способ требует более полного понимания работы с реестром, поэтому будьте осторожны при его использовании.
Шаг 3: Изменение значка пиктограммы корзины с помощью редактора реестра.
Для изменения значка пиктограммы корзины при помощи редактора реестра откройте окно «Запустить» нажав комбинацию клавиш «Win+R».
В поисковом поле введите «regedit» и нажмите «ОК» чтобы открыть редактор реестра.
В редакторе реестра пройдите по следующему пути: HKEY_LOCAL_MACHINE\SOFTWARE\Microsoft\Windows\CurrentVersion\Explorer\RecycleBin.
Здесь вам нужно найти параметр с именем «Full» в правой части окна и дважды щелкнуть по нему. В открывшемся окне измените значение на путь к папке с желаемым значком пиктограммы корзины. Например, «C:\Images\myicon.ico».
После внесения изменений закройте редактор реестра и перезапустите компьютер.
Заключение
В данной статье мы рассказали вам о двух способах изменения иконки корзины в Windows 10. Вы можете выбрать наиболее удобный именно для вас способ изменить значок пиктограммы и сделать его более персонализированным и оригинальным. Не забудьте сохранить все важные данные перед проведением любых изменений!
Добавьте свою пользовательскую иконку
Если вы хотите изменить значок корзины на рабочем столе в Windows 10, вы можете сделать это, следуя нескольким простым шагам. Мы расскажем вам о двух способах смены значков в этом обзоре.
Способ 1: Использование пользовательских значков
Если у вас есть собственное изображение, которое вы хотите использовать в качестве иконки для корзины, вы можете скачать или создать это изображение.
Затем перейдите к параметрам реестра, открыв их через поиск на панели задач. В поле поиска перед столом введите «параметры реестра» и выберите соответствующую опцию из результатов поиска.
Затем следуйте следующей последовательности папок в редакторе реестра: «HKEY_LOCAL_MACHINE\SOFTWARE\Microsoft\Windows\CurrentVersion\Explorer\».
В колонке слева вы должны увидеть значок «Shell Icons». Если его не видно, создайте его, щелкнув правой кнопкой мыши на области в правой части окна редактора реестра, выбрав «Новый» и затем «Строка значений». Напишите «Shell Icons» в поле «Имя» и нажмите Enter.
Затем щелкните правой кнопкой мыши на значении «Shell Icons» и выберите «Изменить». В поле «Данные значения» напишите путь к вашему пользовательскому изображению, добавив в начале значение «0, » (например, «0, C:\Users\ИмяПользователя\ПутьКИзображению\ИмяИзображения.ico»).
После этого вы должны перезагрузить компьютер, чтобы изменения вступили в силу. После перезагрузки вы должны увидеть, что значок корзины на рабочем столе изменился на ваш пользовательский значок.
Способ 2: Использование изображений из системы
Если у вас нет собственного изображения, вы также можете использовать одно из предустановленных изображений в Windows 10 для значков.
Откройте параметры реестра, как описано выше. Затем следуйте следующей последовательности папок в редакторе реестра: «HKEY_LOCAL_MACHINE\SOFTWARE\Microsoft\Windows\CurrentVersion\Explorer\».
Если вы хотите вернуть иконку корзины по умолчанию, удалите значение «Shell Icons».
После изменения значка перезагрузите компьютер, чтобы изменения вступили в силу. Затем вы увидите новый значок корзины на рабочем столе.
Таким образом, вы можете быстро и легко изменить значок корзины в Windows 10, используя пользовательские или предустановленные изображения.
Напомним, что при изменении значков важно быть осторожным и аккуратным, чтобы не повредить систему.
Исправлена ошибка обновления значка корзины в Windows 10
Если вы обновляли параметры вашей операционной системы и столкнулись с проблемой, когда значок корзины в Windows 10 не изменялся, то мы поможем вам ее исправить. Ранее, при обновлении системы, значок корзины оставался прежним, несмотря на выбор пользователем другого значения в параметрах. В этой статье мы расскажем, как можно сделать изменение значка корзины, а также предлагаем вам скачать установщик, с помощью которого можно вернуть полный список значков для использования в операционной системе Windows 10.
Изменение значка корзины в реестре
Прежде чем мы расскажем вам о способе изменения значка корзины, давайте рассмотрим один из способов, который был использован ранее. Для этого воспользуйтесь следующими шагами:
- Нажмите Win+R для открытия окна поиска.
- В поисковой строке напишите «regedit» и нажмите Enter, что откроет Редактор реестра.
- Поиском найдите следующий параметр: HKEY_LOCAL_MACHINE\SOFTWARE\Microsoft\Windows\CurrentVersion\Explorer.
- В правой колонке найдите параметр Shell Icons и дважды кликните на нем.
- В поле «Значение» установите значение 31 или 32, в зависимости от изображения, которое вы хотите использовать в качестве значка корзины.
- Закройте Редактор реестра и перезагрузите компьютер, чтобы изменения вступили в силу.
Использование инструмента для изменения значка
Теперь давайте рассмотрим более простой и надежный способ для изменения значка корзины в Windows 10. Для этого вам потребуется скачать и установить специальный инструмент, который мы разработали для обновления значков рабочего стола. С его помощью вы сможете выбрать изображение для вашего рабочего стола и изменить значок корзины в несколько простых шагов.
Использование этого инструмента очень просто. Вам нужно всего лишь запустить его и выбрать изображение, которое вы хотите установить в качестве значка корзины. После этого нажмите на кнопку «Установить» и закройте программу. После перезагрузки вашего компьютера новый значок корзины будет отображаться на рабочем столе.
Заключение
Теперь, благодаря исправленной ошибке обновления значка корзины в Windows 10, вы можете легко изменить значение этого значка по вашему выбору. Независимо от того, хотите вы использовать редактор реестра или наш инструмент для изменения значка, вы сможете без проблем сменить его на любое другое изображение. Вы также можете воспользоваться нашим установщиком, чтобы вернуть полный список значков для использования на вашем рабочем столе.
Видео:
🔧 ПРЕВРАЩАЕМ WINDOWS 10 В WINDOWS 11!
🔧 ПРЕВРАЩАЕМ WINDOWS 10 В WINDOWS 11! by Хауди Хо™ — Просто о мире IT! 366,999 views 1 year ago 11 minutes, 49 seconds