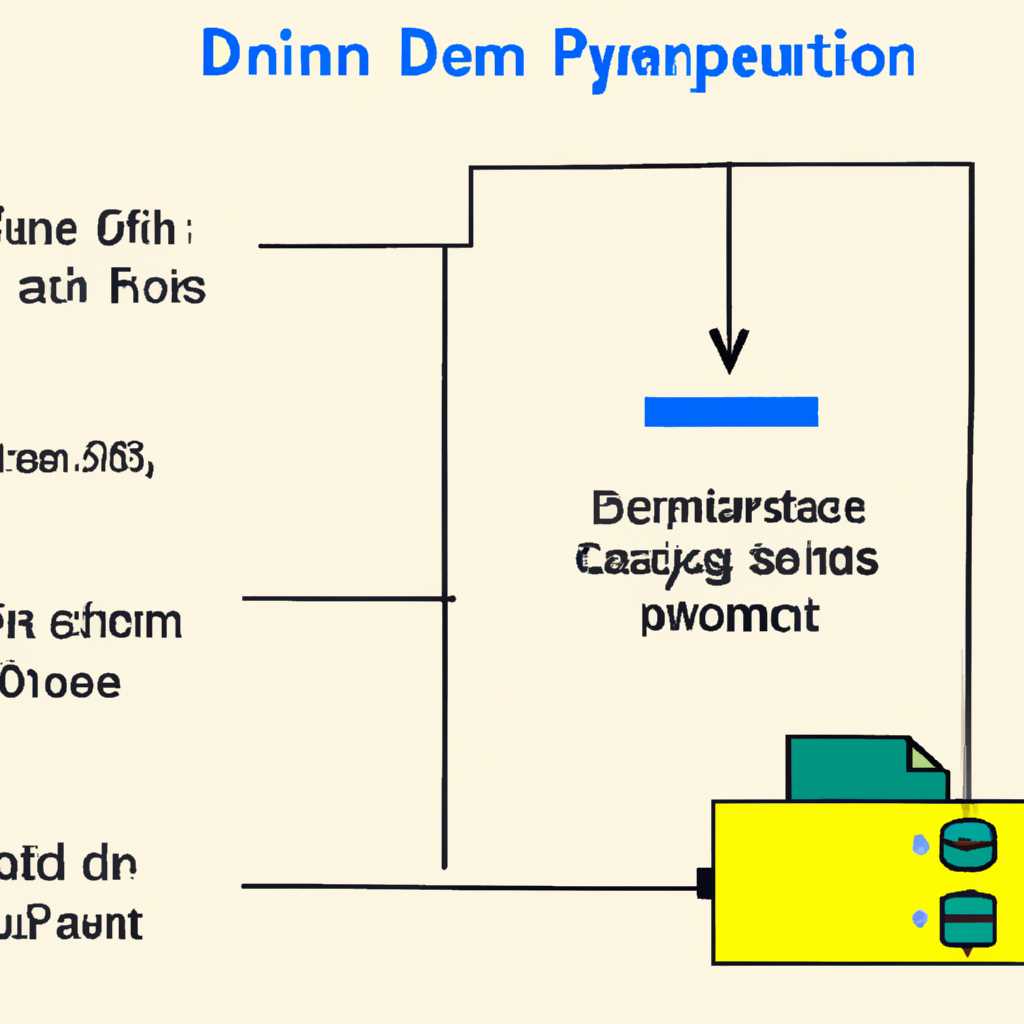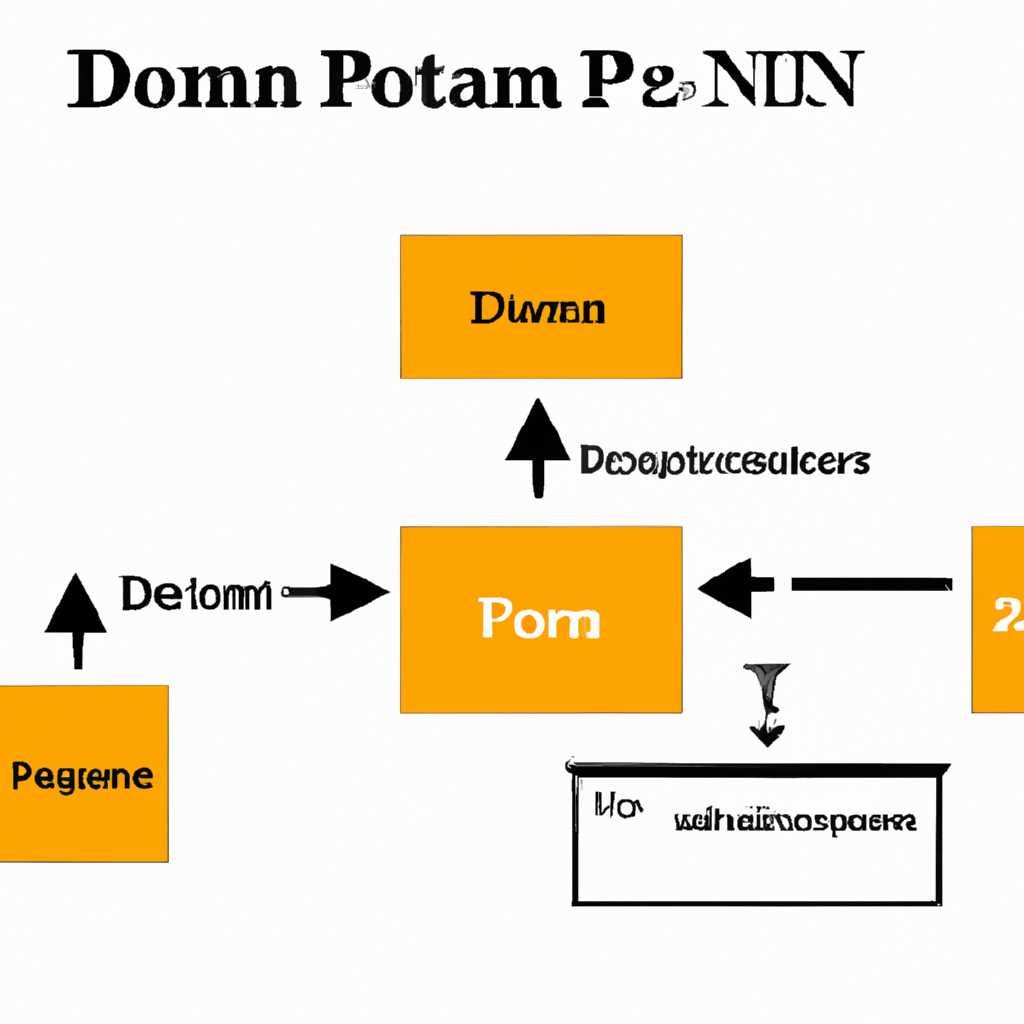- Схема настройки сервера печати в доменной сети: пошаговая инструкция
- Схема настройки сервера печати в доменной сети
- Пошаговая инструкция
- Шаг 1: Создание групповой политики
- Шаг 2: Установка драйверов принтера на сервере
- Шаг 3: Создание групповой политики для подключений клиента
- Шаг 4: Настройка клиента для использования групповой политики
- Шаг 5: Применение политики на клиентском компьютере
- Настройка сервера печати в доменной сети: пошаговая инструкция
- Шаг 1: Установка и настройка сервера печати
- Шаг 2: Создание группы для управления принтерами
- Шаг 3: Настройка политики группы для управления принтерами
- Шаг 4: Настройка удаленных подключений к серверу печати
- Настройка сервера печати в доменной сети
- Видео:
- Как настроить сетевой принтер в Windows 10
Схема настройки сервера печати в доменной сети: пошаговая инструкция
Настройка сервера печати в доменной сети является важным шагом для обеспечения эффективной и удобной работы с принтерами. В данной статье мы рассмотрим пошаговую инструкцию о том, как правильно настроить сервер печати для вашей системы.
Первым делом вам необходимо установить необходимый драйвер для принтера, который будет использоваться на сервере. Драйвер можно скачать с официального сайта производителя или использовать диск, поставляемый вместе с принтером. Убедитесь, что вы выбираете драйвер подходящий вашей операционной системе.
Далее, следующим шагом будет настройка самого сервера печати. Для этого запускаем Администратора сервера, нажав правой кнопкой мыши на кнопке «Пуск» и выбрав соответствующий пункт меню. После чего переходим в Управление компьютером и выбираем раздел Услуги печати и документов.
Теперь мы приступаем к настройке самого сервера печати. Для этого нажимаем на вкладку Управлять на этом уровне и выбираем вкладку Сервера печати. Затем нажимаем кнопку Добавить принтеры и выбираем тип установки принтера: Вручную или С помощью типов устройств или директории.
Если вы выбрали тип С помощью типов устройств или директории, то вам необходимо ввести имя сервера в соответствующее поле. После этого будет проведен поиск доступных принтеров и вам будет предложено выбрать нужное устройство из списка.
Если же вы выбрали тип установки вручную, то вам необходимо будет указать порт сетевого принтера. Выбираем тип порта TCP/IP-принтер, затем указываем IP-адрес или имя сетевого устройства. Нажимаем кнопку Далее и выбираем драйвер из ранее установленных. Затем следуем инструкциям мастера установки и завершаем настройку принтера.
После завершения настройки принтера, рекомендуется проверить его работу. Для этого мы запускаем Панель администрирования, переходим в раздел Административные инструменты и выбираем Управление принтерами. Здесь мы можем увидеть список расположенных на сервере принтеров и провести необходимые действия с ними, например, удалить или добавить новые драйверы.
При работе с принтерами в доменной сети, особенно при использовании удаленных терминалов, рекомендуется применять групповые политики. Это позволит управлять настройками принтеров для различных пользователей и компьютеров. Для настройки групповых политик на сервере Windows Server 2016 следуйте следующим инструкциям:
1. Запускаем Групповое копирование клиентов в Административных инструментах.
2. Находим нужную групповую политику, отвечающую за настройку принтеров, или создаем новую. Для этого нажимаем правую кнопку мыши на соответствующей папке, выбираем пункт меню Создать групповую политику в этом домене.
3. Затем переходим в раздел Конфигурация пользователя, выбираем вкладку Настройка Windows и далее Настройка сценариев входа и выхода.
Обязательно заметьте, что настройка групповой политики применяется только на клиентах, находящихся в домене, и будет выполняться во время входа и выхода пользователя. Таким образом, пользователю всегда доступны будут нужные принтеры и драйверы, а настройка производится на сервере.
Схема настройки сервера печати в доменной сети
1. Установите необходимые драйверы принтеров на сервере. Драйверы можно скачать с сайта производителя принтера. Если у вас есть сервер печати, то установите на сервере все драйверы для принтеров, которые будут использоваться в сети.
2. Настройте сервер печати. Для начала необходимо установить роль службы печати на сервере. Это можно сделать с помощью инструмента Server Manager. Запустите Server Manager и выберите «Add Roles and Features». В списке доступных ролей найдите «Print and Document Services» и установите эту роль.
3. Настройте принтеры на сервере. Подключите принтеры к серверу и запустите инструмент «Print Management». В этой оснастке вы можете управлять всеми принтерами на сервере, устанавливать драйверы и настраивать параметры печати.
4. Настройте политику группы для применения настроек печати на компьютерах в сети. Для этого запустите инструмент «Group Policy Management» на сервере и создайте новую политику группы. В настройках политики укажите параметры печати, такие как доступные принтеры, порты и настройки печати по умолчанию.
5. Настройте политику группы для применения настроек печати на пользователей в сети. Воспользуйтесь тем же инструментом «Group Policy Management» и создайте новую политику группы. В настройках политики укажите параметры печати для пользователей, такие как доступные принтеры и настройки печати по умолчанию.
6. Применяйте созданные политики группы на уровне компьютеров и пользователей. Для этого воспользуйтесь утилитой «gpupdate» на клиентском компьютере или выполните выход и повторный вход в систему для применения обновленных настроек политик.
7. Проверьте работу сервера печати. Подключитесь к серверу и проверьте, что доступны все необходимые принтеры, и настройки печати применяются корректно.
Таким образом, настройка сервера печати в доменной сети с использованием технологии Windows Server является относительно простым процессом, потому что все необходимые инструменты и оснастки уже включены в данную операционную систему. Следуя этой пошаговой инструкции, вы сможете легко настроить сервер печати и обеспечить эффективную работу принтеров в доменной сети.
Пошаговая инструкция
Настройка сервера печати в доменной сети может показаться сложной задачей, но на самом деле она не такая уж и проблематичная. В этой статье мы рассмотрим пошаговую инструкцию, которая поможет справиться с этой задачей легко и быстро.
Шаг 1: Создание групповой политики
Первым шагом на пути к настройке сервера печати является создание групповой политики. Для этого необходимо открыть «Панель управления» на компьютере с установленной операционной системой Windows Server. Затем следует перейти в «Средства администрирования» и выбрать «Установка и удаление ролей».
Далее нужно развернуть «Службы терминалов» и выбрать «Печать и документы». После этого необходимо нажать на «Далее» и выбрать опцию «Установить сервер печати».
Шаг 2: Установка драйверов принтера на сервере
Следующим шагом будет установка драйверов принтера на сервере. Для этого нужно открыть «Панель управления» на сервере и зайти в раздел «Устройства и принтеры».
Далее следует правый клик по принтеру, выбрать «Свойства принтера», затем вкладку «Драйвер» и нажать на кнопку «Добавить драйвер». В появившемся окне выберите драйвер принтера из списка и закончите установку.
Важно заметить, что если у вас установлена операционная система Windows 7 или старше, то при установке драйвера нужно указать идентификатор драйвера.
Шаг 3: Создание групповой политики для подключений клиента
Далее нужно создать групповую политику для подключений клиента. Для этого откройте «Администрирование системы» на сервере и перейдите в «Управление параметрами безопасности локальной группы компьютера».
Затем разверните «Конфигурация компьютера», выберите «Параметры Windows», затем «Настройка безопасности», «Политика подключений». Далее выберите правый клик по «Политика подключений».
Для создания новой групповой политики следует нажать правой кнопкой мыши на «Политика подключений» и выбрать пункт «Создать групповую политику…». Затем следуйте инструкциям в мастере создания групповой политики.
Шаг 4: Настройка клиента для использования групповой политики
Далее нужно настроить клиента для использования групповой политики. Для этого откройте «Active Directory Users and Computers» на сервере и найдите компьютер клиента, к которому нужно применить групповую политику.
После этого выберите клиентский компьютер и кликните правой кнопкой мыши. Затем выберите «Свойства» и перейдите во вкладку «Групповая политика». Нажмите на «Добавить», затем выберите созданную ранее групповую политику и нажмите «ОК».
Шаг 5: Применение политики на клиентском компьютере
Далее нужно применить политику на клиентском компьютере. Для этого откройте командную строку на клиентском компьютере и введите следующую команду: «gpupdate /force»
После этого необходимо выйти из системы и заново зайти. Теперь клиентский компьютер будет настроен в соответствии с групповой политикой, которую вы создали на сервере печати.
В итоге, следуя пошаговой инструкции, вы сможете легко настроить сервер печати в доменной сети. Важно помнить, что все драйвера принтеров, которые будут использоваться в системе, должны быть установлены на сервере печати.
Настройка сервера печати в доменной сети: пошаговая инструкция
Шаг 1: Установка и настройка сервера печати
- Запускаем Server Manager и выбираем Manage -> Add Roles and Features.
- В окне Add Roles and Features Wizard выбираем Role-based or feature-based installation и нажимаем Next.
- Выбираем сервер, на котором будем устанавливать роли и функции, и нажимаем Next.
- В списке ролей выбираем Print and Document Services, а в списке дополнительных возможностей выбираем необходимые для работы драйверы принтеров и нажимаем Next.
- В разделе Web Server (IIS) выбираем дополнительные архитектуры, если они требуются, и нажимаем Next.
- Далее следуем инструкциям мастера установки ролей и функций, задавая необходимые параметры и нажимая Next.
- После завершения установки закрываем мастер и перезагружаем сервер, если это необходимо.
Шаг 2: Создание группы для управления принтерами
- Заходим в Active Directory Users and Computers.
- Щелкаем правой кнопкой мыши на домене и выбираем New -> Group.
- В поле Name вводим название группы, например, «Printer Admins», и нажимаем OK.
- Далее выбираем созданную группу и добавляем в нее пользователей или компьютеры, которым необходимо дать права на управление принтерами.
Шаг 3: Настройка политики группы для управления принтерами
- Запускаем Group Policy Management и создаем новую политику группы.
- Выбираем политику, кликаем правой кнопкой мыши и выбираем Edit.
- Переходим в раздел User Configuration -> Preferences -> Control Panel Settings -> Printers.
- Щелкаем правой кнопкой мыши на пустом пространстве и выбираем New -> Shared Printer.
- В открывшемся окне указываем полный путь к принтеру, например, \\server\printer, и применяем необходимые настройки драйвера.
- После настройки сохраняем политику и закрываем Group Policy Management.
Шаг 4: Настройка удаленных подключений к серверу печати
- Запускаем Server Manager и выбираем вкладку Tools.
- В списке инструментов выбираем Print Management.
- В окне Print Management выбираем сервер, на котором будем работать, щелкаем правой кнопкой мыши и выбираем Properties.
- В разделе Advanced выбираем Show Informational Notifications и нажимаем OK.
- Настройка удаленных подключений к серверу печати завершена.
Теперь вы можете работать с принтерами в доменной сети, управлять ими и настраивать их с помощью инструментов Windows Server 2016. Настройка сервера печати может быть сложной задачей, но благодаря простым инструментам и пошаговой инструкции вы сможете успешно выполнить данную настройку и обеспечить эффективную работу с печатными устройствами.
Настройка сервера печати в доменной сети
Для настройки сервера печати в доменной сети следуйте следующим шагам:
1. Перейдите в свойства системы на сервере печати. Для этого нажмите правой кнопкой мыши на значок «Мой компьютер» и выберите «Свойства».
2. В открывшемся окне выберите вкладку «Дополнительно» и нажмите на кнопку «Переменные среды».
3. В списке «Переменные среды» найдите переменную «Path» и нажмите на кнопку «Изменить».
4. Установите курсор в конец строки и добавьте следующую строку: «C:\Windows\System32\spool\drivers\x64».
5. Нажмите «ОК» для сохранения изменений.
6. Перезагрузите сервер печати.
7. Подключите необходимый принтер к серверу печати.
8. Для этого перейдите в раздел «Устройства и принтеры» в меню «Пуск» и выберите «Добавить принтер».
9. В появившемся окне выберите опцию «Ссылка на существующий принтер» и нажмите «Дальше».
10. Введите идентификатор принтера, например, «Print-Easy-Laserjet-2016» и нажмите «Дальше».
11. В следующем окне выберите опцию «TS» и нажмите «Дальше».
12. После этого установите драйверы принтера на сервере печати.
13. Для этого перейдите в раздел «Установка драйверов» в меню «Сервисы печати и документов» и выберите «Добавление драйверов».
14. В появившемся окне выберите версию драйверов, соответствующую вашей системе, и нажмите «Дальше».
15. Затем выберите ранее установленный принтер и нажмите «Дальше».
16. Отметьте опцию «Исправить ошибку принтера» и нажмите «Дальше».
17. Укажите путь к файлу драйвера, ранее загруженному с официального сайта производителя, и нажмите «Дальше».
18. Подтвердите установку драйвера, нажав «Дальше» и дождитесь завершения процесса.
19. После установки драйверов, перейдите в раздел «Настройка принтеров» в меню «Сервисы печати и документов» и выберите «Добавить принтер».
20. В появившемся окне выберите опцию «Ссылка на существующий принтер» и нажмите «Дальше».
21. Введите имя принтера, например, «Print-Easy-Laserjet-2016» и нажмите «Dale’.».
22. В следующем окне выберите опцию «TS» и нажмите «Дальше».
23. После этого выберите подключения принтеров «Start TS Print» и нажмите «Дальше».
24. Затем выберите порт печати «TS005» или другой доступный порт и нажмите «Дальше».
25. После этого укажите тип протокола «Enterprise» и нажмите «Дальше».
26. В следующем окне установите флажок «Использовать Easy Print в качестве драйвера» и нажмите «Дальше».
27. Подтвердите настройки принтера, нажав «Dale’.».
28. После завершения настройки принтера, можно использовать его на компьютерах в домене. Для этого пользователям нужно войти в систему и перейти в раздел «Печать».
29. Ниже приведена политика logoff/logon script, которая применяется при входе пользователя в систему:
logofflogon.bat:
net stop spooler
timeout 5
net start spooler
Технология «TS Easy Print» позволяет автоматически подбирать драйвера на уровне клиента, если они не установлены на сервере печати. Однако, для лучшей стабильности и управляемости, рекомендуется установка драйверов принтеров на сервере печати.
Видео:
Как настроить сетевой принтер в Windows 10
Как настроить сетевой принтер в Windows 10 by MDTechVideos International 6,459 views 2 years ago 2 minutes, 35 seconds