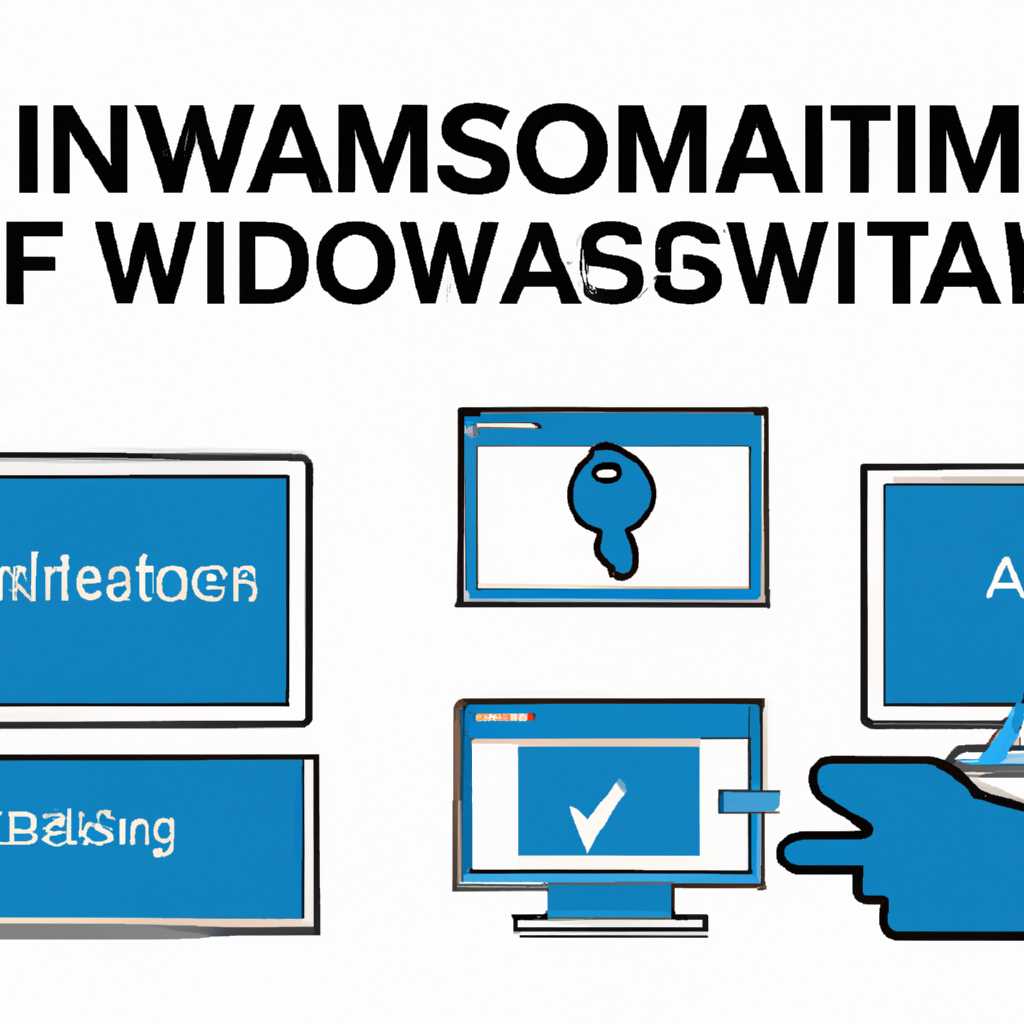- Шесть способов получить расширенные права администратора в Windows 10
- Способ №1: Использование Панели управления
- Способ №2: Использование меню «Пуск»
- Шаг 1: Запуск командной строки
- Шаг 2: Ввод команды
- Шаг 3: Получение прав администратора
- Способ №3: Получение расширенных прав админа с помощью командной строки
- Шаг 1: Открыть командную строку с правами администратора
- Шаг 2: Получение расширенных прав админа
- Способ №4: Использование Учетной записи администратора
- Примечания:
- Способ №5: Использование Групповой политики
- Способ №6: Использование Редактора локальных политик
- Видео:
- Как установить программу без прав Администратора в Windows 11 и Windows 10
Шесть способов получить расширенные права администратора в Windows 10
Windows 10 предоставляет различные способы получения расширенных прав администратора, которые позволяют управлять системными настройками и проводить различные действия, недоступные обычному пользователю. В этой статье мы рассмотрим шесть методов получения административных прав в Windows 10.
№1 — Использование групповой политики:
1. Жмем на клавиатуре комбинацию Win+R, в появившемся окне запуска программ вводим команду «gpedit.msc» (без кавычек) и нажимаем Enter.
2. В открывшемся окне «Локальная групповая политика» выбираем «Конфигурация компьютера» в левой части экрана, затем «Шаблоны административных шаблонов» и «Система».
3. Дважды щелкаем на «Предотвращение выполнения команд из области передачи данных с временной папки» и выбираем «Включено».
№2 — Запуск «командной строки» с помощью обычного пользователя:
1. Жмем на клавиатуре комбинацию Win+X и выбираем «Командная строка (администратор)» из контекстного меню, которое появится в левом нижнем углу экрана.
2. В открывшемся окне командной строки вводим команду «runas /user:имя_пользователя cmd» (без кавычек), где «имя_пользователя» — это имя аккаунта администратора, к которому хотим получить доступ.
№3 — Редактирование учетной записи пользователя:
1. Жмем на клавиатуре комбинацию Win+R и вводим команду «control userpasswords2» (без кавычек). Нажимаем Enter.
2. В открывшемся окне «Пользователи» выбираем аккаунт, для которого нужно получить административные права, и нажимаем кнопку «Свойства».
3. В открывшемся окне «Свойства пользователя» выбираем вкладку «Членство в группах» и нажимаем кнопку «Добавить».
№4 — Запуск «программы с ограничили администратора» без подтверждения:
1. Жмем на клавиатуре комбинацию Win+R и вводим команду «gpedit.msc» (без кавычек), затем нажимаем Enter.
2. В открывшемся окне «Локальная групповая политика» выбираем «Конфигурация пользователя» в левой части экрана, затем «Административные шаблоны» и «Система».
3. Дважды щелкаем на «Запретить запуск программ с ограничилием администратора без подтверждения от участника подписанного списка» и выбираем «Включено».
Способ №1: Использование Панели управления
1. Нажмите правой кнопкой мыши на иконке «Пуск» в левом нижнем углу экрана и выберите «Панель управления» из контекстного меню.
2. В окне Панели управления найдите утилиту «Учетные записи пользователей» и откройте ее.
3. В учетной записи пользователя с ограниченными правами найдите запись «Учетная запись администратора».
4. В меню справа выберите «Изменить тип учетной записи» и следуйте инструкциям на экране.
5. При получении прав администратора система может запросить ваш пароль или подтверждение действия.
6. После выполнения всех действий перезагрузите компьютер для активации изменений.
С использованием Панели управления вы можете получить расширенные права администратора в Windows 10. Этот способ является одним из самых простых и доступных, так как не требует использования командной строки или редактора реестра.
Однако, этот метод имеет некоторые ограничения. Во-первых, вы должны быть зарегистрированным пользователем операционной системы Windows 10 с учеткой администратора. Во-вторых, этот метод не всегда доступен для всех пользователей, так как администратор может ограничить доступ к этой надстройке в локальной политике безопасности.
Способ №2: Использование меню «Пуск»
Если вы не хотите вносить изменения в политику групповой безопасности или запускать дополнительные утилиты, получить расширенные права администратора можно с помощью меню «Пуск». В этом способе мы будем использовать встроенную учетку администратора Windows 10.
Шаг 1: Запуск командной строки
- Щелкните правой кнопкой мыши на кнопке «Пуск» в левом нижнем углу экрана.
- В появившемся контекстном меню выберите пункт «Командная строка (администратор)».
Шаг 2: Ввод команды
- В открывшемся окне командной строки введите следующую команду и нажмите клавишу «Enter»:
netplwiz.
Шаг 3: Получение прав администратора
- В открывшемся окне «Пользователи учетной записи» выберите вашу учетку пользователя и нажмите кнопку «Свойства».
- В открывшемся окне «Свойства учетной записи» перейдите на вкладку «Членство в группах».
- В разделе «Членство в группах» выберите группу «Администраторы» и нажмите кнопку «Добавить».
- Нажмите кнопку «OK» во всех открытых окнах, чтобы сохранить изменения.
После выполнения этих шагов у вас будут полные права администратора в Windows 10. Однако, помните, что это можно сделать только на вашем собственном компьютере или ноутбуке.
Способ №3: Получение расширенных прав админа с помощью командной строки
В данном способе мы будем использовать командную строку для получения расширенных прав администратора в Windows 10. Этот метод может быть полезен при необходимости выполнить определенные операции с системой или пользователями.
Шаг 1: Открыть командную строку с правами администратора
Для начала откройте командную строку с правами администратора. Сделать это можно несколькими способами:
- Нажмите комбинацию клавиш
Win+R, введитеcmdи нажмитеEnter - Щелкните правой кнопкой мыши на кнопке «Пуск» и выберите «Командная строка (администратор)» из меню
- Откройте меню «Пуск», введите «cmd» в строке поиска и сделайте правый клик на найденной утилите. Выберите «Запуск от имени администратора».
Шаг 2: Получение расширенных прав админа
После открытия командной строки с правами администратора, введите следующую команду:
net user <учетную запись> <пароль> /add
Замените «<учетную запись>» на имя пользователя, которому вы хотите предоставить расширенные права администратора, и «<пароль>» на желаемый пароль для этой учетной записи.
Например, если вы хотите предоставить расширенные права администратора пользователю «Админ», и установить пароль «Admin123», введите следующую команду:
net user Админ Admin123 /add
После ввода команды нажмите Enter. Учетная запись пользователя будет создана с расширенными правами администратора и указанным паролем.
После этого вы можете закрыть командную строку.
Обратите внимание, что при использовании этого способа создается новая учетная запись пользователя с правами администратора. Эта учетная запись будет иметь полные права доступа ко всем данным и настройкам системы.
Способ №4: Использование Учетной записи администратора
Если вы хотите получить расширенные права администратора в Windows 10, можно воспользоваться Учетной записью администратора. Этот способ подходит для получения полного контроля над операционной системой.
Для начала, нужно запустить окно выполнения (win+R) и ввести «netplwiz», чтобы открыть редактор учетных записей пользователей. Далее, выбрать учетную запись администратора и убедиться, что она имеет права администратора.
Как только учетная запись админа будет настроена, можно выйти из текущего пользователя и войти с помощью выбранной учетной записи администратора. Теперь у вас есть полный доступ ко всем функциям операционной системы.
Примечания:
- Помимо использования Учетной записи администратора, вы также можете воспользоваться командным окном, чтобы получить расширенные права.
- При использовании Учетной записи администратора будьте осторожны, так как любые изменения могут повлиять на работу системы.
- Постоянное использование учетной записи администратора не рекомендуется, так как это может представлять угрозу для безопасности операционной системы.
- Использование Учетной записи администратора является одним из способов получения расширенных прав в Windows 10, но не единственным.
- Если у вас возникнут проблемы с получением прав администратора, обратитесь к специалистам или ищите подробные инструкции.
| Номер способа | Описание |
|---|---|
| №1 | Использование Учетной записи администратора |
| №2 | Использование командной строки для получения расширенных прав |
| №3 | Использование утилиты «netplwiz» для получения расширенных прав |
| №4 | Использование Учетной записи администратора |
| №5 | Использование флешки с Live-системой для получения расширенных прав |
| №6 | Использование редактора реестра для получения расширенных прав |
Способ №5: Использование Групповой политики
Чтобы воспользоваться этим методом, следуйте ремарки ниже:
- Перейдите в меню «Пуск» и выберите строку «Запись командной строки (безопасность)»;
- Вводим команду «netplwiz» без кавычек и нажимаем Enter;
- В открывшемся окне выберите учетную запись администратора;
- Нажмите на кнопку «Свойства», и во второй вкладке перевести строку «Пользователь должен вводить имя пользователя и пароль, чтобы использовать этот компьютер» с флешки в строку «Пользователь может вводить имя пользователя и пароль только в окне под управляющую этот ПКноутбук программу (такую как WordPad)»;
- Нажмите «ОК», «Применить», «ОК» и «OK» поочередно;
- Перезагрузите систему.
Теперь учетная запись администратора будет работать как обычный пользователь без прав администратора. Но, когда понадобится получить расширенные права, система попросит ввести пароль админа, и после его ввода, пользователь сможет получить расширенные права администратора.
Способ №6: Использование Редактора локальных политик
Данный вариант позволяет получить расширенные права администратора в Windows 10 с использованием Редактора локальных политик. Здесь нет необходимости в программе, которая запрашивает права администратора №5. Чтобы воспользоваться этим способом, следуйте следующему руководству:
- Откройте меню «Пуск».
- Выберите «Командную строку (Администратор)».
- В командной строке введите «secpol.msc» без кавычек.
- Нажмите клавишу Enter.
- В окне Редактора локальных политик найдите пункт «Учетные записи: управление политикой безопасности для пользователей, которые не являются администраторами, но требуют повышение привилегий»
- Дважды кликните по этому пункту, чтобы открыть настройки.
- В открывшемся окне выберите «Включено» и нажмите «Применить» и «ОК».
Теперь учетная запись вашего пользователя будет иметь расширенные права администратора. Обратите внимание, что вводимые изменения могут повлиять на безопасность системы, поэтому будьте внимательны и следите за актуальными рекомендациями по безопасности.
Видео:
Как установить программу без прав Администратора в Windows 11 и Windows 10
Как установить программу без прав Администратора в Windows 11 и Windows 10 by remontka.pro video 16,974 views 8 months ago 3 minutes, 24 seconds