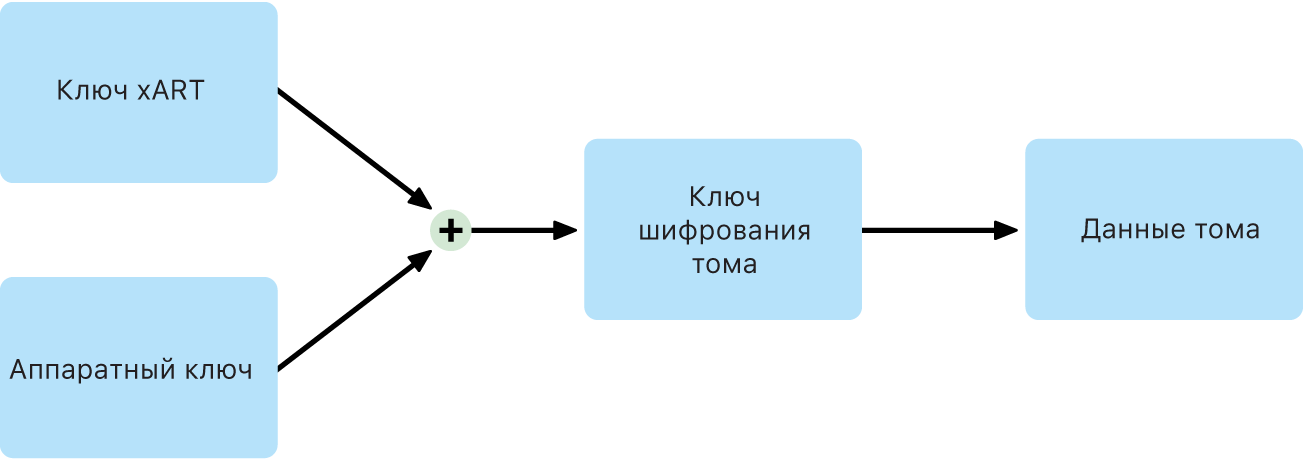- Руководство и инструкции по использованию FileVault для шифрования загрузочного диска на Mac
- Выключение FileVault
- Почему стоит использовать FileVault
- Включение и настройка функции FileVault
- Шаг 1: Проверьте совместимость вашего Mac
- Шаг 2: Включите FileVault
- Шаг 3: Создайте пароль
- Шаг 4: Зашифруйте компьютер
- Шаг 5: Создайте дополнительные ключи для доступа
- Как настроить FileVault
- Преимущества и недостатки FileVault
- Как настроить FileVault на Mac
- Лонгриды для вас
- Создание резервной копии
- Недостатки шифрования загрузочного диска на Mac с помощью FileVault
- 1. Забытый пароль или ключ шифрования
- 2. Возможность сброса пароля или ключа шифрования
- 3. Возможность доступа компании к зашифрованным данным
- 4. Потеря шифрованных данных при изменении пароля
- Как работает FileVault
- FileVault на macOS Mojave или более поздней версии:
- FileVault на macOS High Sierra или более ранней версии:
- Сведения о зашифрованном хранилище на новом компьютере Mac
- Сброс пароля или изменение ключа восстановления FileVault
- Дополнительная информация
- Как работает FileVault?
- Какие данные зашифровываются?
- Как использовать FileVault?
- Как получить доступ к данным на зашифрованном диске?
- Восстановление доступа и сброс пароля
- Зашифрованные копии на ресурсах Apple
- Отключение FileVault
- Видеозаписи о FileVault
- Что такое FileVault
- Что такое шифрование FileVault и стоит ли его использовать
- Видео:
- FileVault. Как не потерять важные файлы? Что делать если не загружается МакБук и горит яблоко?
Руководство и инструкции по использованию FileVault для шифрования загрузочного диска на Mac
FileVault – это встроенная функция шифрования данных, которая позволяет защитить ваш компьютер Mac и все данные на нем. Шифрование диска позволяет предотвратить несанкционированный доступ к вашим личным файлам, фотографиям, видеозаписям и другим важным данным.
Настройка FileVault на новом Mac – это простой процесс, который поможет вам обеспечить полную безопасность ваших данных. После его установки все данные на вашем компьютере будут защищены с помощью мощного алгоритма шифрования.
Для настройки FileVault следуйте этим простым шагам:
1. Создайте учетную запись администратора и войдите в систему.
Перед тем как начать, убедитесь, что у вас есть учетная запись администратора. Если у вас ее нет, создайте ее с помощью инструкций, предоставленных Apple. Затем войдите в систему под своей учетной записью администратора.
2. Откройте вкладку «Security & Privacy» в разделе «System Preferences».
Для настройки FileVault откройте «System Preferences» («Настройки системы») и найдите вкладку «Security & Privacy» («Безопасность и конфиденциальность»). Нажмите на нее, чтобы открыть соответствующие настройки.
3. Нажмите на вкладку «FileVault».
В открывшемся окне «Security & Privacy» найдите вкладку «FileVault» («Шифрование»). Нажмите на нее, чтобы получить доступ к настройкам шифрования.
4. Включите функцию FileVault.
Чтобы включить шифрование загрузочного диска, нажмите на кнопку «Turn On FileVault» («Включить FileVault»). Если вам потребуется разрешение администратора, введите свой пароль администратора.
Теперь ваш загрузочный диск будет защищен с помощью мощного алгоритма шифрования. Важно помнить, что после включения FileVault, если вы забудете пароль или ключ для восстановления, вы потеряете доступ к своим данным, и их можно будет восстановить только с полной установкой macOS.
Использование FileVault – это дополнительная функция безопасности, которую рекомендуется включить на всех компьютерах Mac. Шифрование данных – это надежный способ защитить свои личные файлы и обеспечить полную безопасность ваших данных.
Выключение FileVault
Если вы решите отключить FileVault или сбросить пароль, напомним о некоторых важных деталях. Первоначальное шифрование диска может занять много времени и потребовать большого количества энергии или пропускной способности ресурсов вашего компьютера. На внешних дисках шифрование может занять еще больше времени. Пожалуйста, убедитесь, что ваш компьютер подключен к источнику питания или находится в режиме ожидания с подключённым адаптером питания во время шифрования.
Если вы решите отключить FileVault после шифрования, все файлы будут продолжать оставаться зашифрованными до тех пор, пока вы не восстановите их на другой диск.
Прежде чем выполнить действия по отключению FileVault, необходимо создать резервные копии всех важных данных на внешний носитель, такой как внешний жесткий диск или облачное хранилище. Это предосторожность, которая защищает вас от потери данных в случае ошибки или несанкционированного доступа к вашему компьютеру.
Чтобы выключить FileVault, следуйте этим инструкциям:
- Откройте меню «Apple» в верхнем левом углу экрана и перейдите в «Настройки системы».
- В открывшемся окне выберите «Защита и безопасность».
- Перейдите на вкладку «FileVault».
- Нажмите на кнопку с замком внизу окна и введите пароль администратора.
- Нажмите на кнопку «Остановить шифрование» или «Отключить FileVault».
- Подтвердите свое решение, введя пароль администратора еще раз.
- Подождите, пока процесс отключения FileVault завершится, и перезагрузите компьютер.
После отключения FileVault данные на вашем диске не будут защищены шифрованием, если вы не настроите другие системы шифрования или включите FileVault снова. Пользуйтесь этой функцией с осторожностью и регулярно проверяйте резервные копии данных, чтобы убедиться, что они защищены.
AppleCare не несет ответственности за потерю данных или недостатки, связанные с использованием FileVault или других функций шифрования. Перед изменением настроек FileVault всегда сделайте дополнительные резервные копии всех важных данных.
Почему стоит использовать FileVault
Включение шифрования FileVault приводит к тому, что все данные на вашем внутреннем диске шифруются с использованием стандарта AES-XTS с 128-битным ключом шифрования. Это означает, что даже если злоумышленник получит физический доступ к вашему компьютеру и удалит жесткий диск для попытки чтения данных с другого компьютера, он не сможет прочитать никакую полезную информацию с этого диска. Ваши данные будут полностью защищены без ввода ключа шифрования.
FileVault также предоставляет дополнительную безопасность для вашей информации, которая хранится в облачных сервисах, таких как iCloud. Когда вы включаете FileVault, все данные, хранящиеся в облачном хранилище iCloud (такие как фотографии, видеозаписи и другие файлы) также шифруются с использованием того же ключа шифрования AES-XTS. Таким образом, даже в случае попытки несанкционированных попыток доступа к вашим данным на серверах iCloud, они останутся защищенными.
FileVault также предлагает ряд дополнительных функций для обеспечения безопасности вашей системы:
| Шифрование в реальном времени. | FileVault шифрует все данные на вашем диске по мере их создания, изменения или удаления. Это означает, что даже если вы находитесь в процессе работы с файлами, они всегда будут защищены. |
| Защита от создания копий и снятия шифрования. | Если включено шифрование FileVault, то невозможно создать копию данных с шифрованного диска без переключения функции шифрования. Также нельзя снять шифрование с диска без ввода правильного ключа. |
| Учетная запись FileVault. | При включении FileVault будет создана отдельная учетная запись, которая будет использоваться для разблокировки и доступа к зашифрованному диску. Это позволяет иметь отдельный пароль или ключ для доступа к вашим данным. |
| Защита от использования компьютера без ввода ключа. | Если включено шифрование FileVault, то компьютер будет требовать ввода вашего пароля или ключа шифрования перед загрузкой системы. Это позволяет избежать несанкционированного доступа к вашим данным при потере или краже устройства. |
Вся эта дополнительная защита и функциональность доступна вам через простой процесс включения FileVault. Просто откройте «Настройки системы» на вашем Mac, перейдите на вкладку «Защита и безопасность» и включите FileVault. Затем следуйте инструкциям для создания учетной записи FileVault и ввода ключа шифрования.
Узнайте, как использовать FileVault для шифрования всей информации на вашем Mac и храните свои данные в безопасности.
Включение и настройка функции FileVault
Шаг 1: Проверьте совместимость вашего Mac
Прежде чем включить FileVault, убедитесь, что ваш Mac совместим с этой функцией. FileVault поддерживается на большинстве моделей Mac и требует наличия встроенного процессора, поддерживающего набор инструкций AES-NI (Advanced Encryption Standard New Instructions).
Чтобы узнать, подходит ли ваш Mac для использования FileVault, откройте меню «О этом Mac» на вашем компьютере, перейдите в раздел «Обзор» и нажмите на кнопку «Системовая информация». В системной информации найдите «Криптография» в левой панели и проверьте, поддерживается ли у вас AES (Advanced Encryption Standard).
Шаг 2: Включите FileVault
Чтобы включить FileVault, откройте меню «Системные настройки» на вашем компьютере и выберите «Защита и безопасность». Затем перейдите на вкладку «FileVault».
На вкладке FileVault есть кнопка «Включить FileVault». Нажмите на нее, чтобы начать процесс включения и настройки FileVault.
Шаг 3: Создайте пароль
После нажатия на кнопку «Включить FileVault» вам будет предложено создать пароль для вашего зашифрованного диска. Пароль должен быть надежным и сложным для угадывания. Хорошим правилом является использование комбинации заглавных и строчных букв, цифр и специальных символов. Запомните пароль или включите функцию «Вспомнить пароль с помощью iCloud», чтобы хранить его в своем хранилище iCloud.
Шаг 4: Зашифруйте компьютер
После создания пароля FileVault начнет процесс шифрования вашего загрузочного диска. Весь процесс может занять несколько часов, поэтому убедитесь, что ваш компьютер находится включенным и подключенным к источнику питания. Во время этого процесса можно продолжать использовать компьютер, но производительность может немного снизиться.
Когда процесс шифрования будет завершен, ваш загрузочный диск будет полностью зашифрован. Теперь вам потребуется вводить пароль каждый раз при входе на компьютер или после его выключения и включения.
Шаг 5: Создайте дополнительные ключи для доступа
После завершения шифрования вы можете создать дополнительные ключи доступа для восстановления данных в случае утери пароля. Компания Apple рекомендует создать дополнительные ключи для обеспечения надежности и безопасности данных.
Для создания дополнительных ключей доступа откройте меню «Системные настройки» на вашем компьютере и выберите «Защита и безопасность». Затем перейдите на вкладку «FileVault» и щелкните на кнопке «Опции». На вкладке «Опции» вы можете создать дополнительные ключи или включить функцию «Рековери-ключ с iCloud» для своего загрузочного диска.
Обратите внимание, что создание дополнительных ключей доступа является необязательным, но рекомендуется для дополнительного уровня безопасности и возможности восстановления данных.
Теперь ваш загрузочный диск на Mac зашифрован и защищен. Все данные на этом диске, включая фотографии, видеозаписи и документы, будут храниться в зашифрованном состоянии и доступны только после ввода пароля при входе на компьютер или после его выключения и включения.
Как настроить FileVault
Преимущества и недостатки FileVault
FileVault предлагает много полезных функций и преимуществ, которые делают его хорошим выбором для повышения безопасности ваших данных.
Преимущества:
- Шифрование диска в реальном времени: все данные на вашем компьютере шифруются на лету при записи на диск.
- Доступ сразу после входа в систему: когда вы входите в систему, FileVault автоматически разблокирует и откроет зашифрованный диск для использования.
- Использование пароля пользователя: вы можете использовать свой учетный записи и пароль для доступа к зашифрованному диску.
- Дополнительная защита данных: даже если ваш компьютер украден или потерян, никто не сможет получить доступ к вашим данным без пароля.
Недостатки:
- Время выполнения первоначального шифрования: шифрование диска может занять некоторое время, в зависимости от объема данных, которые нужно зашифровать.
- Потеря пароля: если вы забудете пароль, то есть риск потери доступа к вашим данным.
Как настроить FileVault на Mac
Для настройки FileVault на вашем компьютере Mac выполните следующие шаги:
- Откройте меню «Apple» в верхнем левом углу экрана и выберите пункт «Параметры системы».
- В открывшемся окне «Параметры системы» перейдите в раздел «Безопасность и конфиденциальность».
- Перейдите на вкладку «FileVault».
- Нажмите на кнопку «Включить FileVault».
- В появившемся окне введите пароль для вашей учетной записи и нажмите кнопку «Продолжить».
- Выберите способ создания записи для сброса пароля, чтобы восстановить доступ к вашим данным в случае утери пароля.
- Дождитесь завершения шифрования диска. Вам может потребоваться выключить и включить компьютер, чтобы завершить процесс.
- После включения FileVault будет активирован на вашем компьютере и шифрование данных будет автоматически выполняться при записи на диск или вводе данных.
Теперь вы настроили FileVault на вашем компьютере Mac и зашифрованная запись будет использоваться для хранения ваших данных в полной безопасности.
Лонгриды для вас
Шифрование загрузочного диска на Mac с помощью FileVault — эффективный способ защитить информацию на вашем компьютере. Когда ваш загрузочный диск зашифрован, данные на нем будут безопасны в случае утери или кражи компьютера. В этом разделе мы расскажем вам, как настроить FileVault и как использовать его для защиты вашей системы.
FileVault — это функция шифрования, доступная в операционной системе Mac OS X Mavericks и более новых версиях. Она позволяет зашифровать данные на вашем компьютере, чтобы они были недоступны без пароля пользователя. Если кто-то попытается получить доступ к вашей системе или к данным на зашифрованном диске без вашего разрешения, ему понадобится пароль.
Установка FileVault очень проста. Откройте меню «Параметры системы» на вашем компьютере, перейдите в раздел «Безопасность и конфиденциальность» и выберите вкладку «FileVault». Нажмите кнопку «Включить FileVault» и следуйте инструкциям, чтобы создать пароль для шифрования и восстановления данных.
Когда FileVault включен, все данные на вашем компьютере будут зашифрованы. Это обеспечивает дополнительный уровень безопасности, потому что даже если кто-то получит физический доступ к вашему компьютеру или его жесткому диску, они не смогут просто взять и использовать данные, так как они будут зашифрованы.
Зашифрованные данные будут доступны только после ввода пароля для входа в ваш аккаунт. Поэтому важно запомнить свой пароль или хранить его в безопасном месте. Если вы забудете пароль, то потеряете доступ к данным, которые находятся на зашифрованном диске. Однако с помощью функции сброса пароля можно восстановить доступ к данным.
FileVault предоставляет функцию создания пароля для восстановления. Это позволяет вам создать копию ключа шифрования и хранить ее в надежном месте. Если вы забудете свой пароль или потеряете доступ к нему, вы сможете использовать пароль для восстановления, чтобы восстановить доступ к вашим данным.
Включение FileVault также означает, что все учетные записи пользователей на вашем компьютере будут защищены. Ни один другой пользователь не сможет получить доступ к вашим данным без вашего пароля. Каждый пользователь должен вводить свой пароль, чтобы получить доступ к своим данным и использовать компьютер.
FileVault также может использоваться для шифрования внешних накопителей, таких как USB-флеш-накопители или внешние жесткие диски. Если у вас есть данные на внешнем накопителе, которые вам нужно защитить, вы можете использовать FileVault для зашифрования этого накопителя.
Использование FileVault — это одно из важнейших средств безопасности на Mac. Компания Apple рекомендует всем пользователям Mac использовать FileVault для защиты своих данных. С помощью FileVault вы можете быть уверены, что ваши данные будут защищены даже в случае утери или кражи компьютера.
FileVault — это мощное средство безопасности, которое защищает вашу информацию, но несет ответственность за использование и безопасность данных лежит на вас, пользователе. Не забывайте создавать резервные копии данных на регулярной основе и соблюдать меры предосторожности при использовании своего компьютера.
В этом разделе мы рассмотрели, как настроить и использовать шифрование загрузочного диска на Mac с помощью FileVault. Мы рассказали вам, что такое FileVault, почему это важно и какие функции и возможности предоставляет FileVault для улучшения безопасности вашей системы и данных.
Создание резервной копии
Прежде чем приступить к настройке FileVault, рекомендуется создать резервную копию всех важных данных. Это важный шаг, так как при включении шифрования все данные на вашем компьютере будут зашифрованы и доступ к ним будет возможен только после ввода пароля.
Создание резервной копии позволит сохранить вашу информацию на случай потери или несанкционированного доступа к вашему компьютеру.
Можно сделать резервную копию на внешнем накопителе, в облачном хранилище или использовать функцию Time Machine, предоставляемую Apple. Если у вас уже есть установленная и настроенная Time Machine, то все данные будут автоматически защищены.
Чтобы создать резервную копию на внешнем накопителе, выполните следующие шаги:
- Подключите внешний накопитель к вашему компьютеру.
- Войдите в системные настройки Mac и перейдите на вкладку «Time Machine».
- Нажмите на кнопку «Выберите диск…» и выберите ваш внешний накопитель.
- Если вам потребуется ввести пароль для доступа к вашему накопителю, введите его.
- Проверьте, что включена функция Time Machine.
- Нажмите на кнопку «Создать резервную копию сейчас».
Если вы ранее использовали функцию Time Machine, резервная копия будет создана автоматически при следующем включении. Ваши данные будут защищены и доступ к ним будет возможен только после ввода пароля при восстановлении.
Создание резервной копии позволит вам безопасно использовать шифрование загрузочного диска на Mac с помощью FileVault, зная, что все ваши данные будут защищены и сохранены в случае сброса или изменения информации.
Недостатки шифрования загрузочного диска на Mac с помощью FileVault
1. Забытый пароль или ключ шифрования
Если вы забудете ваш пароль или ключ шифрования, то потеряете доступ к зашифрованным данным на компьютере. Это может быть серьезной проблемой, особенно если ваш компьютер содержит важную информацию, которую вы не можете восстановить и без которой не можете продолжать работу.
2. Возможность сброса пароля или ключа шифрования
Хотя у Apple есть функция сброса пароля для учетной записи iCloud, она не работает со шифрованием FileVault. Если вы забудете пароль или потеряете ключ шифрования, то восстановить доступ к системе без помощи специалистов будет крайне сложно или даже невозможно.
3. Возможность доступа компании к зашифрованным данным
Apple имеет возможность доступа к зашифрованным данным на вашем компьютере через специальные ключи шифрования, которые хранятся на серверах компании. Это может вызывать заботы о вашей конфиденциальности и безопасности данных.
4. Потеря шифрованных данных при изменении пароля
При изменении пароля для вашей учетной записи, пароль шифрования также будет изменен. Если вы забудете новый пароль, то потеряете доступ к вашим зашифрованным данным, и их восстановление станет невозможным.
Всегда помните о своей ответственности за безопасность и сохранность ваших данных. Шифрование загрузочного диска на Mac с помощью FileVault — мощная функция, но она имеет свои недостатки. Тщательно взвесьте все «за» и «против» перед использованием данной функции для безопасности вашего компьютера и хранящихся на нем данных.
Как работает FileVault
При установке и настройке FileVault вы должны ввести пароль учетной записи пользователя Mac, который будет использоваться для разблокировки диска после включения. Это надежный пароль, поэтому убедитесь, что вы выбираете сложный пароль и не забываете его.
FileVault предлагает несколько дополнительных функций безопасности, кроме самого шифрования. Вы можете настроить восстановление пароля, создав резервную копию на внешнем ресурсе, чтобы в случае утери пароля можно было сбросить его. Вы также можете использовать свою учетную запись iCloud для восстановления пароля.
После включения и настроек FileVault ваш диск будет полностью зашифрован. Вход на компьютер возможен только после ввода пароля, диска с FileVault. Когда вы выключаете компьютер, данные на диске все еще зашифрованы, поэтому никто не сможет получить доступ к ним без пароля.
Чтобы узнать больше о FileVault, как его использовать и настроить, посетите следующие ресурсы:
FileVault на macOS Mojave или более поздней версии:
1. Откройте меню Apple и перейдите в «Настройки системы».
2. В разделе «Система» выберите «Защита и безопасность».
3. Вкладка «FileVault» позволит вам включить или выключить FileVault и настроить его использование.
FileVault на macOS High Sierra или более ранней версии:
1. Откройте меню Apple и перейдите в «Настройки системы».
2. В разделе «Защита и безопасность» выберите «FileVault».
3. Нажмите на кнопку «Включить FileVault» и следуйте инструкциям на экране для настройки и использования FileVault.
FileVault — это мощный инструмент безопасности, который обеспечивает полную защиту данных на вашем Mac. Однако, помните, что после включения FileVault нельзя восстановить данные без пароля, поэтому храните копию пароля в надежном месте.
| Преимущества FileVault: | Недостатки FileVault: |
|---|---|
| — Шифрует все данные на вашем диске | — Возможно снижение производительности компьютера из-за процесса шифрования и расшифровки данных |
| — Предотвращает несанкционированный доступ к данным после утраты или кражи компьютера | — Если вы забываете пароль, доступ к данным будет невозможен |
| — Предлагает восстановление пароля и использование iCloud для сброса пароля |
Сведения о зашифрованном хранилище на новом компьютере Mac
На новых компьютерах Mac предусмотрена полная функция шифрования данных с помощью встроенного инструмента FileVault. Это удобная и надежная функция, позволяющая защитить все ваши файлы и личные данные.
Когда FileVault включен, все данные на вашем компьютере шифруются, что означает, что они защищены от несанкционированного доступа. Даже если кто-то получит физический доступ к вашему компьютеру, без правильного пароля доступа к зашифрованному хранилищу будет невозможен.
Создание и настроить FileVault очень просто. При первом входе на новом компьютере Mac вас попросят создать пароль для восстановления. Помните, что этот пароль является единственным ключом доступа к зашифрованному хранилищу, поэтому не забудьте его и сохраните в безопасном месте.
После того как вы создали пароль для восстановления, процесс шифрования начнется в фоновом режиме. В этот момент вы сможете продолжать использовать компьютер, добавлять новые файлы и вносить изменения в уже существующие.
Заметьте, что процесс шифрования может занять довольно много времени, в зависимости от объема данных на вашем компьютере. Вам рекомендуется подключить компьютер к резервной копии и использовать его во внешнем ресурсах, чтобы избежать возможных проблем с питанием во время процесса шифрования.
Как только шифрование будет завершено, вы сможете восстановить доступ к вашим файлам с помощью пароля или пароля восстановления.
Если вы забыли пароль для доступа или восстановления, вам потребуется сбросить FileVault и создать новый пароль. Помните, что в этом случае вы также потеряете все данные в зашифрованном хранилище, поэтому рекомендуется заранее создать резервную копию всех важных файлов.
Кроме того, если у вас есть учетная запись iCloud, вы можете использовать функцию входа с помощью пароля для входа в FileVault после включения new Mac. Это альтернативный способ получить доступ к зашифрованной информации без необходимости вводить пароль каждый раз.
Важно знать, что FileVault не совместим с некоторыми функциями компании Apple, такими как «Запомнить меня» и «Сведения о моей карте», поэтому перед включением FileVault учтите эту информацию.
Теперь, когда вы узнали больше о функциях и настройке FileVault, вы можете безопасно использовать ваш новый Mac, зная, что все ваши данные защищены.
Сброс пароля или изменение ключа восстановления FileVault
Функция FileVault позволяет защитить фотографии, видеозаписи и другие данные на вашем компьютере Mac с помощью шифрования. Она использует надежный алгоритм шифрования для полной защиты ваших учетных записей и файлов.
Однако, если вы забудете пароль или ключ восстановления, доступ к вашему зашифрованному накопителю может быть потерян. Поэтому очень важно проверить, что вы запомнили свой пароль и сохраните ключ восстановления в надежном хранилище.
Если вы все-таки забудете пароль или потеряете ключ восстановления, вы можете сбросить пароль или изменить ключ восстановления, если у вас есть доступ к учетной записи администратора вашего компьютера.
Чтобы сбросить пароль FileVault:
- Перейдите в меню Apple и выберите «Настройки системы».
- В открывшемся окне настройте системы выберите вкладку «FileVault».
- Нажмите на кнопку «Сбросить пароль» в нижнем правом углу окна.
- Введите учетные данные администратора вашего компьютера, чтобы подтвердить ваше право на изменение пароля.
- Введите новый пароль и нажмите «Сбросить пароль».
Чтобы изменить ключ восстановления FileVault:
- Перейдите в меню Apple и выберите «Настройки системы».
- В открывшемся окне настройте системы выберите вкладку «FileVault».
- Нажмите на кнопку «Изменить ключ восстановления» в нижнем правом углу окна.
- Введите учетные данные администратора вашего компьютера, чтобы подтвердить ваше право на изменение ключа восстановления.
- Введите новый ключ восстановления и нажмите «Изменить ключ».
Помните, что сброс пароля или изменение ключа восстановления FileVault может привести к потере доступа к зашифрованному хранилищу данных. Если вы не можете вспомнить пароль или потеряли ключ восстановления, возможно, вам потребуется связаться с AppleCare или обратиться к другим ресурсам для восстановления доступа к вашим данным.
Дополнительная информация
Как работает FileVault?
При использовании FileVault данные на вашем жестком диске шифруются во время записи, а дешифруются во время чтения. Это означает, что все данные, хранящиеся на зашифрованном диске, недоступны без ввода правильного пароля или ключа шифрования.
Разделение ключа шифрования на две части – первая часть хранится на жестком диске компьютера, а вторая – в зашифрованном хранилище, доступном только с использованием вашего пароля. Таким образом, даже если забудете пароль, файлы на вашем диске останутся недоступными.
Какие данные зашифровываются?
FileVault шифрует все данные на вашем загрузочном диске, включая операционную систему, приложения, файлы и учетные записи пользователей.
Как использовать FileVault?
Чтобы включить FileVault, откройте System Preferences (Параметры системы) и перейдите на вкладку Security & Privacy (Безопасность и конфиденциальность). Затем, включите функцию FileVault, щелкнув на кнопке Enable FileVault (Включить FileVault). Вы можете выбрать метод восстановления для снятия шифрования или использовать Apple ID в качестве резервного варианта.
Важно отметить, что после включения FileVault процессор компьютера может работать немного медленнее при шифровании и дешифровании данных.
Как получить доступ к данным на зашифрованном диске?
При включении FileVault вам будет предоставлен входной экран с полем для ввода пароля. После успешного ввода пароля вы сможете получить доступ ко всем зашифрованным данным на вашем компьютере.
Восстановление доступа и сброс пароля
Если вы забыли пароль или потеряли ключ шифрования, для восстановления доступа следует обратиться к AppleCare или самостоятельно сбросить пароль. AppleCare может предоставить вам сведения о процедуре снятия шифрования и помочь вам восстановить доступ к вашим данным.
Зашифрованные копии на ресурсах Apple
Если включена функция FileVault и вы используете функцию Time Machine для резервного копирования данных на ресурсы Apple (например, iCloud или Time Capsule), то данные будут зашифрованы при записи и дешифрованы при восстановлении. Таким образом, все ваши резервные копии будут находиться в безопасности.
Отключение FileVault
Если вы решите отключить FileVault, откройте System Preferences (Параметры системы) и перейдите на вкладку Security & Privacy (Безопасность и конфиденциальность). Затем, нажмите на кнопку Disable FileVault (Отключить FileVault).
Важно понимать, что отключение FileVault требует ответственности, так как без шифрования данные на вашем компьютере могут быть доступны несанкционированному использованию.
Для получения более подробной информации о настройках FileVault и его использовании, узнайте официальную документацию Apple или обратитесь к администратору компьютера.
Видеозаписи о FileVault
На ресурсах Apple и других ресурсах интернета можно найти видеозаписи о FileVault, которые помогут вам лучше ознакомиться с использованием этой функции безопасности.
| Ресурс | Описание |
|---|---|
| Официальный сайт Apple | На веб-сайте компании Apple вы найдете подробную информацию и руководства по использованию FileVault. |
| YouTube | На видеохостинге YouTube можно найти различные видеоролики и вебинары о FileVault. |
| Apple Support Community | На форуме Apple Support Community можно почитать обсуждения и задать свои вопросы по использованию FileVault. |
Что такое FileVault
При включении FileVault процессор вашего компьютера работает немного медленнее, однако это компенсируется функцией «в фоновом режиме», при которой шифрование происходит во время простоя компьютера.
Чтобы использовать FileVault, вам потребуется активировать его настройку. Затем вы должны будете создать пароль для доступа к вашей учетной записи, который будет использоваться для входа в систему после ее загрузки.
FileVault позволяет создать резервную копию ваших зашифрованных данных, для которой требуется ввести пароль в процессе восстановления системы. Храните эту копию в безопасном месте.
Если вы забудете пароль, процесс сброса пароля может быть сложным и требовать ответственности со стороны компании Apple. Поэтому важно хранить ваш пароль в надежном хранилище и избегать его изменения без необходимости.
FileVault также позволяет настроить доступ к вашим зашифрованным данным, используя функцию «Ключи включения», которая обеспечивает безопасное хранение ключей шифрования. Вы также можете создать дополнительные ключи для восстановления данных или добавить другие пользовательские учетные записи.
FileVault работает на компьютерах Mac, начиная с операционной системы OS X Mavericks и выше. Узнайте, как включить и настроить это важное средство безопасности для вашего компьютера.
Что такое шифрование FileVault и стоит ли его использовать
При использовании FileVault происходит шифрование вашего диска в фоновом режиме, поэтому вы можете продолжать использовать ваш Mac, как обычно, без перерывов. Все данные записываются на зашифрованный раздел, что делает их недоступными для просмотра или использования без ключа шифрования. Если вы забудете этот ключ, восстановить данные будет невозможно. Поэтому важно хранить копию ключа шифрования, чтобы в случае необходимости восстановить доступ к вашим зашифрованным данным.
Шифрование FileVault стоит использовать, если вы хотите обеспечить надежную защиту для своей информации. Оно особенно полезно в ситуациях, когда ваш Mac используется не только в домашней среде, но и на общедоступных ресурсах или в офисе. При работе с зашифрованным диском, даже если ваш компьютер украдут или потеряется, злоумышленники не смогут получить доступ к вашим конфиденциальным данным без ключа шифрования.
FileVault доступен на новом Mac с операционной системой OS X Lion (10.7) или более поздней версией, включая macOS Mavericks (10.9) и более новые версии.
Чтобы настроить шифрование FileVault, откройте системные настройки, выберите вкладку «Защита и безопасность» и перейдите в раздел «FileVault». Нажмите на кнопку «Включить FileVault» и следуйте инструкциям по созданию учетной записи для восстановления и сохранению копии ключа шифрования. После завершения настройки ваш диск будет полностью зашифрован.
Узнайте больше о использовании FileVault и какие дополнительные функции безопасности доступны в системе Apple. Обратитесь за подробными сведениями и инструкциями к AppleCare или обратитесь к документации и онлайн-ресурсам компании Apple.
Видео:
FileVault. Как не потерять важные файлы? Что делать если не загружается МакБук и горит яблоко?
FileVault. Как не потерять важные файлы? Что делать если не загружается МакБук и горит яблоко? by Mac Time 5,132 views 5 years ago 2 minutes, 16 seconds