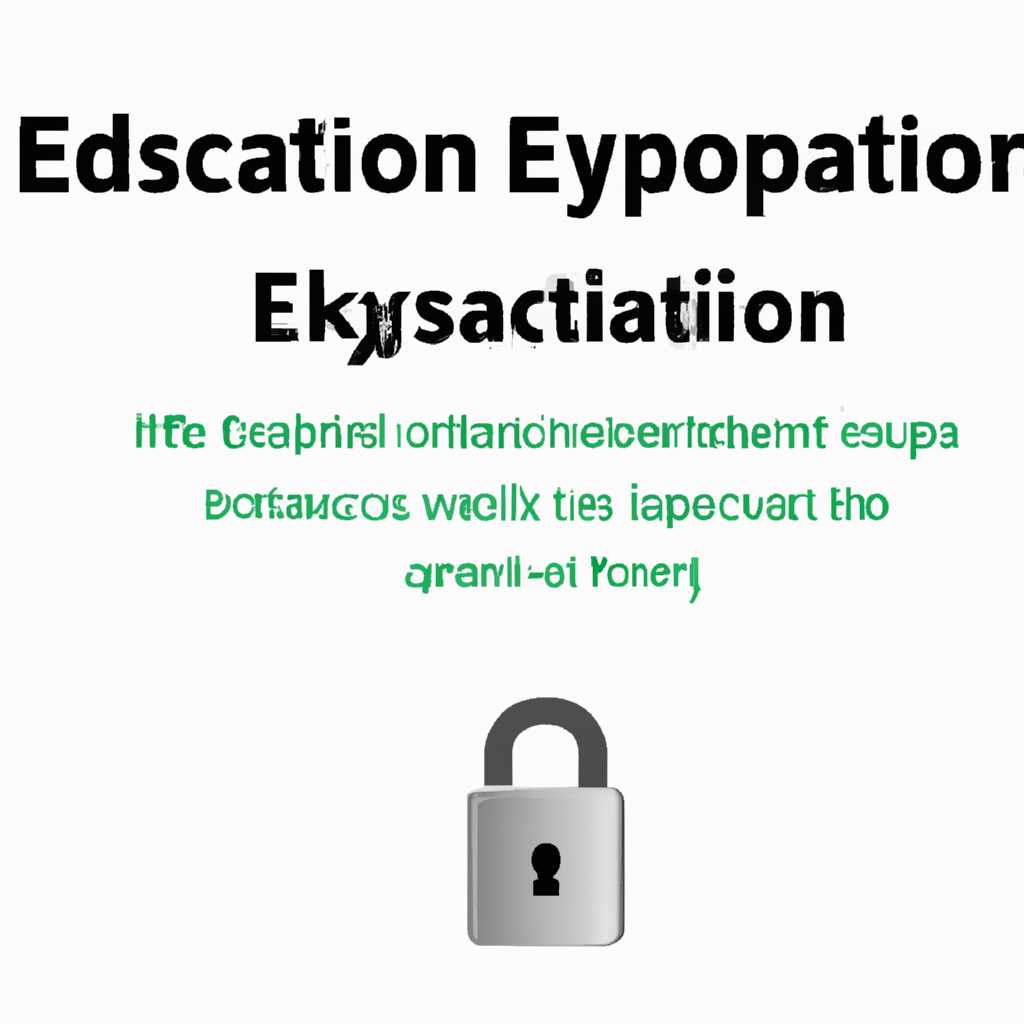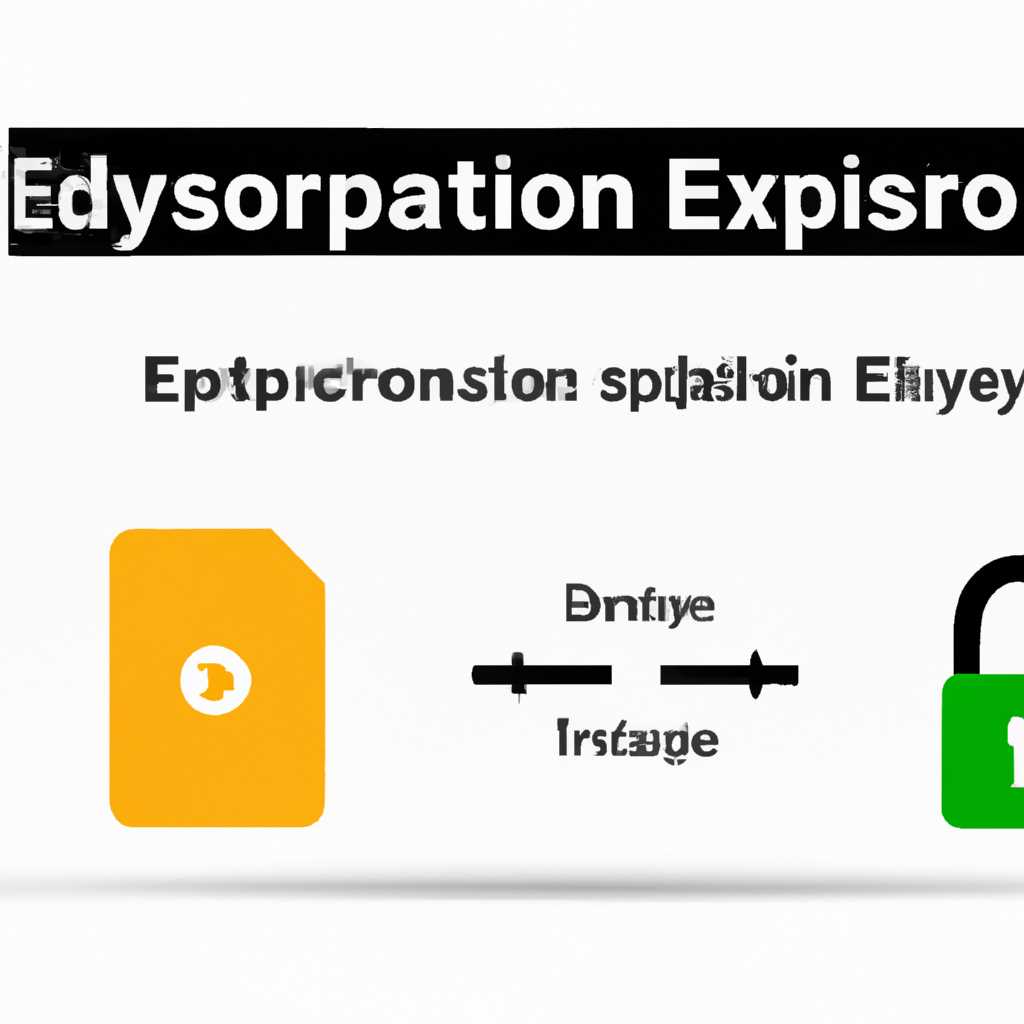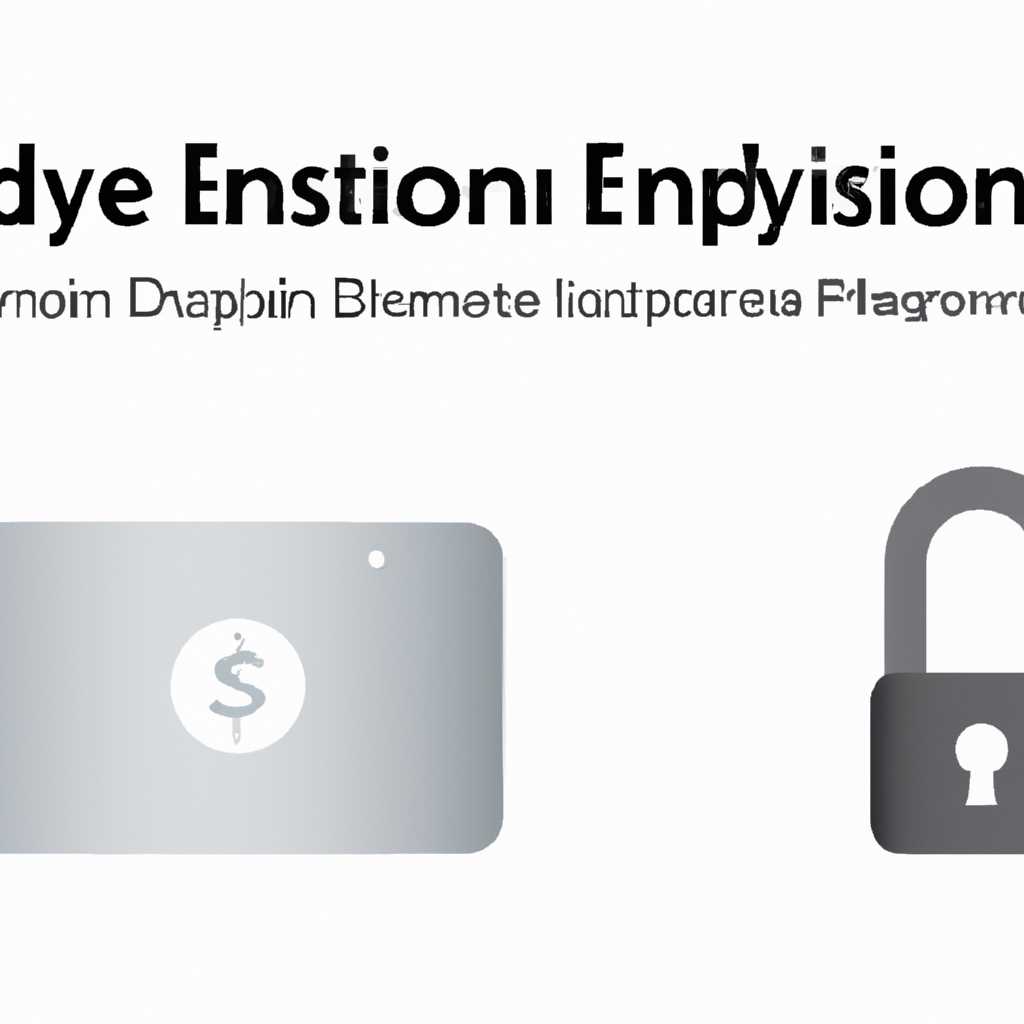- Шифрование и защита паролем устройства хранения в Дисковой утилите на Mac — полная инструкция
- Почему важно шифровать устройства хранения
- Как настроить шифрование диска в Дисковой утилите
- Выбор типа шифрования
- Создание зашифрованного диска
- Установка пароля
- Резервное копирование пароля
- Использование зашифрованного диска
- Дополнительная защита доступа
- Защита диска с помощью ключей FileVault
- Видео:
- Основы работы с Mac OS X (macOS) – Дисковая утилита
Шифрование и защита паролем устройства хранения в Дисковой утилите на Mac — полная инструкция
Безопасность важна для пользователей Apple, и поэтому в macOS предусмотрены многочисленные методы защиты данных. Один из важных аспектов безопасности — это шифрование и защита паролем устройства хранения, такого как флешка или внутренний диск, при помощи инструмента Дисковая утилита.
По умолчанию, при создании новой флешки или диска в Дисковой утилите, они не защищены паролем и не шифруются. Однако, для сохранения конфиденциальности важных данных, рекомендуется использовать возможности шифрования и парольную защиту.
Для начала, откройте Дисковую утилиту. Программу можно найти в папке «Приложения» либо воспользоваться функцией Spotlight — кликните на иконку apple в верхнем левом углу экрана и введите «Дисковая утилита».
В окне Дисковой утилиты найдите устройство хранения, которое вы хотите защитить паролем. Это может быть либо флешка, либо внутренний диск. Кликните на название устройства, чтобы выделить его.
Для создания новой защищенной флешки или диска, нажмите кнопку «Создать» в верхней панели инструментов Дисковой утилиты. В открывшемся окне выберите «Шифрованная связка» или «Шифрованный диск».
Затем введите пароль для связки или диска. Не забудьте запомнить этот пароль, так как без него вы не сможете получить доступ к данным. После ввода пароля нажмите кнопку «Создать».
Когда процесс создания защищенной связки или диска будет завершен, они появятся в списке устройств хранения в Дисковой утилите. Теперь вы можете хранить в них конфиденциальные данные с гарантированной защитой паролем.
Если вы забыли пароль, то вам потребуется выполнить сброс пароля. Для этого перейдите в режим загрузки, откройте Утилиты и выберите «Сброс пароля» или «Reset Password». Следуйте инструкциям, чтобы сбросить пароль и получить доступ к своим данным.
Теперь вы знаете, как шифровать и защищать паролем устройство хранения в Дисковой утилите на Mac. Не забывайте использовать этот метод для сохранения конфиденциальной информации и защиты ее от несанкционированного доступа.
Почему важно шифровать устройства хранения
Настройка шифрования диска обеспечивает защиту данных с использованием пароля. Каждый раз, когда ваш Mac запускается или перезагружается, требуется ввести пароль для восстановления данных на вашем зашифрованном диске. Если вы забудете пароль, вы не сможете получить доступ к данным на вашем зашифрованном диске, не сбросив его. Таким образом, шифрование диска обеспечивает высокий уровень безопасности данных.
При создании нового пароля или изменении существующего пароля вашего зашифрованного диска необходимо помнить несколько важных моментов. Во-первых, дисковая утилита предоставляет возможность сохранить новый пароль в связке паролей, что позволяет использовать общий пароль для входа на ваш Mac и разблокировки зашифрованного диска. Во-вторых, важно создать надежный пароль, который не будет легко угадать или подобрать. Лучший пароль должен содержать комбинацию заглавных и строчных букв, цифр и специальных символов.
Как настроить шифрование диска в Дисковой утилите
1. Войдите в систему на компьютере с учетными данными, которые имеют права администратора.
2. Откройте приложение «Дисковая утилита», которое можно найти в папке «Приложения» -> «Утилиты».
3. В Дисковой утилите выберите диск, который вы хотите зашифровать. Если на диске уже имеются данные, сделайте резервную копию перед началом процесса.
4. Перейдите в раздел «Загрузка» в верхней панели и выберите «Загрузочный диск».
5. Нажмите на кнопку «Загрузка» и выберите «Зашифровать».
6. Введите пароль пользователя и нажмите «ОК». Этот пароль будет использоваться для разблокировки диска после каждого включения или перезагрузки компьютера.
7. Дождитесь завершения процесса шифрования. Вам будет показано сообщение с информацией о статусе шифрования.
8. Удалите открытый раздел, если вы не хотите использовать его для шифрования.
9. Затем выберите «Запись» в верхней панели и выберите «Зашифровать».
10. Введите пароль пользователя и нажмите «ОК». Этот пароль будет использоваться для шифрования разделов диска.
11. Дождитесь завершения процесса шифрования. Вам будет показано сообщение с информацией о статусе шифрования разделов диска.
12. Перейдите в раздел «Загрузочного диска» и выберите «Сбросить пароль пользователя». Вам будет показано сообщение о сбросе пароля.
13. Выполните инструкции, чтобы сбросить пароль пользователя.
14. После сброса пароля перейдите в раздел «Загрузочного ресурса» и выберите «Зашифровать». Введите новый пароль пользователя и нажмите «ОК».
15. Дождитесь завершения процесса шифрования загрузочного ресурса.
Поздравляю! Вы успешно настроили шифрование диска в Дисковой утилите на Mac. Теперь ваш диск защищен и ваши данные надежно сохранены.
Выбор типа шифрования
При использовании Дисковой утилиты на Mac у вас есть возможность выбрать тип шифрования для защиты своей связки с паролями, iCloud-ключей, режима «Восстановления», а также для защиты внутреннего диска вашего компьютера.
Если вы хотите зашифровать свою связку с паролями, iCloud-ключи, режим восстановления и диск вместе, вы можете выбрать «256-битный ключ сброса».
Если вы хотите зашифровать только свою связку с паролями и iCloud-ключи, вы можете выбрать «128-битный ключ сброса».
Если у вас есть учетные записи для других пользователей на вашем компьютере, вы также можете зашифровать их диски с помощью Дисковой утилиты.
| Для защиты: | Метод защиты: |
|---|---|
| Связки с паролями и iCloud-ключи | Зашифровать с помощью пароля пользователя |
| Режим «Восстановления» | Зашифровать с помощью пароля пользователя |
| Диска внутреннего | Зашифровать с помощью пароля пользователя или 256-битного ключа сброса |
Если вы забыли пароль вашей связки с паролями или iCloud-ключей, вы можете сбросить его с помощью режима «Восстановления». Вам понадобятся ответы на вопросы для сброса пароля.
Если вы хотите сбросить пароль пользователя, вы можете воспользоваться учетной записью с правами администратора или диском восстановления.
Если вы хотите сбросить пароль другого пользователя на вашем компьютере, вы можете загрузить компьютер в режиме восстановления или использовать диск восстановления.
Для защиты своих данных и обеспечения безопасности вашей информации, выберите правильный тип шифрования в Дисковой утилите на Mac.
Создание зашифрованного диска
Чтобы зашифровать диск на вашем Mac, воспользуйтесь функцией FileVault. FileVault позволяет создать зашифрованный контейнер для хранения файлов, который может быть защищен паролем или ключом.
1. Со заблокированной панели учетных записей установитепароль зашифрованного диска.
- На панели меню откройте «Дисковую утилиту».
- Выберите жесткий диск, который вы хотите зашифровать.
- Перейдите на вкладку «FileVault».
- Нажмите на замочек в левом нижнем углу экрана и введите ваш пароль.
- Появится сообщение о настройке FileVault.
2. Укажите, кто может получить доступ к зашифрованному диску.
Выберите «Учетная запись администратора» или «Учетная запись пользователя».
- Учетная запись администратора: При входе в систему операционной системы OS X или macOS требуется указать пароль учетной записи администратора.
- Учетная запись пользователя: Пользователи, которым разрешено входить в систему, требуется указать свой пароль.
3. Защитите диск ключом или паролем.
- Выберите «Метод использования»: Вы можете выбрать «Пароль» или «Ключ», а также «Смешанный режим» для использования и пароля, и ключа.
- Создание пароля: Введите пароль и подтвердите его. Убедитесь, что пароль сложный и уникальный для обеспечения максимальной защиты.
- Создание ключа: Введите пароль учетной записи и нажмите «Создать ключ». Сохраните этот ключ в надежном месте, чтобы иметь возможность разблокировать диск.
4. Добавление пользователей с правами доступа к зашифрованному диску.
- На панели учетных записей откройте «Приложения», выберите «System Preferences» и зайдите в «Users & Groups».
- Кликните на замоке, чтобы разблокировать настройки.
- Нажмите на «+» кнопку, чтобы добавить нового пользователя.
- Выберите пользователя, которому вы хотите предоставить доступ к зашифрованному диску.
- Нажмите «ОК».
- Выключите и снова включите компьютер.
5. Как сбросить пароль или ключ зашифрованного диска.
В случае, если вы забыли пароль или ключ зашифрованного диска, вы можете сбросить его и создать новый.
- В Дисковой утилите на панели меню выберите «File» и зайдите в «Unlock Encryption» (если диск не доступен).
- В боковой панели утилиты выберите зашифрованный диск.
- Нажмите на значок «Load» и выберите «Сбросить пароль / ключ».
- Войдите как администратор для сброса пароля или ключа.
- Сброс пароля: Введитепоследний известный пароль и нажмите «Сбросить пароль».
- Сброс ключа: Введите пароль пользователя и нажмите «Сбросить ключ».
Важно помнить, что при сбросе пароля или ключа зашифрованного диска все данные, хранящиеся на нем, будут уничтожены.
Дополнительную информацию о настройке и использовании FileVault на вашем устройстве можно найти в официальной документации Apple.
Установка пароля
При зашифровании устройства в Дисковой утилите, вам будет предложено установить пароль для доступа к устройству. Этот пароль будет использоваться для шифрования и расшифровывания данных.
Чтобы установить пароль, выполните следующие шаги:
- Откройте Дисковую утилиту, которая находится в папке «Утилиты» в разделе «Программы».
- В окне Дисковой утилиты выберите устройство, которое вы хотите зашифровать, из списка устройств слева.
- В меню Дисковой утилиты выберите пункт «Файл» и затем «Зашифровать».
- В появившемся окне выберите параметры шифрования и введите новый пароль дважды. Убедитесь, что пароль сложный и надежный.
- Дождитесь завершения процесса шифрования. Вам может потребоваться некоторое время и соответствующие ресурсы.
После успешного завершения процесса шифрования, ваше устройство будет защищено паролем. Теперь при подключении устройства к компьютеру или загрузке в режиме восстановления, вам будет необходимо вводить пароль для получения доступа к данным.
Резервное копирование пароля
Чтобы создать резервную копию пароля, выполните следующие действия:
- Откройте Дисковую утилиту на вашем компьютере Mac.
- На панели инструментов выберите раздел «Учетная запись» и перейдите в настройки связки ключей.
- В окне настройки связки ключей найдите раздел «Защита» и выберите «Включение шифрования».
- После ввода пароля для новой связки ключей, выберите «Создать пароль» и введите новый пароль.
- Сохраните созданный пароль в надежном месте или воспользуйтесь возможностью сохранить его в iCloud.
- Выполните резервное копирование созданного пароля при помощи системных настроек.
Теперь у вас есть резервная копия пароля, которая позволит восстановить доступ к вашим данным в случае, если вы забудете или потеряете пароль. Обратите внимание, что без пароля или резервной копии ваши данные будут недоступным.
Использование зашифрованного диска
После того, как вы создали и зашифровали диск с помощью Дисковой утилиты на вашем Mac, вам потребуется узнать, как использовать этот зашифрованный диск.
1. Вход в режим recovery
Перезагрузите ваш Mac и, когда появится значок Apple, нажмите и удерживайте комбинацию клавиш Command и R до появления загрузочного меню. Выберите «Disk Utility» (Дисковая утилита) и нажмите кнопку «Продолжить» для запуска Дисковой утилиты в режиме recovery.
2. Разблокировка диска
В Дисковой утилите выберите зашифрованный диск, который вы хотите использовать, и кликните на вкладку «File» (Файл) в верхнем меню. В выпадающем меню выберите «Unlock» (Разблокировать) и введите пароль для доступа к зашифрованному диску.
3. Монтирование зашифрованного диска
После разблокировки диска дважды кликните на его значок в Дисковой утилите, чтобы монтировать его. Зашифрованный диск будет доступен для использования, как обычный диск.
4. Использование зашифрованного диска
После успешного монтирования зашифрованного диска вы сможете получить доступ к его содержимому так же, как и к другим дискам на вашем компьютере. Вы сможете копировать, перемещать, изменять и удалять файлы и папки на зашифрованном диске.
Дополнительная защита доступа
Если вы хотите добавить дополнительную защиту доступа к зашифрованному диску, вы можете настроить пароль для учетной записи пользователя вашего Mac. В Дисковой утилите, после разблокировки диска, выберите «File» (Файл) в верхнем меню и в выпадающем меню выберите «Change Password» (Изменить пароль). Введите новый пароль и подтвердите его, чтобы установить пароль для учетной записи пользователя.
Защита диска с помощью ключей FileVault
Если вы хотите защитить диск с помощью ключей FileVault, то при разблокировке диска в Дисковой утилите кликните на значок «Set» (Установить) рядом с «Master Password» (Главный пароль) и введите пароль, который будет использоваться для доступа к зашифрованному диску.
| Важно: | Запомните этот пароль или сохраните его в безопасном месте. Если вы забудете главный пароль, вы не сможете получить доступ к зашифрованному диску. |
После ввода главного пароля и его подтверждения, нажмите кнопку «OK» (ОК), чтобы сохранить изменения.
5. Выключение зашифрованного диска
Когда вы закончите использование зашифрованного диска, логично его выключить, чтобы предотвратить несанкционированный доступ к его содержимому. В Дисковой утилите вы можете кликнуть правой кнопкой мыши на значок зашифрованного диска и выбрать «Eject» (Извлечь) в контекстном меню, либо просто перетащить его значок на источник мусора в Dock. Зашифрованный диск будет отключен и исчезнет из Finder.
Чтобы снова войти в зашифрованный диск, повторите шаги 1-3.
Видео:
Основы работы с Mac OS X (macOS) – Дисковая утилита
Основы работы с Mac OS X (macOS) – Дисковая утилита by Aleksey Konovalov 24,595 views 5 years ago 9 minutes, 37 seconds