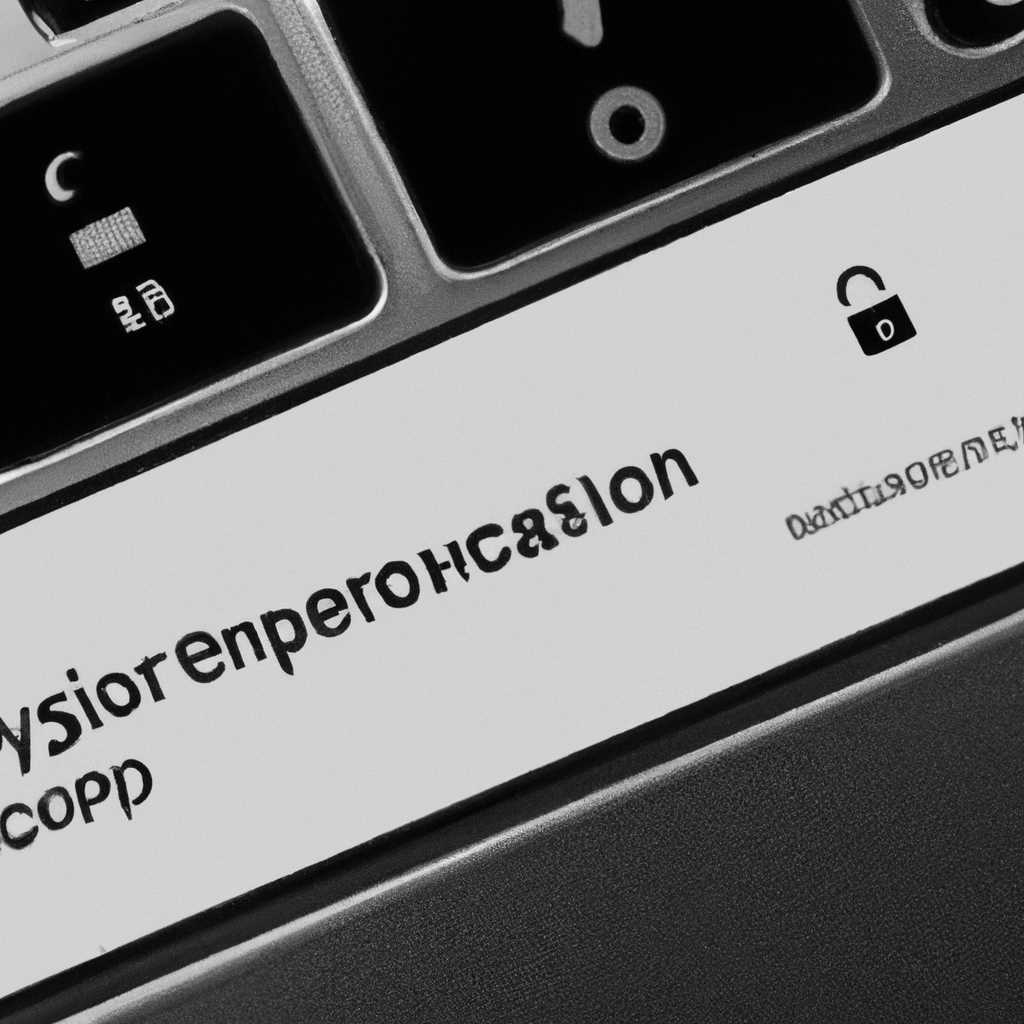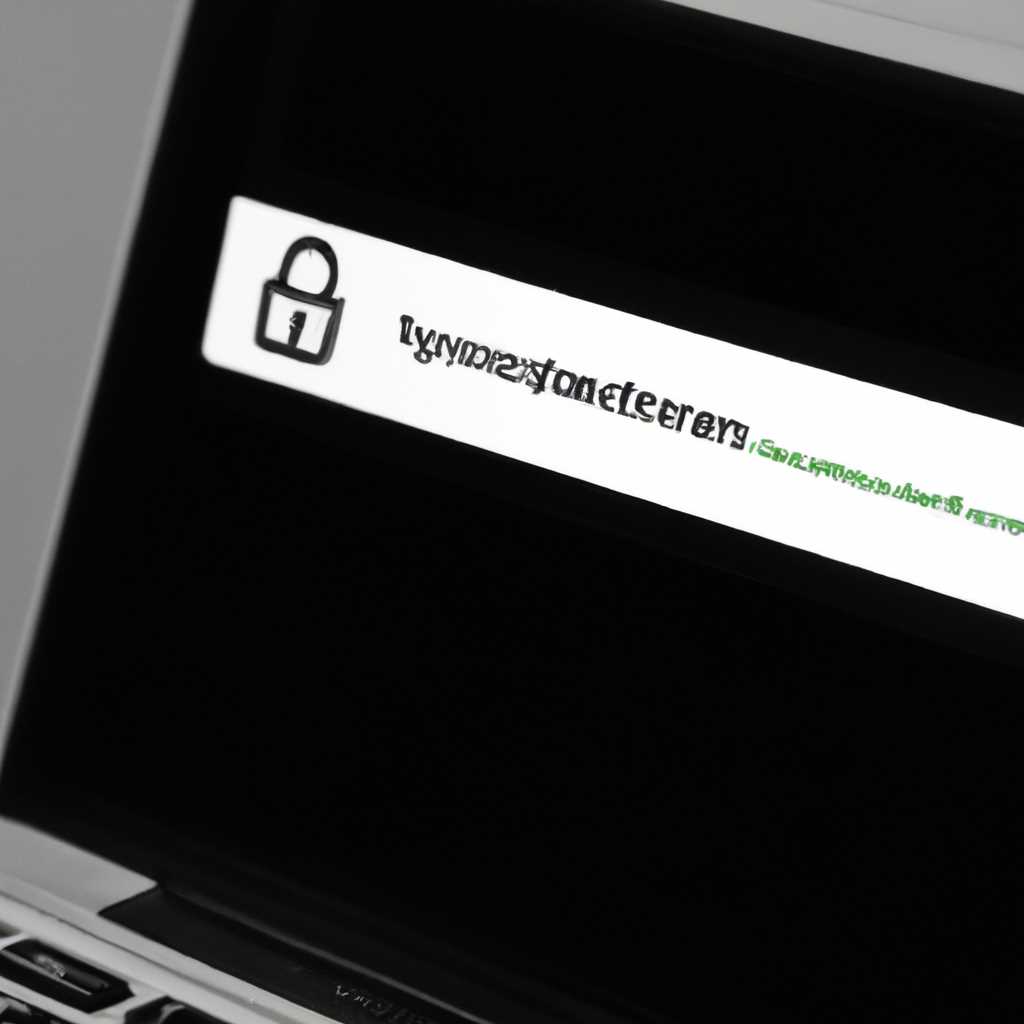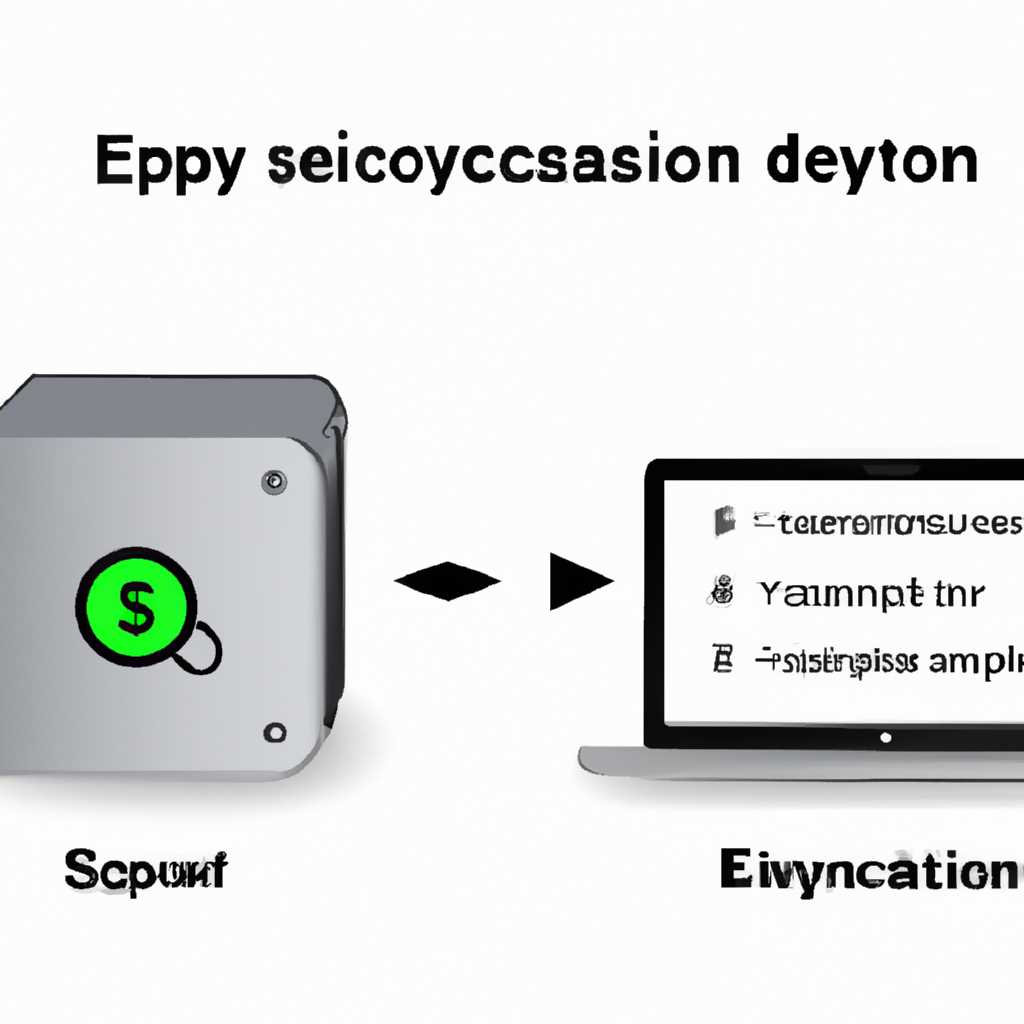- Шифрование устройства хранения и защита паролем в приложении «Дисковая утилита» на Mac
- Шифрование устройства хранения и защита паролем в приложении «Дисковая утилита» на Mac
- Шаг 1: Защита диска с помощью «Дисковой утилиты»
- Шаг 2: Защита раздела с помощью «Дисковой утилиты»
- Основные преимущества шифрования устройства хранения на Mac
- Защита от несанкционированного доступа
- Защита операционной системы
- Повышение общего уровня безопасности
- Шаги по созданию защищенного паролем тома с помощью «Дисковой утилиты»
- Правила создания надежного пароля для зашифрованного тома
- 1. Длина пароля
- 2. Использование разных типов символов
- 3. Избегайте словарных слов и личной информации
- 4. Не используйте один и тот же пароль для разных устройств
- 5. Регулярно меняйте пароль
- Что делать, если забыт пароль для зашифрованного тома?
- Проверьте другие доступные пароли или методы входа
- Используйте функцию сброса пароля
- Обратитесь за помощью к специалисту
- Как изменить или удалить пароль для зашифрованного тома?
- Общие проблемы и ошибки при использовании зашифрованного тома на Mac
- Ошибка при установке и открытии зашифрованного тома
- Проблемы с CoreStorage
- Проблемы с Fusion Drive или FileVault
- Проблемы с разделами и томами
- Непредвиденные проблемы и ошибки
- Решение проблемы «Диск заблокирован» при использовании «Дисковой утилиты»
- Видео:
- Forgot Your Mac Passcode? Here’s How You Can Regain Access! (NO DATA LOSS)
Шифрование устройства хранения и защита паролем в приложении «Дисковая утилита» на Mac
В современном мире безопасность данных является одной из наиболее актуальных проблем. Ведь каждый день мы работаем с большим количеством файлов и документов, которые необходимо защитить от несанкционированного доступа. Для этого на компьютерах Mac используется множество средств и программ, одной из которых является «Дисковая утилита».
«Дисковая утилита» – это инструмент, предоставляемый операционной системой macOS, который позволяет создавать, форматировать и управлять жёсткими дисками и их разделами. Одной из наиболее распространённых возможностей «Дисковой утилиты» является шифрование устройства хранения и защита паролем.
Шифрование устройства хранения позволяет защитить все файлы и данные на жёстком диске или его разделе. При этом, чтобы получить доступ к этим данным, необходимо ввести пароль. Таким образом, даже если устройство попадает в чужие руки, злоумышленнику будет крайне сложно получить доступ к информации.
Процесс шифрования устройства хранения в «Дисковой утилите» довольно прост. Для начала, откройте «Дисковую утилиту», выберите нужный жёсткий диск или раздел, а затем в меню «Дисковая утилита» выберите пункт «File» и включите опцию «Защитить паролем» или «Зашифровать». Далее, введите пароль, который будет использоваться для защиты данных, и подтвердите его.
После этого «Дисковая утилита» начнёт процесс шифрования диска или раздела. В зависимости от размера и скорости вашего устройства процесс может занять разное время. После окончания шифрования, ваш жёсткий диск или раздел будет защищен паролем и вы сможете приступить к работе с ним.
Не забывайте, что при работе с шифрованными дисками и разделами необходимо учитывать некоторые особенности. Например, если вы забудете пароль или потеряете его, вы уже не сможете получить доступ к данным на шифрованном устройстве. Поэтому очень важно хранить пароль в надёжном месте и не передавать его посторонним.
Также, при форматировании или конвертации шифрованного диска или раздела, все данные на нём будут стерты без возможности восстановления. Поэтому перед такими операциями убедитесь, что у вас есть резервные копии всех важных файлов.
Шифрование устройства хранения и защита паролем в приложении «Дисковая утилита» на Mac
Возможность защиты данных с помощью пароля предоставляется встроенным приложением «Дисковая утилита» на компьютерах Mac. Данное приложение позволяет создавать и настраивать тома данных, системы и Fusion Drive, а также защищать их паролем.
На этапе установки Mac может предложить зашифровать диск с помощью «Дисковой утилиты». Если данный шаг был пропущен или нельзя переустановить систему, чтобы защитить диск паролем, можно воспользоваться «Дисковой утилитой».
Шаг 1: Защита диска с помощью «Дисковой утилиты»
1. Включите Mac и перейдите в «Дисковую утилиту».
2. Выберите жёсткий диск или раздел, который хотите зашифровать.
3. Нажмите на кнопку «Erase» (стирая все данные) и укажите параметры для нового зашифрованного диска.
4. В поле «Name» введите имя для вашего диска.
5. В выпадающем меню «Format» выберите «Mac OS Extended (Journaled, Encrypted)» для установки шифрования.
6. Введите пароль для диска и подтвердите его.
7. Нажмите на кнопку «Erase» для начала процесса шифрования.
Шаг 2: Защита раздела с помощью «Дисковой утилиты»
1. Включите Mac и перейдите в «Дисковую утилиту».
2. Выберите логический том или раздел, который хотите защитить.
3. Нажмите на кнопку «Erase» и укажите параметры для нового зашифрованного раздела.
4. В поле «Name» введите имя для вашего раздела.
5. В выпадающем меню «Format» выберите «Mac OS Extended (Journaled, Encrypted)» для установки шифрования.
6. Введите пароль для раздела и подтвердите его.
7. Нажмите на кнопку «Erase» для начала процесса шифрования.
После завершения процесса шифрования ваш диск или раздел будет защищен паролем. При каждом включении и наиболее распространённых действиях по работе с данными вам будет необходимо ввести пароль для разблокировки и использования защищенного диска или раздела.
Всего вам доброго и будьте всегда на шаг впереди вопросов безопасности данных на вашем Mac!
Основные преимущества шифрования устройства хранения на Mac
Защита от несанкционированного доступа
Во-первых, шифрование устройства хранения позволяет защитить данные на вашем жёстком диске от несанкционированного доступа. Даже если ваш компьютер попадет в руки постороннего лица, без правильного пароля данные останутся недоступными.
Защита операционной системы
Во-вторых, шифрование устройства хранения защищает операционную систему от воздействия злоумышленников. Шифрование предотвращает возможность модификации или внесения вредоносных изменений в файловую систему вашего Mac. Таким образом, защита данных включает не только обычные файлы, но и саму операционную систему компьютера.
Повышение общего уровня безопасности
Шифрование устройства хранения также способствует повышению общего уровня безопасности вашего Mac. Это особенно важно в случаях, когда ваш компьютер содержит конфиденциальную информацию о клиентах или другие данные, требующие особой защиты.
Итак, шифрование устройства хранения на Mac – это эффективное решение для обеспечения безопасности данных на вашем компьютере. Если вы хотите защитить важную информацию от несанкционированного доступа, следуйте инструкциям по шифрованию дискового накопителя в приложении «Дисковая утилита» на вашем Mac.
Шаги по созданию защищенного паролем тома с помощью «Дисковой утилиты»
Если у вас есть необходимость защитить свои файлы на компьютере Mac с помощью пароля, вы можете использовать функцию шифрования в приложении «Дисковая утилита». В этом разделе мы расскажем вам, как создать защищенный паролем том с помощью «Дисковой утилиты» на вашем Mac.
- Откройте приложение «Дисковая утилита», которое можно найти в папке «Утилиты» на вашем Mac. Если вы не можете найти его, воспользуйтесь поиском.
- После открытия «Дисковой утилиты» выберите вкладку «Файл» в верхнем меню и выберите опцию «Создать образ из папки».
- В появившемся диалоговом окне выберите папку, которую вы хотите зашифровать, и нажмите кнопку «Выбрать».
- Затем выберите место, где вы хотите сохранить зашифрованный том, и назовите его. Помните, что зашифрованный том будет представлять собой файл, поэтому выберите удобное для вас место на вашем компьютере.
- Выберите формат тома, который подходит для ваших потребностей. Mac предлагает несколько форматов, и «Mac OS Extended (Журналируемый, Шифрованный)» является наиболее распространенным для создания зашифрованных томов.
- Выберите параметры шифрования. Во всплывающем окне введите пароль, который будет использоваться для защиты тома. Убедитесь, что ваш пароль надежен и ни с кем не поделитесь им.
- Выберите параметры размера и расположения тома. В зависимости от ваших потребностей вы можете установить размер тома и его размещение внутри другого диска. Используйте настройки по умолчанию или настройте их по своему усмотрению.
- Нажмите кнопку «ОК» и «Дисковая утилита» начнет создание зашифрованного тома. Это может занять некоторое время в зависимости от размера и скорости вашего компьютера.
- После завершения процесса вы получите зашифрованный том, который может быть открыт только с помощью введенного вами пароля.
Теперь вы можете безопасно хранить ваши файлы в зашифрованном томе и быть уверенными, что они защищены от несанкционированного доступа. Помните, что пароль является единственным способом доступа к этому тому, поэтому сохраните его в надежном месте, но не забудьте его!
Правила создания надежного пароля для зашифрованного тома
1. Длина пароля
Выберите пароль, состоящий не менее чем из 12 символов. Чем длиннее пароль, тем сложнее его угадать или подобрать.
2. Использование разных типов символов
Ваш пароль должен содержать комбинацию букв в разных регистрах, цифр и специальных символов. Использование разнообразных символов усложняет взлом пароля.
3. Избегайте словарных слов и личной информации
Не используйте простые и очевидные пароли, такие как слова из словаря или различные вариации своих имен, даты рождения и других персональных данных. Ваш пароль должен быть максимально уникальным.
4. Не используйте один и тот же пароль для разных устройств
Для максимальной безопасности рекомендуется использовать разные пароли для различных устройств и сервисов. Если злоумышленник получит доступ к одному из ваших паролей, это не должно дать ему возможность взломать все ваши устройства и данные.
5. Регулярно меняйте пароль
Для повышения безопасности рекомендуется периодически менять пароль. Вы можете установить себе напоминание о необходимости смены пароля через определенный период времени.
Соблюдение этих правил поможет вам создать надежный пароль для зашифрованного тома на вашем Mac и обеспечить безопасность ваших файлов и данных.
Что делать, если забыт пароль для зашифрованного тома?
Ситуация, когда вы забыли пароль для зашифрованного тома на вашем устройстве Mac, может быть довольно стрессовой. Но не все потеряно! В этом разделе мы расскажем вам, что делать, если вы оказались в такой ситуации.
Проверьте другие доступные пароли или методы входа
Прежде чем принимать дальнейшие шаги, убедитесь, что вы проверили все доступные пароли или методы входа. Это могут быть пароли вашего учетной записи Apple, пароли для других учетных записей или даже методы аутентификации через отпечаток пальца или лицо, если ваше устройство оборудовано такой функцией.
Также обратите внимание на возможность использования авторизационной записи или пароля вашего ключевого трояна. В некоторых случаях это может дать доступ к зашифрованному тому.
Используйте функцию сброса пароля
Если вы не можете вспомнить пароль и у вас нет других доступных методов входа, воспользуйтесь функцией сброса пароля в приложении «Дисковая утилита». Для этого вам потребуется установочный диск, флешка с установочным образом macOS или восстановление из облачного хранилища с персональными файлами, если таковое есть.
Включите или перезагрузите ваш Mac, затем удерживайте клавишу Command + R до появления значка Apple. Это запустит систему в режиме восстановления.
В режиме восстановления выберите пункт «Дисковая утилита» из списка доступных утилит. Откройте приложение «Дисковая утилита». В появившемся окне Дисковая утилита выберите зашифрованный том и нажмите на кнопку «Сбросить пароль».
После ввода вашего пароля у вас появится возможность установить новый пароль для зашифрованного тома. Введите и подтвердите новый пароль и нажмите «Сбросить» для сохранения изменений.
Обратитесь за помощью к специалисту
Если вы не можете решить проблему самостоятельно или восстановить доступ к вашему зашифрованному тому, рекомендуется обратиться к специалисту Apple или авторизованному сервисному центру. Они обладают профессиональными знаниями и инструментами для восстановления доступа к зашифрованным томам.
Будьте готовы предоставить доказательства владения устройством и всех необходимых документов для проверки владельца устройства.
Всего найдется решение!
Как изменить или удалить пароль для зашифрованного тома?
Если вы зашифровали том устройства хранения на вашем Mac при помощи приложения «Дисковая утилита», но вам необходимо изменить или удалить пароль, следуйте этим инструкциям:
- Выберите пункт меню «Приложения» в Доке и откройте «Дисковую утилиту».
- В Дисковой утилите выберите зашифрованное устройство хранения в списке слева.
- Нажмите на вкладку «Снимок диска» в верхней части окна.
- Затем нажмите на кнопку «Изменить пароль» или «Удалить пароль», в зависимости от того, что вы хотите сделать.
- Введите текущий пароль для доступа к зашифрованному тому.
- Затем выберите новый пароль или оставьте поле пустым, чтобы удалить пароль.
- Подтвердите новый пароль (если вы выбрали эту опцию).
- Нажмите на кнопку «Сохранить» для сохранения изменений.
Теперь вы успешно изменили или удалили пароль для зашифрованного тома на своем Mac.
Обратите внимание, что в Mac с MacOS Monterey и более поздних версиях операционной системы есть новый способ управления зашифрованными томами с использованием функции «Шифрование именного раздела». В этом случае вы можете использовать приложение «Utilities» для изменения или удаления пароля.
Также стоит отметить, что если вы не можете изменить или удалить пароль для зашифрованного тома, возможно, вам потребуется выполнить процедуру форматирования и переустановки системы MacOS.
В случае ошибки или проблем с защитой вашего устройства хранения и паролем, рекомендуем обращаться за поддержкой к сервисному центру Apple или задать вопрос на специализированном форуме, где пользователи могут помочь с решением распространённых ситуаций и ошибок.
Общие проблемы и ошибки при использовании зашифрованного тома на Mac
Ошибка при установке и открытии зашифрованного тома
Одной из наиболее распространенных проблем является ошибка при установке и открытии зашифрованного тома. Эта ошибка может возникнуть, если вы неправильно указали пароль или выбрали неподходящие параметры формата тома. Если вы столкнулись с этой ошибкой, рекомендуется перезапустить установку и правильно указать пароль и параметры формата.
Проблемы с CoreStorage
CoreStorage — это технология, которая используется Mac для управления зашифрованными томами. В некоторых ситуациях, CoreStorage может столкнуться с ошибкой или некорректно работать, что может привести к проблемам с открытием и использованием зашифрованного тома. В этом случае, рекомендуется обратиться к инструкциям разработчика или выполнить переустановку операционной системы Mac.
Проблемы с Fusion Drive или FileVault
Если вы используете Fusion Drive или включили функцию FileVault, то могут возникнуть проблемы связанные с их использованием. Например, во время переустановки операционной системы или обновления, возможно потребуется дополнительные действия для правильного исправления проблемы. В этом случае, рекомендуется обратиться к инструкциям разработчика или к сообществу Mac для получения решения.
Проблемы с разделами и томами
Если у вас есть несколько разделов или томов на вашем компьютере Mac, то могут возникнуть проблемы с их использованием и управлением. Например, при переходе на другой компьютер или переустановке операционной системы, может потребоваться восстановление доступа к данным на разных томах или разделах. В этом случае, рекомендуется обратиться к инструкциям разработчика или к сообществу Mac для получения решения.
Непредвиденные проблемы и ошибки
Кроме общих проблем и ошибок, могут возникать и другие непредвиденные ситуации, которые могут повлиять на использование и защиту зашифрованного тома на Mac. Например, некорректная установка программного обеспечения, несоответствие параметров системы и тома, или ошибки на уровне аппаратного обеспечения. В этом случае, особенно важно обратиться к инструкциям разработчика или к сообществу Mac, чтобы найти решение конкретной проблемы.
Итак, при использовании зашифрованного тома на Mac возможны различные проблемы и ошибки. Важно быть обученным использованию функциональности и правильно настроить параметры формата тома. Если возникают проблемы, рекомендуется обратиться к инструкциям разработчика или к сообществу Mac для получения решения.
Решение проблемы «Диск заблокирован» при использовании «Дисковой утилиты»
Когда вы пытаетесь защитить свой жёсткий диск или внешнее устройство хранения данных с помощью «Дисковой утилиты» на Mac, иногда может возникнуть ошибка «Диск заблокирован». В этом разделе мы рассмотрим, как справиться с этой ошибкой, чтобы успешно защитить ваши разделы и тома.
Прежде всего, убедитесь, что ваш Mac обновлен до последней версии macOS. Если у вас установлена beta-версия операционной системы, возможно, эта проблема связана с ней. В таком случае, переустановка стабильной версии macOS может помочь исправить ошибку.
Если ваша система уже обновлена, но проблема продолжается, внимательно следуйте инструкциям ниже:
- Откройте «Дисковую утилиту», пройдя в «Приложения» -> «Служебные программы».
- В окне «Дисковая утилита» выберите жёсткий диск или внешнее устройство, которое вы хотите защитить.
- В верхней панели окна «Дисковая утилита» выберите «Файл» -> «Защитить».
- В появившемся диалоговом окне выберите «Защитить все эти разделы» или «Защитить этот том», в зависимости от ваших потребностей.
- Выберите метод шифрования и установите пароль для доступа к зашифрованному диску или тому.
- Нажмите кнопку «Готово», чтобы начать процесс защиты.
- Дождитесь завершения процесса.
- После завершения выключаем «Дисковую утилиту».
Теперь ваш диск или том должны быть защищены паролем и готовы к использованию. Если вы столкнулись с ошибкой «Диск заблокирован», но все инструкции были правильно выполнены, попробуйте выполнить следующие действия:
- Перезагрузите ваш Mac и попробуйте повторить процесс шифрования.
- Проверьте наличие обновлений для «Дисковой утилиты». Если доступно обновление, установите его и повторите попытку.
- Свяжитесь с поддержкой Apple для получения дополнительной информации и помощи по этой ошибке.
Боремся с ошибкой «Диск заблокирован» в «Дисковой утилите» на Mac и обеспечиваем безопасность вашего устройства хранения данных. Если у вас есть вопросы или проблемы, не стесняйтесь обращаться к нашим инструкциям и решениям.
Видео:
Forgot Your Mac Passcode? Here’s How You Can Regain Access! (NO DATA LOSS)
Forgot Your Mac Passcode? Here’s How You Can Regain Access! (NO DATA LOSS) by Daniel About Tech 193,845 views 6 years ago 6 minutes, 34 seconds