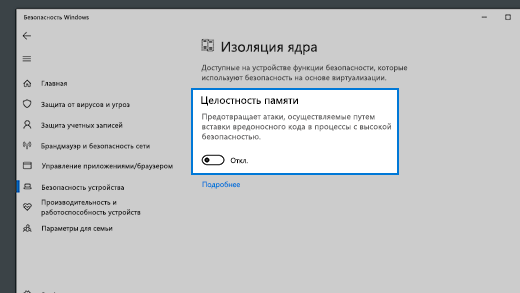- В Windows 10 отключена опция шифрования содержимого для защиты данных — как это повлияет на безопасность?
- Отключение шифрования в Windows 10: влияние на безопасность данных
- Что такое шифрование и зачем оно нужно?
- Отключение шифрования в Windows 10
- Альтернативы шифрования в Windows 10
- Возможности шифрования в Windows 10
- Как зашифровать папку или файл в Windows 10?
- Чем отличается шифрование папок и файлов от шифрования дисков и томов?
- Защита данных с помощью шифрования в Windows 10
- Популярность шифрования данных в операционных системах
- Причины отключения опции шифрования содержимого в Windows 10
- 1. Проблемы с производительностью системы
- 2. Необходимость восстановления данных
- 3. Упрощение доступа к данным
- 4. Защита от случайного удаления или изменения данных
- Угрозы безопасности при отключении шифрования
- Что такое шифрование и зачем оно нужно?
- Риски безопасности при отключении шифрования
- Альтернативы и решения
- Возможности злоумышленников при отсутствии шифрования
- 1. Доступ к данным без пароля
- 2. Манипуляция данными
- 3. Утечка конфиденциальной информации
- 4. Угроза для конфиденциальности
- 5. Угроза для операционной системы
- 6. Уязвимость перед передвижными носителями
- Рекомендации по поддержанию безопасности в Windows 10
- Использование BitLocker
- Запретить шифрование файлу или папке
- Использование альтернативных методов шифрования
- Поддержка EFS и создание учетной записи
- Защита реестра и активация шифрования
- Внимательность при передаче данных
- Роль BitLocker в обеспечении безопасности данных
- Шифрование всего дискового раздела
- Шифрование отдельных файлов и папок
- Особенности использования BitLocker в Windows 10
- Что такое TPM и как он связан с BitLocker
- Преимущества использования BitLocker при наличии чипа TPM
- Развитие шифрования данных в Windows 10
- Будущее безопасности данных в операционной системе Windows 10
- Видео:
- Как восстановить службы по умолчанию Windows 10
В Windows 10 отключена опция шифрования содержимого для защиты данных — как это повлияет на безопасность?
Windows 10 внесла некоторые изменения в свою систему защиты данных, и одним из значительных нововведений стало отключение опции шифрования содержимого. До этого пользователи смогли ощутить ряд преимуществ в виде повышенной безопасности и конфиденциальности своих данных, но теперь операционная система перестала поддерживать эту функцию. Что же это означает для пользователей и как они смогут обезопасить свои файлы?
Само шифрование содержимого файлов важно с точки зрения защиты данных. Оно обеспечивает уровень безопасности, недоступный для злоумышленников, и предоставляет дополнительную защиту при активации функции шифрования дисков и папок. При отключении этой опции файлы больше не будут шифроваться и их содержимое станет доступным для просмотра и модификации. Это может привести к потенциальным угрозам безопасности данных пользователей.
Однако, вместо отключенного шифрования содержимого пользователи Windows 10 могут воспользоваться альтернативными способами защиты данных. Вместо использования шифрования файлов можно выбрать другие методы, например, использование пароля для защиты папок или использование программного обеспечения для создания зашифрованных контейнеров, которые будут храниться на зашифрованных дисках.
Отключение шифрования в Windows 10: влияние на безопасность данных
Что такое шифрование и зачем оно нужно?
Шифрование — это процесс преобразования информации в формат, который невозможно понять или прочесть без использования специального ключа или пароля. Это эффективная технология для защиты данных, так как даже в случае несанкционированного доступа к файлам или папкам, их содержание остается закрытым для посторонних.
Отключение шифрования в Windows 10
В предыдущих версиях Windows, включая Windows 7, была возможность защитить файлы и папки с помощью инструмента Encrypting File System (EFS). Однако в Windows 10 опция шифрования содержимого была отключена по умолчанию.
Чтобы попробовать создать зашифрованный файл или папку в Windows 10, откройте «Проводник» и перейдите в папку, где вы хотите создать файл или папку. Затем нажмите правой кнопкой мыши и выберите «Новый» -> «Файл» или «Папка». В окне создания файла или папки вам необходимо будет выбрать опцию «Зашифрованное» в поле «Атрибуты».
Альтернативы шифрования в Windows 10
Даже если опция шифрования содержимого отключена в Windows 10, у вас есть несколько альтернативных способов защиты ваших данных:
- Используйте сторонние программы шифрования, такие как 7-Zip или VeraCrypt. Эти программы позволяют вам создавать зашифрованные архивы или разделы на вашем жестком диске, где вы можете хранить свои файлы в зашифрованном виде.
- Используйте пароли для защиты ваших файлов и папок. Вы можете установить пароли для файлов или папок с помощью специального модуля управления доступом, доступного в Windows 10.
В итоге, отключение шифрования содержимого в Windows 10 может повлиять на безопасность ваших данных. Однако, вы всегда можете воспользоваться альтернативными методами защиты, чтобы убедиться, что ваши файлы и папки остаются недоступными для посторонних лиц.
Возможности шифрования в Windows 10
Для обеспечения безопасности данных пользователей, операционная система Windows 10 предоставляет возможность использования шифрования содержимого папок и файлов. Шифрование в Windows 10 представляет собой процесс преобразования информации в непонятный для посторонних вид, что обеспечивает дополнительную защиту данных от несанкционированного доступа. Впервые функция шифрования была представлена в Windows 7 и получила название Encrypting File System (EFS).
Как зашифровать папку или файл в Windows 10?
Для шифрования своих папок и файлов в операционной системе Windows 10 необходимо выполнить следующие действия:
- Выбрать папку или файл, который нужно зашифровать.
- Щелкнуть правой кнопкой мыши на выбранную папку или файл и в контекстном меню выбрать «Свойства».
- В открывшемся окне «Свойства» выбрать вкладку «Общие».
- В разделе «Атрибуты» установить флажок «Зашифровать содержимое для защиты данных».
- Нажать на кнопку «Применить» и закрыть окно «Свойства».
После выполнения этих действий выбранная папка или файл будет зашифрована и доступ к ним будет предоставлен только авторизованному пользователю.
Чем отличается шифрование папок и файлов от шифрования дисков и томов?
Шифрование папок и файлов в Windows 10 позволяет зашифровать отдельные файлы и каталоги, в то время как шифрование дисков и томов шифрует всю информацию на физическом жестком диске или томе в целом. Это важно помнить, так как в случае потери пароля или ключа восстановление данных будет практически невозможно.
Защита данных с помощью шифрования в Windows 10
Шифрование содержимого папок и файлов в Windows 10 поможет обеспечить дополнительную защиту данных от несанкционированного доступа. Зашифрованные файлы и папки обозначаются специальной иконкой в виде замка, указывая на их защищенность.
Следует отметить, что для использования функции шифрования в Windows 10 необходимо иметь Professional, Enterprise или Education версию операционной системы. В стандартной версии Windows 10 эта функция недоступна.
В случае наличия необходимости изменить или удалить зашифрованный файл или папку, пользователю необходимо будет иметь доступ к ключу шифрования или паролю, используемому при шифровании. В противном случае доступ к данным будет заблокирован.
В Windows 10 также можно использовать PowerShell для управления шифрованием. С помощью командлетов можно зашифровать и расшифровать данные, а также управлять ключами шифрования и правами доступа к зашифрованным файлам и папкам.
Шифрование данных в Windows 10 — это эффективная технология для защиты конфиденциальной информации от несанкционированного доступа. Рекомендуется использовать шифрование для важных данных и особо ценных файлов.
Популярность шифрования данных в операционных системах
В Windows 10 для шифрования содержимого файлов и папок существуют несколько альтернатив. Однако важно отметить, что опция шифрования содержимого встроенными средствами операционной системы была отключена. Зачем Microsoft приняла такое решение и как это повлияет на безопасность данных?
В Windows 10 отключена опция шифрования содержимого файла с помощью модуля Encrypting File System (EFS). Ранее эта технология позволяла зашифровывать файлы и папки, чтобы предотвратить несанкционированный доступ к ним. Шифрование выполнялось с использованием ключа, который был привязан к учетной записи пользователя или к системе в целом.
Основным отличием альтернативной технологии шифрования в Windows 10 является использование BitLocker, модуля шифрования диска, который обеспечивает защиту данных путем шифрования всего диска целиком. Для активации шифрования с помощью BitLocker необходимо наличие модуля TPM (Trusted Platform Module) или можно использовать резервный ключ в виде файла. Шифрование с помощью BitLocker обеспечивает более высокую степень защиты данных по сравнению с EFS.
Однако отключение опции шифрования содержимого EFS может негативно сказаться на безопасности данных для некоторых пользователей. Возможность выбрать шифрование отдельных файлов или папок стала недоступной, и пользователи больше не могут использовать этот метод для защиты своих данных. Более того, файлы и папки, заранее зашифрованные с помощью EFS, продолжат оставаться зашифрованными их содержимое не будет автоматически расшифровываться.
Тем не менее, у пользователей Windows 10 все еще есть альтернативы для шифрования своих данных. Они могут использовать сторонние программы или архиваторы, такие как 7-Zip или WinRAR, чтобы зашифровать файлы и папки перед их сохранением или передачей. Это позволит пользователям сохранить контроль над своими данными и обеспечить безопасность их хранения и передачи.
В итоге, отключение опции шифрования содержимого в Windows 10 может создать необходимость для пользователей искать альтернативные способы защиты своих данных. Однако, выбор такой стратегии является результатом более тщательного анализа уровня безопасности и необходимости использования конкретного метода шифрования в конкретном случае. Попробуйте различные методы и выберите наиболее подходящий для ваших потребностей и требований безопасности данных в операционной системе Windows 10.
Причины отключения опции шифрования содержимого в Windows 10
В операционной системе Windows 10 доступна опция шифрования содержимого для защиты данных. Однако, в некоторых случаях пользователи могут столкнуться с необходимостью отключить эту функцию. В данном разделе мы рассмотрим несколько причин, по которым пользователи могут решить отключить опцию шифрования содержимого в Windows 10.
1. Проблемы с производительностью системы
Активация опции шифрования содержимого может негативно влиять на производительность системы, особенно на старых компьютерах или устройствах с ограниченными ресурсами. При использовании параметра защиты данных в Windows 10 происходит шифрование и дешифрование информации, что может существенно замедлить работу системы в целом. Для ускорения работы системы пользователи могут решить отключить данную опцию.
2. Необходимость восстановления данных
При отключении опции шифрования содержимого в Windows 10 пользователи смогут легче и быстрее восстановить данные в случае их потери или повреждения. Если содержимое диска зашифровано, восстановление данных может быть затруднено или даже невозможно без использования специализированных технологий или дополнительных инструментов.
3. Упрощение доступа к данным
Отключение опции шифрования содержимого в Windows 10 позволит пользователям легко и быстро получить доступ к своим данным в случае необходимости. Если данные зашифрованы, при каждом открытии файла или папки потребуется вводить пароль или использовать специальный модуль для дешифровки, что может замедлить процесс и затормозить работу пользователя.
4. Защита от случайного удаления или изменения данных
При использовании опции шифрования содержимого в Windows 10 содержимое файлов и папок защищено от случайного удаления или изменения. Однако, в некоторых случаях пользователи могут предпочесть убрать эту защиту для более свободной работы с данными. При отключении опции шифрования содержимого пользователи смогут свободно изменять и удалять файлы и папки без необходимости предоставлять дополнительное подтверждение или использовать специальные модули.
В конечном итоге, решение об отключении опции шифрования содержимого в Windows 10 должно быть принято исходя из конкретных потребностей и предпочтений пользователей. Некоторым пользователям может быть нужно использование альтернативных методов защиты данных, в то время как другие предпочтут отключить шифрование для упрощения доступа к своим данным.
Угрозы безопасности при отключении шифрования
В операционной системе Windows 10 отключена опция шифрования содержимого для защиты данных по умолчанию. Это может оказаться серьезной угрозой для безопасности информации, хранящейся на компьютере. Поэтому важно понимать, какие риски могут возникнуть при отключении шифрования и как с ними справиться.
Что такое шифрование и зачем оно нужно?
Шифрование – это процесс преобразования данных в зашифрованный формат с помощью алгоритма, который требует ввод пароля для восстановления исходной информации. Защита данных при помощи шифрования является эффективной мерой безопасности, так как позволяет защитить информацию от несанкционированного доступа и восстановить ее только с помощью правильного пароля или ключа.
Риски безопасности при отключении шифрования
В отсутствие шифрования, данные, хранящиеся на жестком диске или в папках, могут быть легко доступными для злоумышленников. Даже в случае потери или кражи компьютера, информация на нем может быть использована против вас или вашей организации.
Отсутствие шифрования также повышает риск утечки конфиденциальных данных. Если злоумышленник получит несанкционированный доступ к вашему компьютеру, он сможет легко получить доступ ко всем файлам и папкам, не требующим пароля.
Возможны случайные удаления или модификации файлов в отсутствие шифрования. Если злоумышленник или даже вы сами удалите или измените файлы, то восстановление данных может быть невозможным без правильного пароля.
Альтернативы и решения
В случае отключенного шифрования в Windows 10, можно использовать альтернативные методы защиты данных. Одним из таких методов является использование стороннего программного обеспечения для шифрования файлов и папок. Например, вы можете воспользоваться функцией шифрования файлов и папок в архиве zip с помощью пароля.
Также, можно включить шифрование с помощью BitLocker, программы, входящей в состав операционной системы Windows. BitLocker позволяет зашифровать всю информацию на жестком диске или отдельные разделы, значительно повышая безопасность данных. Для использования BitLocker требуется наличие специального модуля TPM (Trusted Platform Module) на материнской плате компьютера.
Если у вас нет возможности использовать BitLocker или другие программы шифрования, вы можете использовать функцию шифрования папок и файлов, встроенную в операционную систему Windows. Для этого необходимо перейти в свойства папки или файла, выбрать параметр «Зашифровать содержимое, чтобы защитить данные» и следовать указаниям.
Однако следует учесть, что использование шифрования может замедлить скорость чтения и записи данных на жесткий диск или модуль памяти. Поэтому необходимо сделать обоснованный выбор между безопасностью данных и скоростью работы компьютера.
В итоге, отключение шифрования в Windows 10 может повлиять на безопасность данных, хранящихся на компьютере. Однако существуют альтернативные методы защиты данных, такие как использование сторонних программ или функций операционной системы Windows. Рекомендуется включать шифрование для папок и файлов, содержащих конфиденциальную информацию, чтобы обеспечить их безопасность от несанкционированного доступа и случайных удалений или изменений.
Возможности злоумышленников при отсутствии шифрования
1. Доступ к данным без пароля
Когда шифрование отключено, все файлы и папки в системе доступны без необходимости ввода пароля. Злоумышленнику будет достаточно просто открыть файловый менеджер и просмотреть содержимое дисков и папок.
2. Манипуляция данными
Отсутствие шифрования позволяет злоумышленникам не только читать данные, но и манипулировать ими. Они могут изменять содержание файлов, создавать копии или удалять ценные данные без вашего разрешения.
3. Утечка конфиденциальной информации
Если злоумышленник получит доступ к важным данным без шифрования, есть вероятность утечки их наружу. Незашифрованные файлы и папки могут быть скопированы на внешние носители, отправлены по электронной почте или загружены в облачное хранилище без вашего ведома.
4. Угроза для конфиденциальности
Без шифрования содержимого файлов и папок, злоумышленник может легко получить доступ к вашим конфиденциальным данным. Например, если на диске есть файлы с паролями или другой чувствительной информацией, они будут незащищенными.
5. Угроза для операционной системы
Злоумышленник может попробовать скомпрометировать вашу операционную систему, изменяя или удаляя системные файлы или реестр Windows. Без шифрования, это становится еще более реальной угрозой, так как злоумышленник получает доступ ко всем данным и элементам системы.
6. Уязвимость перед передвижными носителями
Если ваш компьютер без шифрования содержимого, то и внешние носители, подключаемые к нему, будут также незащищенными. Злоумышленник может получить доступ к вашим данным, если подключит мобильный накопитель к вашему компьютеру, так как данные не будут зашифрованы.
В случае отключенного шифрования содержимого, важно принять дополнительные меры безопасности для защиты данных. Разберемся в альтернативах шифрования в Windows 10 в следующих разделах статьи.
Рекомендации по поддержанию безопасности в Windows 10
В Windows 10 опция шифрования содержимого для защиты данных отключена по умолчанию. Это может повлиять на безопасность ваших данных, поэтому необходимо принять некоторые рекомендации по поддержанию безопасности в Windows 10.
Использование BitLocker
Одним из способов защиты данных является использование инструмента BitLocker. BitLocker позволяет зашифровать содержимое вашего жесткого диска с помощью ключа, что делает данные недоступными для посторонних сторон без ввода правильного пароля или ключа восстановления.
Запретить шифрование файлу или папке
Если вам необходимо запретить шифрование определенного файла или папки, вы можете воспользоваться встроенными средствами операционной системы. Для этого в свойствах файла или папки выберите параметр «шифровать содержимое, чтобы защитить данные» и запретите его использование.
Использование альтернативных методов шифрования
Если у вас есть необходимость зашифровать данные, можно воспользоваться альтернативными методами. Некоторые из них включают использование zip-архивации с паролем или сторонних программ, способных зашифровать папки и файлы.
Поддержка EFS и создание учетной записи
Windows 10 также поддерживает Encrypting File System (EFS), который позволяет зашифровать файлы и папки с помощью сертификатов. Однако, для использования EFS необходима учетная запись с правами администратора, а также необходимость создания сертификата для шифрования и расшифровки данных.
Защита реестра и активация шифрования
В Windows 10 можно также защитить реестр системы, чтобы предотвратить несанкционированный доступ к данным. Для этого воспользуйтесь инструментом Local Security Policy и определите ограничения доступа к редактированию реестра.
Также необходимо активировать шифрование в настройках системы и создать ключ восстановления. Это позволит вам восстановить доступ к зашифрованным данным в случае потери ключа доступа.
Внимательность при передаче данных
При передаче данных через сеть или внешние накопители, необходимо быть внимательным и шифровать данные перед их передачей. Таким образом, вы сможете избежать несанкционированного доступа к вашим конфиденциальным данным.
Следуя данным рекомендациям, вы сможете поддерживать безопасность в Windows 10 и защитить ваши данные от потенциальных угроз.
Роль BitLocker в обеспечении безопасности данных
Зашифрование содержимого данных в Windows 10 весьма важно, так как оно позволяет предотвратить несанкционированный доступ к вашим личным и конфиденциальным информационным ресурсам. Благодаря шифрованию, даже если кто-то получит физический доступ к вашему жесткому диску, данные будут недоступны без ключа.
BitLocker предлагает несколько возможностей для защиты данных:
Шифрование всего дискового раздела
Вы можете выбрать шифрование всего диска, включая операционную систему и все файлы, находящиеся на нем. Это повышает уровень защиты данных и делает их недоступными без ключа шифрования.
Шифрование отдельных файлов и папок
BitLocker также позволяет выбирать файлы или папки для шифрования на уровне отдельных объектов. Это дает вам больше гибкости и контроля над безопасностью данных.
Для использования BitLocker в Windows 10 вам понадобится:
- Версия Windows 10 Pro, Enterprise или Education. В стандартной версии Windows 10 Home эта функция недоступна.
- Наличие модуля TPM (Trusted Platform Module) версии 1.2 или выше для сохранения и защиты ключа шифрования.
BitLocker обеспечивает высокую безопасность, однако необходимо учитывать некоторые нюансы:
- Создать архивное копирование ключа восстановления следует в случае, если вы случайно потеряете свой ключ шифрования.
- Содержание зашифрованных файлов и папок тормозит скорость доступа к данным. Таким образом, вам нужно быть готовым к некоторому замедлению работы системы.
- Для доступа к зашифрованным данным пользователю необходимо иметь ключ шифрования. Зашифрованная папка или файл отличается от обычной папки или файла.
- Злоумышленникам будет гораздо сложнее получить доступ к вашим данным, если они зашифрованы с помощью BitLocker. Однако вместе с тем, необходимость введения ключа шифрования при каждом запуске компьютера может привести к увеличению времени поиска информации.
BitLocker является мощным инструментом для защиты данных в Windows 10. Он предлагает надежную защиту от несанкционированного доступа к вашим файлам и папкам. Если вы хотите повысить безопасность своих данных, попробуйте включить и настроить BitLocker на вашем компьютере.
Особенности использования BitLocker в Windows 10
В отличие от предыдущих версий Windows, в Windows 10 опция шифрования содержимого была отключена по умолчанию. Это означает, что пользователи должны вручную включить и настроить BitLocker для защиты своих данных.
Однако, такая возможность может быть полезна в случае утери или кражи устройства, так как злоумышленники не смогут получить доступ к зашифрованному содержимому без пароля или ключа восстановления.
Для активации BitLocker в Windows 10 необходимо учесть некоторые нюансы. Во-первых, ваш компьютер должен поддерживать технологии TPM (Trusted Platform Module) 1.2 или выше, иначе вам потребуется использовать пароль для защиты диска.
Во-вторых, BitLocker может зашифровать либо весь жесткий диск, либо конкретные папки и файлы. Если вы хотите зашифровать только определенные данные, то вам потребуется создать так называемую «защищенную папку» или использовать zip-архив.
При использовании BitLocker в Windows 10 следует помнить о том, что если вы забудете пароль или потеряете ключ восстановления, то восстановление зашифрованного содержимого может быть практически невозможно.
Кроме того, после активации BitLocker, вы больше не сможете изменять размеры дисков или создавать новые разделы без предварительного отключения шифрования.
Важной особенностью BitLocker в Windows 10 является возможность использования учетной записи Microsoft для автоматической активации модуля защиты при входе в систему.
Чтобы убрать запрет на использование BitLocker в Windows 10, вы можете изменить параметры реестра операционной системы с помощью редактора реестра.
Несмотря на некоторые ограничения и требования, использование BitLocker в Windows 10 эффективно обеспечивает защиту данных и является одним из наиболее надежных методов шифрования содержимого.
Что такое TPM и как он связан с BitLocker
TPM – это чип, встроенный в материнскую плату компьютера, который используется для хранения ключей безопасности и обеспечения аппаратной защиты данных. Он предлагает удобное и надежное решение для шифрования содержимого и защиты данных на жестком диске.
Для использования функциональности BitLocker с TPM нужно убедиться, что TPM активен в настройках компьютера.
| Версии Windows | Рекомендуемые параметры TPM |
|---|---|
| Windows 10 | TPM 2.0 |
| Windows 7, 8, 8.1 | TPM 1.2 |
При первом включении BitLocker создает ключ шифрования и зашифровывает содержимое жесткого диска с помощью этого ключа. Затем этот ключ шифрования сохраняется в TPM. При каждом последующем включении компьютера TPM автоматически предоставляет доступ к ключу шифрования, чтобы разблокировать зашифрованный диск и предоставить пользователю доступ к данным.
Таким образом, TPM значительно упрощает процесс шифрования данных и обеспечивает аппаратную безопасность.
Если у вас нет TPM или он отключен, вы всё равно можете использовать BitLocker для шифрования данных, но в этом случае необходимо будет предоставить дополнительный ключ шифрования. Однако использование TPM более эффективна и обеспечивает высокую степень безопасности и защиты данных.
Для активации BitLocker с TPM выполните следующие действия:
- Откройте «Настройки» (Settings) Windows 10.
- Перейдите в «Обновление и безопасность» (Update & Security).
- Выберите «Шифрование устройства» (Device encryption).
- Нажмите «Включить» (Turn On).
При наличии TPM эти шаги автоматически активируют BitLocker и начнут шифрование содержимого жесткого диска.
Также можно включить BitLocker на отдельных папках или файлах, чтобы защитить отдельные данные. Для этого найдите нужный файл или папку, нажмите правой кнопкой мыши и выберите «Зашифровать» (Encrypt).
В окне зашифрования выберите нужные папки и нажмите «OK». В данном случае будет создан ZIP-архив с защищенными паролем файлами.
Важно отметить, что активация BitLocker с TPM защищает данные на жестком диске от несанкционированного доступа даже в случае физической кражи или потери компьютера. В то же время, защита данных также зависит от правильной учетной записи пользователя и безопасного хранения ключа доступа.
Таким образом, использование TPM в сочетании с BitLocker обеспечивает надежную защиту данных, аппаратную безопасность и упрощает процесс шифрования содержимого жесткого диска.
Преимущества использования BitLocker при наличии чипа TPM
Когда в Windows 10 отключена опция шифрования содержимого для защиты данных, использование BitLocker может быть отличной альтернативой для обеспечения безопасности. Особенно если у вас есть чип TPM (Trusted Platform Module) на вашем компьютере.
BitLocker в Windows 10 позволяет зашифровать содержимое вашего жесткого диска или папку пользователей. Ключ шифрования хранится в модуле TPM, таким образом, доступ к зашифрованному содержанию возможен только при наличии правильного ключа доступа.
В результате, если злоумышленники получат физический доступ к вашему компьютеру, они не смогут получить доступ к вашим зашифрованным данным без ключа, хранящегося на чипе TPM.
Чтобы использовать BitLocker с чипом TPM, вам необходимо выбрать параметр шифрования при первом процессе настройки. Затем вы можете выбрать диски или папки, которые хотите зашифровать, щелкая правой кнопкой мыши на них и выбирая опцию «Encrypting» в контекстном меню.
Одно из преимуществ использования BitLocker с TPM заключается в том, что шифрование происходит автоматически при записи данных на диск. Вы не нужно делать это вручную для каждого файла или папки.
Кроме того, BitLocker позволяет зашифровать только содержимое диска, не затрагивая операционную систему и реестр. Это означает, что ваш компьютер не будет тормозиться или работать медленнее из-за шифрования.
Еще одно преимущество BitLocker состоит в том, что он позволяет зашифровать отдельные файлы или папки. Вам не нужно шифровать всё содержимое диска, если вы хотите защитить только определенную информацию.
Но помните, что использование BitLocker с TPM имеет свои нюансы. Например, если вы забудете ключ доступа или что-то случайно случится с чипом TPM, вы можете потерять доступ к своей зашифрованной информации. Поэтому рекомендуется регулярно делать резервные копии ключей и иметь возможность их восстановить.
В целом, использование BitLocker с чипом TPM позволяет обеспечить безопасность ваших данных, сохраняя удобство и производительность работы. Это одно из самых эффективных средств шифрования в Windows 10, и оно может быть идеальным выбором для защиты вашей информации.
Развитие шифрования данных в Windows 10
В Windows 10 есть встроенная функция шифрования данных, которая позволяет защитить файлы и папки от несанкционированного доступа. Если раньше для этого требовалось использовать сторонние программы, то теперь можно без проблем зашифровать файлы и папки прямо в операционной системе Windows 10. Шифрование данных может быть полезно в разных ситуациях: для защиты конфиденциальной информации, сохранения личных данных или просто для увеличения общей безопасности системы.
Окна 10 предлагают несколько способов шифрования файлов и папок. Для этого используется модуль «Encrypting File System» (EFS), который предоставляет свою собственную технологию шифрования данных.
Если вы хотите зашифровать отдельные файлы или папки, чтобы иметь доступ к ним только с помощью учетной записи пользователя, необходимо следовать некоторым простым шагам. Во-первых, откройте свойства файла или папки и перейдите на вкладку «Общие». Затем нажмите кнопку «Дополнительно» и поставьте галочку напротив параметра «Зашифровать данные для защиты содержимого». Далее следуйте инструкциям в мастере шифрования файлов и папок.
После завершения процесса шифрования файл или папка будет защищены и недоступны для других пользователей, в том числе и для администраторов системы. Попытка открыть зашифрованный файл или папку приведет к запросу пароля, который был задан при шифровании данных.
Шифрование данных в Windows 10 эффективна и не тормозит работу системы. При использовании технологии EFS данные шифруются на жестком диске, а не в памяти. Это делает процесс шифрования и расшифрования файлов и папок быстрее и эффективнее, чем при использовании других методов шифрования.
Наличие шифрования данных в Windows 10 позволяет обеспечить безопасность информации, сохраненной на компьютере. В случае утери учетной записи или жесткого диска, данные будут недоступны для посторонних лиц без знания пароля. Кроме того, шифрование предотвращает возможность несанкционированного изменения или удаления файлов и папок.
Не стоит забывать, что шифровать можно не только отдельные файлы и папки, но и целые диски. Для этого в Windows 10 есть функция шифрования томов, которая позволяет защитить все данные на указанном диске. При шифровании тома все файлы и папки на нем автоматически становятся зашифрованными и требуют ввода пароля для доступа к содержимому.
Если вы впервые сталкиваетесь с использованием шифрования данных в Windows 10, рекомендуется попробовать зашифровать небольшое количество файлов или папок для ознакомления с процессом. Это поможет вам лучше понять, как работает функция шифрования и какие возможности она предоставляет.
Будущее безопасности данных в операционной системе Windows 10
В операционной системе Windows 10 была отключена опция шифрования содержимого для защиты данных, что может оказать влияние на общую безопасность. Следует обратить внимание на использование учетной записи для защиты информации, так как запретить защиту данных может привести к нарушению конфиденциальности и безопасности данных пользователей.
Похоже, что мышины убрали возможность активации опции шифрования содержимого папок и файлов в операционной системе Windows 10. Отличие от предыдущих версий заключается в том, что пользователи Windows 7 могли выбрать зашифрование данных с помощью пароля или ключа, в то время как в Windows 10 этот процесс значительно упрощен.
В операционной системе Windows 10 используется модуль шифрования BitLocker для защиты данных на жестком диске. Похоже, что мышины убрали возможность создания и зашифрования файлов с помощью этого модуля. Таким образом, пользователи могут столкнуться с некоторыми ограничениями при использовании функций шифрования в Windows 10.
Если вам нужно зашифровать данные в операционной системе Windows 10, попробуйте использовать сторонние программы, такие как 7-Zip, которые предлагают возможность шифрования файлов и папок с помощью пароля. Однако стоит помнить, что встроенные средства операционной системы могут быть более эффективными в плане безопасности и скорости.
Таким образом, будущее безопасности данных в операционной системе Windows 10 зависит от того, какие меры будут предприняты для защиты информации. В то же время, злоумышленники могут попытаться восстановить доступ к зашифрованным данным, поэтому важно выбрать надежный метод шифрования и управления ключами.
Нюансы безопасности данных в операционной системе Windows 10 могут быть сложными и требуют детального изучения. Но несмотря на это, пользователи могут обрести дополнительный уровень защиты данных, используя встроенные средства или сторонние программы.
Видео:
Как восстановить службы по умолчанию Windows 10
Как восстановить службы по умолчанию Windows 10 by remontka.pro video 57,174 views 2 years ago 4 minutes, 44 seconds