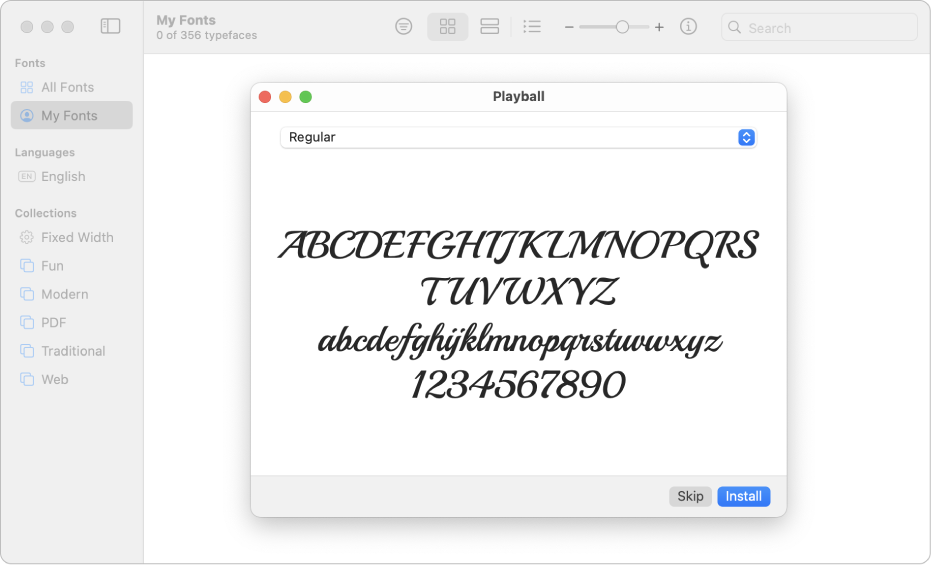- Как установить и удалить шрифты на Mac — подробный гайд
- Как установить шрифты на Mac: пошаговая инструкция
- Шаг 1: Скачайте шрифты
- Шаг 2: Скопируйте файлы шрифтов в директорию Font
- Шаг 3: Перезагрузите приложения
- Шаг 4: Проверьте установку шрифтов
- Удаление шрифтов на Mac
- Поиск и загрузка шрифтов Montserrat Alternates
- Распаковка скачанных файлов
- Установка шрифтов на Mac
- Удаление шрифтов с Mac
- Шаг 1: Отключение шрифтов
- Шаг 2: Удаление шрифтов
- Дополнительная информация
- Видео:
- Настройки macOS по идеалу | настраиваем макос для удобной и продуктивной работы в системе
Как установить и удалить шрифты на Mac — подробный гайд
Установка и удаление шрифтов на вашем Mac может быть полезным, если вам нужны дополнительные шрифты для работы над проектами или если вы хотите удалить ненужные шрифты, чтобы освободить место на вашем компьютере. В этом подробном гайде мы расскажем вам, как выполнить эти действия.
Перед тем как начать, важно отметить, что для установки и удаления шрифтов на Mac вам необходимы файлы шрифтов соответствующих типов (TrueType или OpenType). Вы можете скачать указанный шрифт с любого сайта, который предлагает его бесплатно или за плату, и следующие инструкции будут относиться к этим типам файлов шрифтов.
1. Сперва скопируйте файлы шрифтов на ваш компьютер. Выделите файлы шрифтов и скопируйте их в папку на вашем компьютере, например в папку «Шрифты» в документах или на рабочем столе. Дополнительные шрифты должны быть в папке, которая называется иначе, чем папки со стандартными шрифтами Mac.
2. Перейдите в папку со шрифтами. Откройте Finder и перейдите в папку, в которую вы скопировали файлы шрифтов.
3. Выберите шрифты для установки. Выберите все файлы шрифтов, которые вы хотите установить на ваш Mac. Помните, что устанавливаемые вами шрифты будут доступны только в документах и программах, которые поддерживают выбранный вами тип шрифтов.
4. Установка шрифтов. Скопируйте выбранные шрифты в соответствующую папку Mac, используя команду «Копировать» и «Вставить». В большинстве случаев, папка для Mac шрифтов находится в папке «Библиотека» на вашем компьютере. Найдите папку «Fonts» или «Шрифты» внутри папки «Библиотека» и вставьте выбранные файлы шрифтов в эту папку.
5. Перезагрузите ваши программы и документы. После установки новых шрифтов вам может потребоваться перезагрузить программы (например, Photoshop или Microsoft Word) и открыть или создать новый документ, чтобы увидеть и использовать эти шрифты.
Если вам нужно удалить шрифты на Mac, просто найдите файлы шрифтов, которые вы хотите удалить, и переместите их в корзину. Затем опустошите корзину, чтобы окончательно удалить шрифты с вашего компьютера.
Как установить шрифты на Mac: пошаговая инструкция
Шаг 1: Скачайте шрифты
Прежде чем приступить к установке шрифтов на Mac, вы должны скачать необходимые файлы шрифтов. Вы можете найти множество сайтов, предлагающих шрифты для скачивания. Важно обратить внимание на лицензионные условия шрифтов: некоторые шрифты могут быть свободно распространяемыми, в то время как другие могут требовать лицензии.
Шаг 2: Скопируйте файлы шрифтов в директорию Font
После скачивания файлов шрифтов вы должны скопировать их в директорию Font на вашем компьютере Mac. Чтобы это сделать, откройте Finder и найдите папку «Шрифты» в вашей папке «Библиотека». Если данная папка отсутствует, вы можете ее создать. После открытия папки «Шрифты», просто перетащите файлы шрифтов, которые вы хотите установить, в эту папку.
Шаг 3: Перезагрузите приложения
После того, как вы скопировали файлы шрифтов в директорию Шрифты, вам необходимо перезагрузить все приложения, которые используют шрифты для распознавания новых установленных шрифтов.
Шаг 4: Проверьте установку шрифтов
Чтобы убедиться, что шрифты успешно установлены, вы можете открыть любое приложение, такое как текстовый редактор, и выбрать установленные шрифты в настройках текста. Если вы видите установленные шрифты в списке шрифтов, значит, они успешно установлены и готовы к использованию.
Удаление шрифтов на Mac
Если вам необходимо удалить установленные шрифты на Mac, вы можете сделать это очень просто. Откройте Finder и найдите папку Шрифты в вашей папке Библиотека. Затем выберите шрифты, которые вы хотите удалить, и переместите их в корзину. После этого вам может потребоваться перезагрузка приложений для полного удаления шрифтов.
Теперь у вас есть пошаговая инструкция о том, как установить и удалить шрифты на Mac. Вы можете использовать эту информацию, чтобы добавить новые шрифты в свой проект или удалить ненужные шрифты с вашего компьютера.
Поиск и загрузка шрифтов Montserrat Alternates
Для того, чтобы использовать Montserrat Alternates, вам необходимо сначала загрузить его файлы на ваш компьютер. Вы можете найти эти файлы на официальном сайте проекта Montserrat (ссылка provided). Перейдите на страницу загрузки и выберите нужную вам версию шрифта (например, Regular, Bold, Italic и др.).
После того, как файлы шрифтов будут скачаны на ваш компьютер, перейдите в папку, в которой они находятся. Обычно файлы шрифтов имеют расширение .ttf (TrueType Font). Откройте папку со скачанными шрифтами и скопируйте файлы Montserrat Alternates (будьте внимательны, чтобы скопировать все файлы всех начертаний, которые вам нужны: Thin, ExtraLight, LightItalic, и т.д.).
Далее откройте папку «Fonts» на вашем Mac компьютере. Эта папка обычно находится в директории «Library», которая, в свою очередь, располагается в корневой директории вашего компьютера. Если вы не можете найти папку «Fonts», вы можете воспользоваться поиском.
После того, как вы откроете папку «Fonts», вставьте в нее скопированные файлы Montserrat Alternates. Теперь шрифты Montserrat Alternates доступны для использования в ваших HTML-проектах на вашем Mac компьютере.
Важно помнить, что шрифты Montserrat Alternates имеют определенные условия лицензирования. Они распространяются по свободной лицензии SIL Open Font License (OFL), что означает, что вы можете свободно использовать, изменять и распространять эти шрифты без каких-либо обязательных условий. Однако, стоит обратить внимание на некоторые особенности лицензии, которые указаны в описании шрифтов Montserrat Alternates на официальном сайте.
Распаковка скачанных файлов
После того как вы скачаете файлы с нужными шрифтами, необходимо их распаковать и поместить в соответствующую директорию на вашем Mac.
1. Найдите папку, в которую были сохранены скачанные файлы. Обычно файлы со шрифтами скачиваются в папку «Загрузки».
2. В данной папке вы найдете архивированные файлы шрифтов. Распакуйте архивированные файлы, щелкнув по ним дважды.
3. Распакованные файлы шрифтов будут находиться в отдельной папке. Откройте эту папку.
4. Внутри папки шрифтов вы увидите файлы со следующими расширениями: «.otf» (OpenType Font), «.ttf» (TrueType Font) и «.dfont» (Data Fork Font).
5. Чтобы установить шрифт, выделите нужный вам файл шрифта в папке и скопируйте его в папку «Шрифты» на вашем Mac. Папка «Шрифты» находится в папке «Библиотека». Чтобы быстро найти ее, нажмите клавишу команды (⌘) + пробел, чтобы открыть Spotlight, и начните вводить «Шрифты».
6. Вставляем файлы шрифтов в папку «Шрифты».
7. Перед установкой шрифта рекомендуется его просмотреть и ознакомиться с информацией о лицензии, которая обычно находится в файле «readme» или «license».
8. Для установки шрифта, в открывшемся окне с папкой «Шрифты» выделите нужный файл шрифта и нажмите кнопку «Установить шрифт».
9. После успешной установки шрифта, он станет доступен для использования в приложениях, которые поддерживают установленный шрифт.
Примечания:
- File-format refers to the type of font file, such as OpenType (.otf) or TrueType (.ttf), as well as additional font formats such as Data Fork Font (.dfont), which is specific to macOS.
- The font names mentioned above, such as «Regular», «Bold», «Italic», «Black», «Thin», and «Light», refer to different font styles or weights.
- The font components (such as BoldItalic, BlackItalic, ThinItalic, and ExtralightItalic) are derivatives of the base font (e.g., Regular), and can be used to access specific font styles.
- Font licenses determine the permitted usage of the fonts. Make sure you read and understand the license information before using or redistributing the fonts.
- Some font licenses may require explicit licensing or additional permissions to be granted for commercial or personal use.
Установка и использование шрифтов на Mac — процесс, который должен быть выполняет профессионал или опытный пользователь. В случае необходимости установки или удаления лицензионных шрифтов, лучше обратиться за дополнительной информацией к поставщику шрифтов или другому лицу, обладающему лицензией на использование данных шрифтов.
Установка шрифтов на Mac
Установка шрифтов на компьютере Mac осуществляется достаточно легко и просто. Для начала, вам необходимо скачать файлы шрифтов, которые вы хотите установить. Шрифты могут быть предоставлены в различных форматах, включая TrueType (TTF) и OpenType (OTF).
Для установки шрифтов на Mac вы должны выполнить следующие шаги:
1. Скачайте файлы шрифтов
Перейдите на сайт, где вы можете скачать нужные вам шрифты. Обратите внимание, что некоторые шрифты могут быть лицензионные и информация о возможности их использования может быть указана на сайте. После скачивания файлов шрифтов они, скорее всего, будут находиться в виде zip-архива.
2. Разархивируйте файлы шрифтов
Для распаковки zip-архива, щелкните по нему дважды, чтобы он открылся в программе Архиватор. Далее, скопируйте файлы шрифтов и вставьте их в специальную папку на вашем компьютере.
3. Установите шрифты
Для установки шрифтов откройте папку, куда вы скопировали файлы шрифтов, и выберите нужные шрифты. Затем щелкните по ним правой кнопкой мыши и выберите «Открыть» из контекстного меню. В открывшемся диалоговом окне нажмите кнопку «Установить шрифт».
После этого шрифты будут установлены на вашем компьютере Mac и вы сможете использовать их в различных программах.
Дополнительная информация об условиях использования шрифтов может быть указана в документе, поставляемом вместе с файлами шрифтов. Обратите внимание, что некоторые шрифты могут иметь ограничения на использование и распространение.
Теперь вы знаете, как установить шрифты на компьютере Mac. Удачи в вашем HTML-проекте!
Удаление шрифтов с Mac
Шрифты, которые больше не нужны на вашем Mac, могут занимать дополнительное место на жестком диске. Чтобы освободить место и удалить ненужные шрифты, вы можете следовать простым шагам:
Шаг 1: Отключение шрифтов
Перед удалением шрифтов, рекомендуется отключить их, чтобы веб-интерфейсы и документы, использующие эти шрифты, отобразились правильно. Для этого:
- Откройте «Шрифты» в панели управления или найдите его в Launchpad.
- Выберите шрифт, который хотите отключить.
Шаг 2: Удаление шрифтов
После того, как вы отключили шрифты, вы можете удалить их из системы. Вот как это сделать:
- Откройте Finder и перейдите в папку «Шрифты» в разделе «Библиотека».
- Выберите шрифт, который хотите удалить.
- Щелкните правой кнопкой мыши на шрифт и выберите «Переместить в корзину».
- Очистите корзину, чтобы окончательно удалить шрифты с вашего Mac.
Дополнительная информация
Обратите внимание, что удаление шрифтов может повлиять на отображение различных документов и веб-сайтов, особенно если они используют определенные начертания шрифтов. Поэтому перед удалением шрифтов рекомендуется сохранить копии шрифтов на другом носителе.
| Название шрифта | Начертание | Свой формат файла | Лицензия |
|---|---|---|---|
| Montserrat | Light, Regular, Bold, ExtraLight, Thin, SemiBold, Black, ThinItalic, ExtraLightItalic, SemiBoldItalic, BoldItalic, BlackItalic | OpenType (.otf), TrueType (.ttf) | Лицензия SIL Open Font License |
| Julieta | Regular | OpenType (.otf), TrueType (.ttf) | Лицензия SIL Open Font License |
Обратите внимание, что некоторые шрифты могут иметь дополнительные условия лицензии. Перед использованием шрифта в вашем HTML-проекте, убедитесь, что вы правильно указываете лицензию и следуете условиям использования.
Видео:
Настройки macOS по идеалу | настраиваем макос для удобной и продуктивной работы в системе
Настройки macOS по идеалу | настраиваем макос для удобной и продуктивной работы в системе by ByteMod 990 views 8 days ago 50 minutes