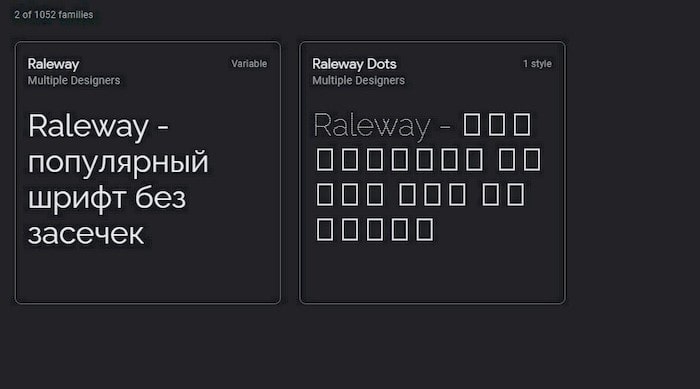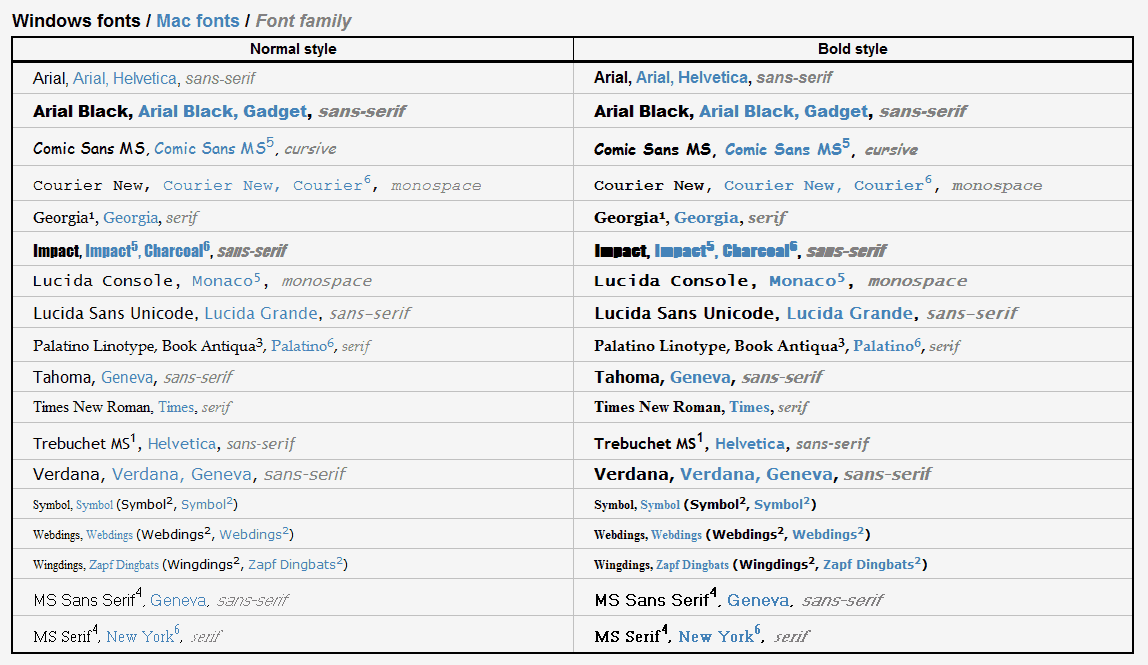- Список системных шрифтов в Windows 10 полный перечень шрифтовой библиотеки
- Установка шрифтов, которые не отображаются после обновления до Windows 10
- Arial
- Установка языковых компонентов через языковые параметры
- Шаги для установки дополнительных языковых компонентов:
- Установка необязательных шрифтов вручную без изменения языковых параметров
- Шрифты, включенные в дополнительные функции шрифтов
- Как добавить или удалить шрифты в Windows 10
- Категории шрифтов, включенных в дополнительные функции шрифтов
- Категории шрифтов
- Основные категории
- Дополнительные категории
- Видео:
- Как изменить размер шрифта Windows 10
Список системных шрифтов в Windows 10 полный перечень шрифтовой библиотеки
Windows 10 предлагает множество шрифтов, которые являются стандартными для операционной системы. Это small шрифты, которые поставляются с Windows 10 при установке системы. Если вы планируете обновить Windows 10 до новой версии, вам, возможно, потребуется установить дополнительные шрифты.
Примечание: некоторые шрифты, такие как Arial, Times New Roman, Tahoma, Cambria и др., являются основными системными шрифтами и автоматически устанавливаются при установке Windows 10. Однако для некоторых дополнительных функций или определенных языков могут потребоваться дополнительные шрифты.
Ниже приведен полный список шрифтов, включая small шрифты, шрифты, добавленные после установки Windows 10, а также языковые дополнения, которые могут потребоваться при установке или обновлении системы. Помните, что эти шрифты могут быть незаполненными или отсутствующими, в зависимости от настройки вашей операционной системы.
Список шрифтов включает шрифты на различных языках, таких как английский, русский, уйгурский, санскрит и др. Некоторые из шрифтов, которые могут добавиться после установки или обновления Windows 10, включают DotumChe, GulimChe, GungsuhChe, Batang, BatangChe, Gungsuh, Haan, Haas, IrisUPC, LilyUPC, Sakkal, Symbol, MingLiu, Browing, Gulim, Gungseouche, MS Serif и др.
Как установить или обновить эти шрифты? Для этого вы можете вручную установить дополнительные шрифты, перейдя к параметрам компонентов Windows 10 и выбрав необходимые языковые параметры и функции. Дополнительные шаги и параметры можете найти в документации Microsoft по обновлению и установке Windows 10.
Не забудьте проверить, установлены ли все необходимые шрифты после обновления Windows 10. Если вы заметите, что некоторые шрифты отсутствуют или неправильно отображаются, вам придется вручную установить эти шрифты с использованием параметров Windows или файлов установки.
Установка шрифтов, которые не отображаются после обновления до Windows 10
Если после обновления до Windows 10 вы обнаружили, что некоторые шрифты не отображаются или заменены на другие, вам может потребоваться установить эти шрифты вручную. Ниже приведены шаги по установке этих шрифтов:
1. Откройте параметры Windows, щелкнув на значке «Параметры» в меню «Пуск» или используя комбинацию клавиш «Win + I».
2. В окне параметров перейдите в раздел «Персонализация» и выберите «Шрифты» в боковом меню.
3. Откроется окно «Шрифты», где будут отображены установленные шрифты. Прокрутите вниз до «Связанные с языками» и нажмите на ссылку «Языковые параметры».
4. В окне «Языковые параметры» нажмите на ссылку «Административные языковые параметры» в разделе «Область действия».
5. В разделе «Язык для не юникодных программ» нажмите на кнопку «Изменить системные настройки».
6. В открывшемся окне на вкладке «Дополнительно» щелкните на кнопке «Язык программ» и выберите язык, для которого требуется установить недостающие шрифты.
7. Нажмите на кнопку «Установка субкомпонентов» и отметьте флажок «Языковые файлы», затем нажмите «ОК».
8. Windows начнет процесс установки необходимых компонентов и шрифтов для выбранного языка. Дождитесь окончания этого процесса.
9. После завершения установки вы должны снова увидеть отображение правильных шрифтов в ваших документах и страницах.
Если вам необходимо установить шрифты для нескольких языков, повторите описанные выше шаги для каждого языка. Учтите, что некоторые шрифты могут быть включены в состав системы и их установка не требуется. А если вы не смогли установить шрифты, связанные с языками, которые могут не быть установлены на вашу версию Windows 10, то попробуйте установить их вручную.
Arial
Arial предоставляет базовый набор символов без дополнительных символов, таких как математические или символы нотации. Он поддерживает множество языковых систем, включая английский, русский, немецкий, французский и многие другие.
Шрифт Arial ассоциируется с печатным стилем и идеально подходит для документов, где нужно достичь четкости и читаемости текста. Он также может использоваться в веб-дизайне для создания современного и профессионального вида.
Если у вас нет шрифта Arial на вашей системе Windows 10, вы можете установить его вручную через настройки Windows или после обновления или переустановки операционной системы. При обновлении Windows 10 шрифты также обновляются, поэтому Arial может быть доступен после этого процесса.
В целом, Arial — это шрифт, который легко узнать и использовать, и он будет идеальным выбором для широкого спектра задач печати и дизайна.
Установка языковых компонентов через языковые параметры
Если вам необходимо добавить дополнительные языковые компоненты в Windows 10, вы можете это сделать через языковые параметры. Это категорически рекомендуемый способ для изменения языка операционной системы, а также для установки дополнительных шрифтов и раскладок клавиатуры.
Шаги для установки дополнительных языковых компонентов:
- Щелкните правой кнопкой мыши на кнопке «Пуск» и выберите пункт «Настройки».
- В открывшемся окне «Настройки» выберите пункт «Время и язык».
- Перейдите на вкладку «Регион и язык» и найдите раздел «Язык».
- Нажмите кнопку «Добавить язык» и выберите необходимый язык из списка.
- После выбора языка вы увидите список доступных языковых компонентов, таких как раскладка клавиатуры или дополнительные шрифты.
- Выберите необходимые компоненты и нажмите кнопку «Установить».
- Windows 10 автоматически загрузит и установит выбранные языковые компоненты. После завершения установки вам может потребоваться перезагрузить компьютер для применения изменений.
После установки языковых компонентов, их можно будет использовать в приложениях и документах на соответствующем языке. Также вы сможете изменить язык операционной системы, чтобы все системные сообщения и элементы интерфейса отображались на выбранном языке.
Установка необязательных шрифтов вручную без изменения языковых параметров
Если вам необходимо установить дополнительные шрифты на вашем компьютере с операционной системой Windows 10 без изменения языковых параметров, то следуйте этим шагам:
- Проверьте, какие необходимые шрифты уже установлены на вашем компьютере. Для этого откройте Панель управления, перейдите в раздел «Шрифты» и просмотрите список установленных шрифтов.
- Если вы не найдете нужные шрифты в списке, то можете установить их вручную. Для этого загрузите соответствующий файл шрифта с официального сайта Microsoft или других надежных источников.
- После загрузки файла шрифта, разархивируйте его, если необходимо. Обычно файлы шрифтов поставляются в форматах .zip или .rar.
- Щелкните правой кнопкой мыши по файлу шрифта и выберите пункт «Установить». Шрифт будет установлен на вашем компьютере без изменения языковых параметров.
- После установки необходимых шрифтов, перезапустите любые программы или приложения, которые вы хотите использовать с новыми шрифтами.
Обратите внимание, что некоторые шрифты могут быть языкоспецифичными и отображаться только при использовании определенных языковых параметров. Если вы хотите использовать такие шрифты на других языках, вам придется изменить соответствующие языковые настройки.
Вот несколько примеров необязательных и дополнительных шрифтов, которые вы можете установить вручную:
- Gungsuhche
- Tahoma
- Candara
- Tunga
- Grotesk
- Moolboran
- Cordia
- DaunPenh
- Pgothic
- Nyala
- Cambria
- Kaiti
- Shonar
- Georgia
- Sanskrit
- Arial
- Ebrima
- Symbol
- Segoe
- Haas
Примечание: Установка шрифтов может потребовать обновления сервисных пакетов или других обновлений системы для корректной установки или отображения. Перед установкой шрифтов рекомендуется создать резервные копии важных документов и файлов, чтобы избежать потери данных.
Шрифты, включенные в дополнительные функции шрифтов
Данный раздел содержит список шрифтов, которые можно добавить или удалить из Windows 10 через дополнительные функции шрифтов. Если вы не видите нужный вам шрифт, вам может потребоваться добавить его или включить его функционал.
Это особенно полезно для пользователей, которые работают с документами на разных языках или возможно при обновлении операционной системы с предыдущей версии Windows на Windows 10.
Как добавить или удалить шрифты в Windows 10
Если вы хотите добавить или удалить шрифты в Windows 10, вы можете воспользоваться следующими шагами:
- Нажмите клавишу «Пуск» и выберите «Параметры».
- В открывшемся окне «Параметры» выберите «Система», а затем «Информация» в боковом меню.
- На странице «Информация» выберите «Дополнительные параметры шрифта».
- Далее вы увидите список шрифтов, доступных для добавления или удаления. Просто щелкните на нужный шрифт и выберите «Установить» или «Удалить».
Категории шрифтов, включенных в дополнительные функции шрифтов
Список шрифтов, включенных в дополнительные функции шрифтов, включает следующие категории:
- Arial
- Batang
- Browallia
- Browallia New
- Calibri
- Cambria
- Candara
- Comic Sans MS
- Consolas
- Corbel
- DaunPenh
- Dotum
- Ebrima
- Garamond
- Georgia
- Gill Sans MT
- Gulim
- GulimChe
- JasmineUPC
- Jing Jing
- Jokerman
- Lao UI
- Lucida Console
- Lucida Sans Unicode
- Malgun Gothic
- Microsoft Himalaya
- Microsoft JhengHei
- Microsoft New Tai Lue
- Microsoft PhagsPa
- Microsoft Tai Le
- Microsoft Uighur
- Microsoft YaHei
- Microsoft Yi Baiti
- MingLiU
- MingLiU_HKSCS
- MingLiU-ExtB
- Mongolian Baiti
- MS Gothic
- MS PGothic
- MS UI Gothic
- Myanmar Text
- NSimSun
- Nyala
- Palatino Linotype
- Raavi
- Sanskrit Text
- Segoe MDL2
- Segoe Print
- Segoe Script
- Segoe UI
- Segoe UI Historic
- Segoe UI Emoji
- Segoe UI Symbol
- SimSun
- SimSun-ExtB
- Sylfaen
- Tahoma
- Tunga
- Verdana
- Webdings
- Wingdings
- Yu Gothic
Примечание: Шрифтовые компоненты, отображаемые знаком «*», могут быть отсутствующими в вашей версии Windows 10. Чтобы добавить их, вы можете вручную изменить или обновить Windows через дополнительные функции шрифтов.
Категории шрифтов
Windows 10 предлагает широкий спектр системных шрифтов, разделённых на различные категории в зависимости от их алфавита и языка. Включены разные стили и начертания, чтобы удовлетворить потребности разных пользователей.
Основные категории
- Latin: Arial, Candara, Comic Sans MS, Consolas, Courier New, Georgia, Gill Sans MT, Impact, Lucida Console, Lucida Sans Unicode, Microsoft Sans Serif, Palatino Linotype, Segoe UI, Tahoma, Times New Roman, Trebuchet MS, Verdana
- Arabic: Arial, Batang, Baiti, DaunPenh, DokChampa, GulimChe, Gungsuh, Haas Grotius Proportional, Kaiti SC, Latha, MoolBoran, Sakkal Majalla, Segeo UI, Symbol, Tunga
- Traditional Chinese: Browallia New, Cordia New, DotumChe, GulimChe, Kaiti SC, Kaiti TC, Microsoft JhengHei UI, MoolBoran, MS Gothic, MS Mincho, MS PGothic, SimHei, SimSun, SimSun-ExtB, YouYuan
Дополнительные категории
- Supplemental fonts: Batang, DaunPenh, DokChampa, Eras Medium ITC, GulimChe, Gungsuh, Kalinga, Kartika, Khmer UI, KodchiangUPC, Latha, Leelawadee UI, LilyUPC, Lucida Bright Math, Lucida Console, Lucida Sans, Mangal, Marlett, Microsoft Himalaya, Microsoft JhengHei Light, Microsoft JhengHei UI, Microsoft JhengHei UI Bold, Microsoft JhengHei UI Light, Microsoft JhengHei UI Semibold, Microsoft JhengHei UI Semilight, Microsoft JhengHei UI Semilight Ext, Microsoft JhengHei UI Thin, Microsoft JhengHei UI Thin Ext, Microsoft JhengHei UI Ultralight, Microsoft JhengHei UI Ultralight Ext, Microsoft JhengHei UI Ultralight Ext V, Microsoft JhengHei UI Ultralight Ext VI, Microsoft JhengHei UI Ultralight Ext VII, MingLiU_HKSCS-ExtB, Mongolian Baiti, MS Gothic, MS Mincho, MS PGothic, MS PMincho, MS UI Gothic, Nanum Brush Script, Nanum Pen Script, Nirmala UI, PhagsPa, Plantagenet Cherokee, Raavi, Segoe MDL2 Assets, Segoe Print, Segoe Script, Segoe UI Emoji, Segoe UI Historic, Segoe UI Semibold, Segoe UI Semilight, Segoe UI Semilight Ext, Segoe UI Symbols, SimSun, SimSun-ExtB, Sylfaen, Tahoma, Times New Roman, Trebuchet MS, Verdana, Webdings, Wingdings, Wingdings 2, Wingdings 3, Yu Gothic UI
- Optional fonts: Arial Black, Arial Narrow, Bell MT, Braggadocio, Britannic Bold, Century, Century Gothic, Century Schoolbook, Copperplate Gothic Bold, Cordia New, Courier, Estrangelo Edessa, Franklin Gothic Book, Franklin Gothic Medium, Franklin Gothic Medium Cond, Gabriola, Garamond, Goudy Old Style, Impact, Kartika, Khmer UI, Lucida Bright, Lucida Calligraphy, Lucida Fax, Lucida Handwriting, Malgun Gothic, Mangal, Marlett, Meiryo UI, Microsoft Himalaya, Microsoft JhengHei, Microsoft Sans Serif, Microsoft YaHei UI, Microsoft YaHei UI Bold, Microsoft YaHei UI Light, Microsoft YaHei UI Semibold, Microsoft YaHei UI Semilight, MingLiU, MingLiU-ExtB, MingLiU_HKSCS, Mongolian Baiti, MS Gothic, MS Mincho, MS PGothic, MS PMincho, MS UI Gothic, MV Boli, Nirmala UI, Palatino Linotype, Plantagenet Cherokee, Raavi, Segoe MDL2 Assets, Segoe Print, Segoe Script, Segoe UI Black, Segoe UI Historic, Segoe UI Semibold, Segoe UI Semilight, SimSun, SimSun-ExtB, Sitka Banner, Sitka Display, Sitka Heading, Sitka Small, Sitka Subheading, Sitka Text, Sitka Text Semibold, Sitka Text Semilight, Sylfaen, Taiwan Batang, Tajawal, Tahoma, Times New Roman, Trebuchet MS, Tw Cen MT, Verdana, Vijaya, Webdings, Wide Latin, Wingdings, Wingdings 2, Wingdings 3, Yu Gothic, Yu Gothic UI, Yungothic UI
Эти категории шрифтов позволяют установить и изменить системные шрифты в Windows 10. Установка и изменение параметров шрифтов осуществляется через панель управления или настройки операционной системы. При обновлении Windows 10 дополнительные и опциональные шрифты могут быть установлены автоматически, но вы также можете установить их вручную по необходимости.
Шаги для установки и изменения параметров шрифтов подробно объясняются в документации Windows 10 на английском языке. Для удобства предлагается ознакомиться с дополнительными сведениями.
После установки или обновлении Windows 10 указанные категории шрифтов отображаются в панели управления или настройках системы.
Видео:
Как изменить размер шрифта Windows 10
Как изменить размер шрифта Windows 10 by wikitube 17,704 views 6 years ago 1 minute, 43 seconds