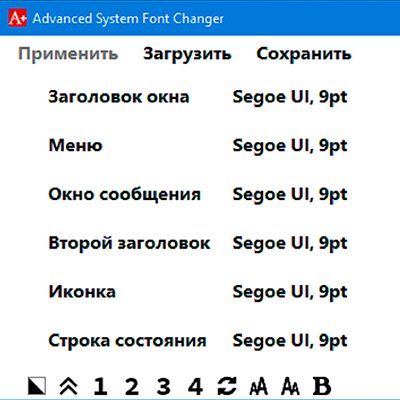- Как установить любой шрифт на Windows 10 выше толще круглее
- Установка шрифтов на Windows 10: пошаговая инструкция
- Шаг 1: Выбор и загрузка нужного шрифта
- Шаг 2: Установка скачанного шрифта на операционную систему
- Шаг 3: Настройка параметров шрифтов для улучшения читаемости
- 1. Размер шрифта
- 2. Жирность шрифта
- 3. Размер и стиль курсора
- Шаг 4: Применение сглаживания шрифтов для более качественного отображения
- Видео:
- Как установить шрифт в Windows 10
Как установить любой шрифт на Windows 10 выше толще круглее
Шрифты играют важную роль при оформлении документов и веб-страниц. Иногда стандартные шрифты, установленные на компьютере, не удовлетворяют нашим требованиям и желаниям. В таких случаях мы хотим добавить новые шрифты, которые соответствуют искомому стилю. Но как сделать это на Windows 10? Существует несколько способов установки шрифтов, и в этой статье мы рассмотрим наиболее простой и эффективный из них.
Перед установкой шрифта необходимо скачать файлы, которые содержат нужный нам шрифт. Эти файлы могут находиться в папке на компьютере или быть доступными для скачивания из Интернета. Когда вы скачали нужный шрифт в виде файла, для установки его на Windows 10 есть несколько способов.
Один из способов — установка шрифтов через контекстное меню в системе. Для этого откройте папку с загруженными шрифтами, найдите файл с расширением .ttf или .otf и щелкните на нем правой кнопкой мыши. В открывшемся меню выберите пункт «Установить». После этого шрифт будет установлен на вашем компьютере и будет доступен для использования в различных программах.
Если вам необходимо установить несколько шрифтов одновременно, можно воспользоваться другим способом. Перейдите в папку с загруженными шрифтами и выделите несколько файлов, удерживая клавишу Shift или Ctrl на клавиатуре. Затем щелкните правой кнопкой мыши на выбранные файлы и выберите пункт «Установить» в контекстном меню. Таким образом, все выбранные шрифты будут установлены одновременно.
Установка шрифтов на Windows 10: пошаговая инструкция
Шрифты играют важную роль в визуальном оформлении текстов на компьютере. Если вам необходимо установить новый шрифт на Windows 10, следуйте этой пошаговой инструкции:
- Скачайте нужный шрифт с Интернета. Обычно файлы шрифтов имеют расширение .ttf или .otf.
- Создайте папку, в которой будут храниться все установленные шрифты. Для этого, например, можете создать папку «Шрифты» на рабочем столе.
- Откройте окно «Пуск» и введите «Настройки». Затем выберите «Настройки» из списка результатов.
- В окне настроек выберите пункт «Персонализация».
- В левой панели выберите «Шрифты».
- В правой панели выберите ссылку «Просмотр всех шрифтов».
- В открывшемся окне «Шрифты» выберите пункт «Добавить новый шрифт».
- Перейдите в папку, в которой хранятся скачанные файлы шрифтов.
- Выберите нужный файл шрифта и нажмите «Установить».
После установки шрифт будет доступен во всех приложениях системы Windows 10. Если при установке шрифта возникнет ошибка, убедитесь, что у вас есть права администратора на компьютере. Также проверьте, что файлы шрифтов были скопированы в правильную папку.
Шаг 1: Выбор и загрузка нужного шрифта
Есть несколько способов загрузить шрифт для установки на Windows 10. Один из способов — загрузить шрифт с помощью мыши с веб-сайта, который предлагает шрифты для загрузки. Другой способ — использовать уже установленные шрифты в системе.
Чтобы загрузить шрифт с помощью мыши, вы можете:
- Открыть браузер и найти веб-сайт, который предлагает бесплатные шрифты для загрузки.
- Выбрать нужный шрифт и нажать на кнопку «Скачать».
- После загрузки шрифта, распакуйте архив с шрифтами.
- Откройте папку, в которой хранятся установленные шрифты (обычно это папка «Fonts» в системных файлах).
- Скопируйте скачанный шрифт в эту папку.
Чтобы использовать уже установленные шрифты в системе, вы можете:
- Открыть меню «Пуск» и найти панель управления Windows.
- Щёлкните правой кнопкой мыши на ярлыке панели управления и выберите «Выполнить от имени администратора».
- В окне панели управления найдите категорию «Шрифты».
- В этой категории будет отображен список уже установленных системных шрифтов.
- Чтобы установить новый шрифт, щёлкните правой кнопкой мыши на пустом месте окна «Шрифты» и выберите «Добавить шрифт».
- Выберите скачанный файл шрифта и нажмите кнопку «Установить».
Не забудьте, что при установке шрифтов в Windows 10 могут возникнуть ошибки, поэтому всегда рекомендуется создание точки восстановления перед установкой новых шрифтов.
Шаг 2: Установка скачанного шрифта на операционную систему
Чтобы начать, откройте папку, в которой хранятся скачанные файлы шрифтов. Обычно они сохраняются в папке «Загрузки» или «Документы». Если вы не знаете, где именно они находятся, вы можете воспользоваться функцией поиска на вашем компьютере.
- Щёлкните правой кнопкой мыши на файле шрифта с нужным названием.
- Выберите опцию «Скопировать» в контекстном меню.
- Нажмите клавишу Win+R, чтобы открыть окно «Выполнить».
- Введите в поле ввода «%windir%\fonts» и нажмите кнопку «ОК».
- Откроется папка «Шрифты» в системной папке.
- Щёлкните правой кнопкой мыши в свободном месте в окне «Шрифты».
- Выберите опцию «Вставить», чтобы скопировать скачанный файл шрифта в эту папку.
- Теперь у вас должен быть установленный шрифт для использования во всех программах на вашем компьютере.
Однако, если при попытке скопировать файл шрифта в папку «Шрифты» возникает ошибка, значит вам необходимо установить шрифты с правами администратора.
- Щёлкните правой кнопкой мыши на скачанный файл шрифта с нужным названием.
- Выберите опцию «Установить для всех пользователей» или «Установить для текущего пользователя», в зависимости от вашей системы.
- Дождитесь завершения процесса установки.
- Теперь шрифт должен быть доступен для использования во всех программах на вашем компьютере.
Вы также можете проверить успешность установки шрифта, открыв панель управления, затем выбрав опцию «Шрифты». Если вы видите новый шрифт в списке установленных шрифтов, значит процесс установки прошел успешно.
Шаг 3: Настройка параметров шрифтов для улучшения читаемости
После установки нового шрифта на Windows 10, вы можете настроить его параметры, чтобы улучшить читаемость текста на экране. Ниже приведены несколько полезных настроек, которые помогут вам сделать шрифт более читабельным:
1. Размер шрифта
Правильный размер шрифта играет важную роль в улучшении читаемости. В Windows 10 вы можете изменить размер шрифта через настройки системы. Щёлкните правой кнопкой мыши на пустом месте на рабочем столе и выберите «Настройки дисплея». Затем перейдите в раздел «Размер текста, приложений и других элементов» и выберите нужное значение.
2. Жирность шрифта
Если вы хотите сделать текст более жирным, чтобы он был лучше виден, вы можете настроить жирность шрифта. Для этого скопируйте файл шрифта в системную папку Windows (например, C:\Windows\Fonts), откройте меню «Пуск» и выберите «Параметры». Далее выберите «Пользователи» и «Параметры безопасности». В открывшемся окне выберите «Администратор» и включите переключатель «Включить системные шрифты». После этого вы сможете выбрать новый шрифт с улучшенной жирностью.
3. Размер и стиль курсора
Когда вы работаете с текстом на компьютере, полезно иметь возможность точно определить позицию курсора. Помощь в этом могут оказать новые шрифты с улучшенными размерами и стилями курсоров. Чтобы изменить размер и стиль курсора, щёлкните правой кнопкой мыши на пустом месте на рабочем столе и выберите «Персонализация». Далее выберите «Цвета и настройки курсора». Здесь вы можете выбрать нужный размер и стиль курсора из предложенных вариантов.
При настройке параметров шрифтов в Windows 10 будьте внимательны, чтобы не допустить ошибки или изменения, которые могут повлиять на работу системы.
Шаг 4: Применение сглаживания шрифтов для более качественного отображения
Для того чтобы шрифты на вашей системе отображались качественно и четко, вы можете воспользоваться функцией сглаживания. Эта функция позволяет сделать шрифты более плавными и приятными для чтения.
Чтобы включить сглаживание шрифтов, выполните следующие шаги:
- Нажмите кнопку «Пуск» в левом нижнем углу экрана, чтобы открыть меню «Пуск».
- В меню «Пуск» выберите настройки (значок шестеренки) и щёлкните по нему.
- Откроется окно «Настройки». В этом окне выберите раздел «Система».
- В разделе «Система» найдите и выберите пункт «Дисплей».
- В разделе «Дисплей» найдите параметр «Сглаживание шрифтов».
- Щёлкните по параметру «Сглаживание шрифтов», чтобы открыть список возможных вариантов.
- Выберите представленные в списке варианты сглаживания в зависимости от ваших предпочтений.
- Нажмите кнопку «Применить», чтобы сохранить изменения настроек.
После применения сглаживания шрифтов вы сможете наслаждаться более качественным отображением шрифтов на вашем компьютере с системой Windows 10.
Видео:
Как установить шрифт в Windows 10
Как установить шрифт в Windows 10 by Владислав Никитин 203,926 views 7 years ago 2 minutes, 21 seconds