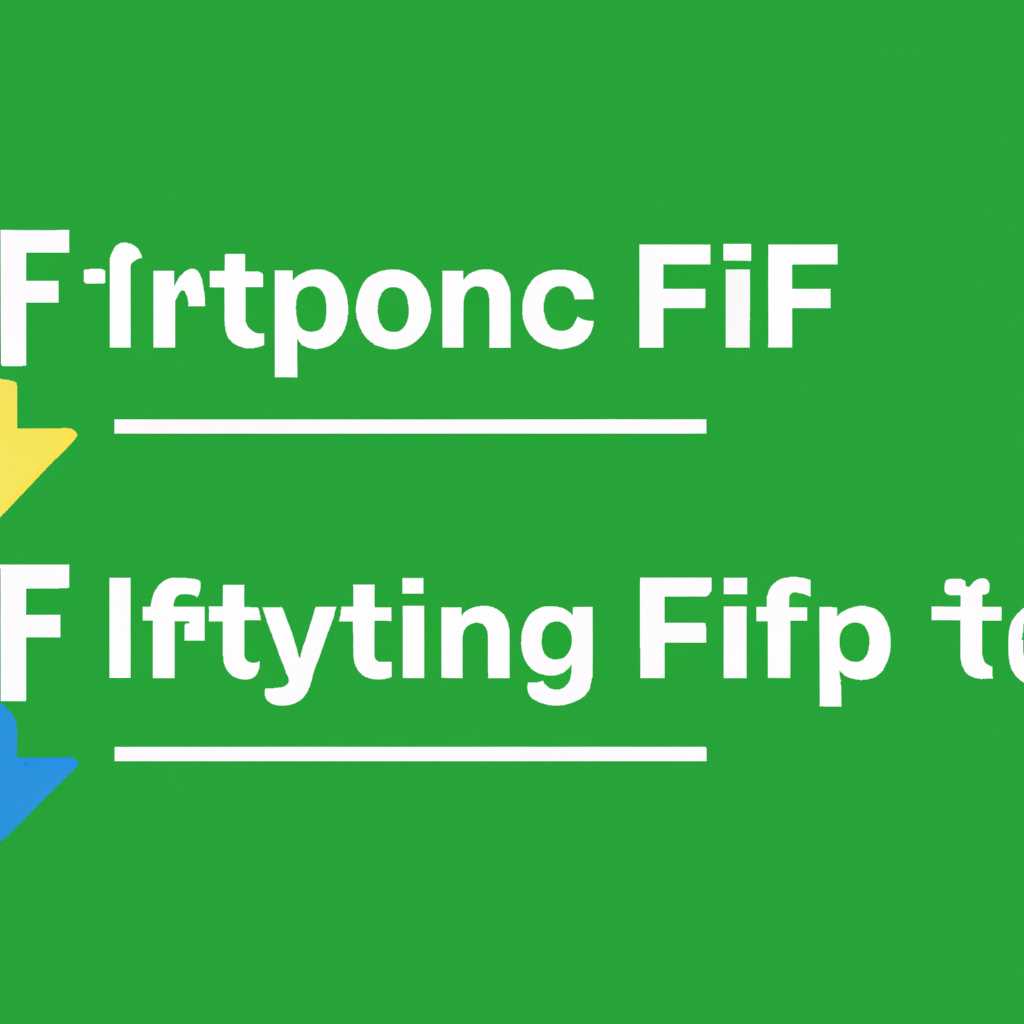- Синхронизация файлов по FTP: быстро и эффективно
- Пошаговый мастер настройки
- Синхронизация папок локальной с удаленным каталогом по FTP
- Exiland Backup — простое решение для синхронизации файлов и папок
- Автоматическая синхронизация FTP с удалённым сервером
- Программа для синхронизации папок и файлов по FTP
- Синхронизация папок и файлов по локальной сети SFTP на внешний HDD
- Подключение к FTP-серверу
- Создание каталога для синхронизации
- Настройка автоматической синхронизации
- Работа синхронизации
- Автоматическая синхронизация файлов и папок по времени
- Видео:
- 🔥 Как быстро передавать ФАЙЛЫ с телефона на ПК. Беспроводное FTP соединение без сторонних программ
Синхронизация файлов по FTP: быстро и эффективно
Работа с большим объемом данных требует эффективных инструментов для их передачи и хранения. Одним из самых популярных решений в этой области является FTP — протокол передачи файлов, который позволяет быстро и безопасно перемещать файлы и папки между компьютерами в локальной сети и удаленными серверами.
Если вы занимаетесь синхронизацией данных между локальными и удаленными папками, то вам, скорее всего, потребуется программа для работы с FTP. Существует множество различных FTP-клиентов, но одним из самых популярных и удобных инструментов для синхронизации файлов по FTP является WinSCP — мощная программа с простым и интуитивно понятным интерфейсом.
Для запуска синхронизации файлов и папок с FTP-сервером вам потребуется настроить набор параметров: имя сервера, имя пользователя, пароль и путь к папке на FTP-сервере. Эти параметры обычно указываются в специальном мастере настроек, который открывается при первом запуске программы.
Пошаговый мастер настройки
Для настройки синхронизации файлов по FTP вам понадобится внешний адрес FTP-сервера, на котором будут храниться ваши данные. Внешний адрес сервера можно настраивается в его конфигурации.
Первым шагом запустите программу Exiland Backup. После запуска откроется окно мастера настройки, где вам нужно выбрать действие, которое вы хотите выполнить. На данном этапе выберите «Синхронизация папок».
Затем вам нужно указать адрес вашего FTP-сервера, а также локальную папку на вашем компьютере, которую вы хотите синхронизировать с сервером. Для этого введите адрес сервера и название локальной папки в соответствующие поля.
После указания адреса FTP-сервера и локальной папки вам нужно настроить расписание синхронизации. В меню справа выберите пункт «Расписание». В появившемся окне вы можете указать, как часто и в какое время должна выполняться синхронизация. Например, вы можете выбрать синхронизацию ежедневно в определенное время.
После настройки расписания вы можете выбрать путь и имя файла для резервной копии вашей локальной папки. Для этого в меню выберите пункт «Файл резервной копии». В появившемся окне выберите путь и имя файла, где будет храниться резервная копия.
Далее вам нужно указать пользователя и пароль для FTP-сервера, к которому будет выполняться подключение. Для этого выберите пункт «Подключение к серверу». В появившемся окне введите имя пользователя и пароль, а также адрес FTP-сервера.
После настройки всех параметров вы можете начать синхронизацию. Для этого в меню выберите пункт «Запуск». В появившемся окне вы можете выбрать режим запуска синхронизации (например, ручной или автоматический).
После запуска синхронизации программа будет проверять изменения в локальной папке и автоматически добавлять новые файлы или удалять удаленные файлы на FTP-сервере.
Таким образом, синхронизация файлов по FTP может быть настроена в несколько шагов. Создав файл резервной копии и указав расписание синхронизации, вы можете эффективно и быстро обновлять данные на FTP-сервере.
Синхронизация папок локальной с удаленным каталогом по FTP
Для начала создайте новую конфигурацию синхронизации. Затем укажите путь к папке на своем компьютере и путь к удаленному каталогу на FTP-сервере. Если у вас есть внешний FTP-сервер, подключитесь к нему, введя его адрес и учетные данные пользователя (логин и пароль).
Для настройки синхронизации настраивается время (или интервал времени), через которое программа будет проверять изменения в папке на компьютере и автоматически синхронизировать их с удаленным каталогом. Выберите нужное время или интервал в меню параметров синхронизации.
Если вам нужно синхронизировать несколько папок между компьютером и FTP-сервером, создайте несколько конфигураций синхронизации для каждой из них. Укажите разные пути к папкам на компьютере и удаленном сервере.
После настройки синхронизации вы можете запустить ее вручную, выбрав соответствующий пункт в меню программы. Также можно настроить автоматический запуск синхронизации после каждого изменения или в указанное время.
Программа Exiland Backup также предоставляет простое пошаговое руководство по настройке синхронизации папок через FTP. Для этого откройте раздел «Справка» в программе и найдите инструкции по конфигурации синхронизации. Всегда проверяйте, что программа правильно настроена перед запуском синхронизации.
Если у вас есть доступ к удаленному FTP-серверу через командную строку, вы также можете использовать консольные команды для синхронизации папок. Например, вы можете использовать команду «ftp» для подключения к серверу и передачи файлов.
Для удобства работы есть и другие программы, такие как FileZilla или WinSCP, которые предоставляют графический интерфейс для работы с FTP-сервером. Выглядит это так:
программа конечная – программное обеспечение на компьютере, которое вы будете использовать для синхронизации; FTP-сервер – сервер, с которым вы будете работать; user – имя пользователя (логин) на FTP-сервере; ftpserver – адрес FTP-сервера, к которому вы подключитесь (например, ftp.example.com); название – имя файла или папки, которые вы хотите синхронизировать; hdd – директория на вашем компьютере, где находится файл или папка; время – время, через скольки минут нужно запустить синхронизацию; меняйте – поменять какой-либо параметр на нужный вам; меню – возможности, предоставляемые программой; файлу – файл, который вы хотите загрузить на сервер или получить с сервера; папока – папка, которую вы хотите синхронизировать; сеть – сетевое соединение между вашим компьютером и FTP-сервером.
Таким образом, синхронизация папок между локальным компьютером и удаленным FTP-сервером может быть настроена и выполнена автоматически с помощью различных программ и инструментов. Выберите программу, которая вам больше нравится и которая лучше всего подходит для ваших задач синхронизации файлов.
Exiland Backup — простое решение для синхронизации файлов и папок
При использовании Exiland Backup вся синхронизация происходит автоматически и может быть настроена с помощью удобного мастера настроек. При первом запуске программы вам нужно будет указать основные параметры, такие как адрес FTP-сервера, имя пользователя и пароль.
После настройки программы Exiland Backup будет выполнена синхронизация файлов и папок на указанном сервере. Если какие-либо файлы или папки были удалены или изменены на удаленной стороне, Exiland Backup автоматически скопирует новые файлы или восстановит удаленные файлы на ваш компьютер.
Кроме того, Exiland Backup позволяет выполнять ежедневную автоматическую синхронизацию. Вы можете настроить программу таким образом, чтобы она выполняла синхронизацию каждый день в заданное время или по заранее заданному расписанию.
Программа Exiland Backup имеет простой и интуитивно понятный интерфейс. Все необходимые настройки можно изменить в разделе «Настройки» программы. Вы можете задать различные параметры синхронизации, такие как выбор файлов и директорий для синхронизации, настройка правил исключений и многое другое.
Exiland Backup также поддерживает использование протокола SFTP, что обеспечивает безопасную передачу данных через открытые сети. Это особенно важно, если вы производите синхронизацию данных между компьютером и удаленным сервером через внешний адрес.
Преимущество Exiland Backup состоит в том, что она предлагает простое и надежное решение для синхронизации файлов и папок по FTP. Кроме того, она имеет широкие возможности настройки и гибкие параметры, что делает ее универсальным инструментом в работе с данными.
Если вам нужно быстро и эффективно синхронизировать файлы и папки по FTP, Exiland Backup — это идеальный выбор. Попробуйте ее прямо сейчас и убедитесь в ее простоте и надежности.
Автоматическая синхронизация FTP с удалённым сервером
Для этого используется программа Exiland Backup. Начните с создания новой задачи синхронизации файлов. В параметрах задачи указываете исходный каталог на вашем компьютере и сервере FTP, а также задаёте расписание автоматической синхронизации.
Дальше вам необходимо настроить подключение к FTP-серверу. Введите адрес сервера, имя пользователя (user) и пароль. Если необходимо, измените порт соединения (по умолчанию используется 21). Также можно указать путь к нужной поддиректории на сервере.
Программа Exiland Backup позволяет настроить дополнительные параметры синхронизации и исключить ненужные файлы и папки. Вы можете добавить маски файлов и исключить определенные расширения или имена файлов.
Введите название задачи и настройте расписание запуска. Ежедневная автоматическая синхронизация может быть выполнена в определенное время.
После завершения настройки всех параметров нажмите кнопку «Создать». Теперь ваша задача автоматической синхронизации готова. Программа Exiland Backup будет запускаться по расписанию и выполнять автоматическую синхронизацию файлов.
Если вам потребуется изменить параметры синхронизации или настройки расписания, вы всегда сможете открыть существующую задачу и изменить необходимые параметры.
Конечная настройка программы Exiland Backup выглядит просто и лаконично. В меню программы вы можете указать и изменить все настройки для автоматической синхронизации FTP-сервера.
Теперь вы можете работать с FTP-сервером, зная, что ваша локальная и удалённая директории всегда будут синхронизированы автоматически по заданному расписанию.
Программа для синхронизации папок и файлов по FTP
Создайте задание синхронизации в программе Exiland, добавив нужные папки и файлы для синхронизации. При запуске программы Exiland мастер синхронизации поможет вам создать задание синхронизации папок и файлов в несколько простых шагов.
Программа Exiland имеет автоматическую функцию обнаружения изменений в папке локального компьютера. Это означает, что при добавлении, удалении или изменении файлов в папке на вашем компьютере, эти изменения будут автоматически отражены в папке на удаленном сервере.
Программа Exiland может быть настроена на автоматический запуск в заданное время или по расписанию. Вы можете настроить программу Exiland так, чтобы она автоматически синхронизировала папку и файлы между вашим компьютером и удаленным FTP-сервером в заданное время или в соответствии с определенным расписанием.
Используя Exiland для синхронизации папок и файлов по FTP, вы можете быть уверены в сохранности данных, быстрой и эффективной синхронизации и простом в использовании интерфейсе.
Вот как примерные настройки программы Exiland для синхронизации папки и файлов по FTP:
- Установите программу Exiland на ваш компьютер.
- Откройте программу Exiland и выберите пункт меню «Создать новое задание».
- В окне создания задания укажите имя задания, например, «Синхронизация папки по FTP».
- В поле «Источник» укажите локальную папку на вашем компьютере, которую нужно синхронизировать.
- В поле «Конечная папка» укажите папку на FTP-сервере, куда будут загружены файлы из локальной папки.
- На вкладке «Расписание» вы можете настроить автоматический запуск синхронизации в заданное время или по расписанию, например, каждый день в определенное время.
- Настройки завершены, нажмите кнопку «ОК» для сохранения задания синхронизации.
- После сохранения настроек задания, нажмите кнопку «Запуск» для запуска синхронизации папок и файлов.
После запуска синхронизации, программа Exiland будет автоматически синхронизировать папку и файлы между локальной папкой на вашем компьютере и удаленным FTP-сервером.
Для синхронизации папок и файлов по FTP вы также можете использовать другие программные решения, такие как WinSCP или FileZilla, но Exiland является надежным решением для быстрой и эффективной синхронизации данных с использованием простого в использовании интерфейса.
Синхронизация папок и файлов по локальной сети SFTP на внешний HDD
Синхронизация файлов между компьютерами в локальной сети и внешним HDD может быть быстрой и эффективной с использованием протокола SFTP. В этом разделе я расскажу о том, как настроить автоматическую синхронизацию папок и файлов с помощью программы WinSCP.
Подключение к FTP-серверу
Для начала работы синхронизации с локальной сети SFTP на внешний HDD, вам нужно подключиться к FTP-серверу с помощью программы WinSCP. Введите адрес сервера, имя пользователя и пароль в соответствующие поля, затем нажмите кнопку «Пуск».
В меню настроек программы WinSCP вы можете изменить параметры подключения и автоматической синхронизации, если это требуется.
Создание каталога для синхронизации
После успешного подключения к FTP-серверу, создайте каталог на внешнем HDD для синхронизации файлов. Каталог будет являться конечной точкой для синхронизации и будет содержать все файлы и папки из локальной сети SFTP.
Настройка автоматической синхронизации
Для настройки автоматической синхронизации файлов между локальной сетью SFTP и внешним HDD, в программе WinSCP перейдите в меню «Команды» и выберите пункт «Конфигурация синхронизации».
В окне настройки синхронизации введите путь к локальному каталогу и путь к каталогу на внешнем HDD. Выберите необходимые опции для синхронизации, подтвердите действие и нажмите кнопку «Синхронизировать».
Работа синхронизации
После создания и настройки синхронизации папок и файлов, каждый раз при изменении файлов в папке SFTP они автоматически будут синхронизироваться с папкой на внешнем HDD.
Синхронизация может происходить ежедневно или же по заданному вами расписанию.
Программа WinSCP позволяет проводить простую и удобную синхронизацию файлов и папок по локальной сети SFTP на внешний HDD. Благодаря автоматической синхронизации, вы всегда будете иметь самую актуальную версию файлов и данные на внешнем HDD.
Автоматическая синхронизация файлов и папок по времени
Для настройки автоматической синхронизации файлов и папок по времени можно использовать различные программы. Одной из таких программ является Exiland Backup. Она позволяет настраивать синхронизацию по расписанию, указывая время запуска и параметры синхронизации, и может быть использована как для работы с локальной папкой, так и с удалённым FTP или SFTP сервером.
Для создания расписания синхронизации в программе Exiland Backup нужно выполнить несколько простых шагов. Сначала выберите нужные папки или файлы для синхронизации, затем задайте параметры синхронизации (например, удаление файлов на удалённом сервере, если они были удалены в локальной папке). Далее, пропишите время запуска синхронизации с помощью пошагового мастера или напрямую в настройках программы. Сохраните настройки и запустите синхронизацию.
Программа Exiland Backup позволяет настроить автоматическую синхронизацию файлов и папок по времени, а также указать частоту синхронизации (скольки раз в день, неделю или месяц). Вы можете изменять настройки синхронизации в любое время в соответствии с вашими потребностями.
Если вы предпочитаете использовать другую программу для синхронизации файлов по времени, то есть и другие варианты, например, WinSCP. WinSCP – это бесплатная программа для работы с FTP, SFTP и WebDAV серверами, которая также позволяет настроить автоматическую синхронизацию файлов и папок по времени.
Настройка автоматической синхронизации в WinSCP происходит с помощью текстового файла конфигурации. В этом файле нужно указать параметры синхронизации, такие как имя сервера, имя пользователя, пароль, путь к локальному каталогу и путь к удалённому каталогу. Затем, используя порядковые номера, вы создаете расписание синхронизации для каждого файла или папки. После настройки файла конфигурации, программа WinSCP будет выполнять автоматическую синхронизацию файлов и папок в указанное время.
Таким образом, автоматическая синхронизация файлов и папок по времени – это удобный и эффективный способ обновлять локальную копию содержимого удалённого сервера. В зависимости от ваших предпочтений и требований, вы можете выбрать программу, которая лучше всего подходит для вашей работы.
Видео:
🔥 Как быстро передавать ФАЙЛЫ с телефона на ПК. Беспроводное FTP соединение без сторонних программ
🔥 Как быстро передавать ФАЙЛЫ с телефона на ПК. Беспроводное FTP соединение без сторонних программ Автор: Ромашка 30 089 просмотров 3 года назад 5 минут 10 секунд