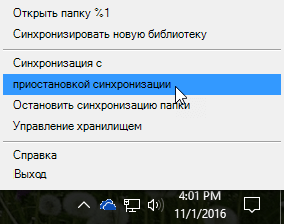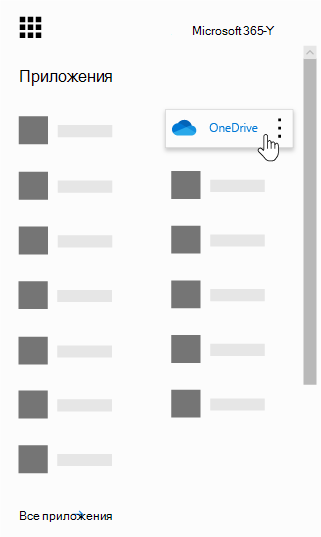- Как решить проблему задержки синхронизации OneDrive: пошаговая инструкция
- Проверьте подключение к Интернету
- Проверьте доступность серверов OneDrive
- Проверьте наличие обновлений для OneDrive
- Отключите временно антивирусную программу
- Перезапустите службы OneDrive
- Свяжитесь с технической поддержкой OneDrive для дополнительной помощи
- Дополнительные сведения
- Видео:
- OneDrive Best Practices — Part 1 — 2023
Как решить проблему задержки синхронизации OneDrive: пошаговая инструкция
Если вы являетесь пользователем OneDrive, вам, вероятно, знакома проблема задержки синхронизации файлов. Значок синхронизации на папке или файле может отображаться с заметными ожиданиями, и это может быть довольно раздражающе. Однако не беспокойтесь, есть несколько способов решить эту проблему, и в этой статье мы подробно обсудим, как это сделать.
1. Убедитесь, что у вас есть активное подключение к интернету. Если у вас есть проблемы с подключением или ограниченным доступом к интернету, синхронизация может быть задержана. Проверьте ваше подключение и убедитесь, что оно работает нормально.
2. Проверьте состояние синхронизации на вашем компьютере. Если OneDrive отображает состояние «Синхронизация ожидается» на значке системного лотка, вы можете проверить, какие файлы вызывают проблемы. Щелкните правой кнопкой мыши значок OneDrive и выберите «Настройки». Затем перейдите на вкладку «Состояние» и щелкните «Состояние синхронизации». Вы увидите список файлов или папок, которые вызывают проблемы с синхронизацией.
3. Если у вас есть несколько версий файла или папки на разных устройствах, возникают конфликты синхронизации. Чтобы решить эту проблему, выберите файл или папку с проблемой и щелкните правой кнопкой мыши. Затем выберите «Удалить конфликтующие изменения» и следуйте инструкциям на экране.
4. Если проблема с синхронизацией не устраняется, вы можете использовать инструменты OneDrive для проверки и исправления ошибок. В окне настроек OneDrive перейдите на вкладку «Обслуживание» и щелкните кнопку «Проверить состояние учетной записи». OneDrive выполнит проверку и исправление проблем синхронизации, если они есть.
5. Если вы все еще сталкиваетесь с задержкой синхронизации, попробуйте выполнить очистку кэша OneDrive на вашем компьютере. В окне настроек OneDrive перейдите на вкладку «Обслуживание» и щелкните кнопку «Очистить». Это удалит все временные файлы OneDrive и может помочь решить проблему с задержкой синхронизации.
Вот несколько советов, которые могут помочь вам решить проблемы со синхронизацией в OneDrive. Не забывайте проверять наличие обновлений для приложения OneDrive и вашей операционной системы, а также убедитесь, что у вас достаточно свободного пространства на жестком диске или в облачном хранилище.
Бонус: Для удобства можно установить мобильное приложение OneDrive на свое устройство и получить доступ к своим файлам в любое время и из любого места. Однако, если у вас возникают проблемы с синхронизацией, попробуйте выйти из своей учетной записи OneDrive на мобильном устройстве и снова войти, чтобы обновить информацию о вашей учетной записи и решить проблему.
Проверьте подключение к Интернету
Когда синхронизация OneDrive задерживается, первым шагом, который следует сделать, это проверить свое подключение к Интернету. Плохое или нестабильное подключение может привести к проблемам с процессом синхронизации.
Чтобы проверить подключение, выполните следующие действия:
1. Убедитесь, что у вас есть доступ к Интернету. Проверьте подключение, открыв веб-браузер и посетив любой сайт.
2. Перезагрузите свое устройство и маршрутизатор. Иногда перезапуск устройства и оборудования может помочь восстановить подключение к Интернету.
3. Проверьте доступное место на своем учетной записи OneDrive. Если у вас большой объем данных и недостаточно свободного пространства в облаке, синхронизация может задерживаться.
Примечание: Если вы не хотите удалять файлы из своей папки OneDrive, вы можете использовать функцию «Очистка» (Cleanup) для освобождения места на своем устройстве, не удаляя файлы из облака.
4. Проверьте состояние синхронизации. Чтобы проверить состояние синхронизации, выполните следующие действия:
— Откройте панель уведомлений, нажав правой кнопкой мыши на значок OneDrive в правой части панели задач внизу экрана.
— В панели уведомлений выберите «Открыть папку OneDrive».
— В окне проводника выберите папку, синхронизацию которой вы хотите проверить.
— Щелкните правой кнопкой мыши на папке и выберите «Синхронизировать» или «Проверить наличие конфликтующих записей».
5. Если все еще ожидается синхронизация, проверьте свои настройки OneDrive. В некоторых случаях OneDrive может быть настроен для синхронизации только определенных папок или типов файлов. Проверьте настройки OneDrive, чтобы убедиться, что все нужные вам папки были выбраны для синхронизации.
6. Также можете проверить наличие дополнительных проблем с приложениями или программами, которые могут влиять на синхронизацию. Приостановите или отключите любые приложения, которые могут вызывать конфликты, и попробуйте синхронизировать OneDrive еще раз.
7. Если все вышеперечисленные советы не помогли решить проблему, попробуйте отключить и заново подключить OneDrive к вашей учетной записи. В некоторых случаях переподключение может решить проблему с задержкой синхронизации.
Проверьте доступность серверов OneDrive
Если ваша синхронизация в OneDrive задерживается и ожидается, возможно, есть проблемы с доступностью серверов OneDrive. Это может быть вызвано различными факторами, включая проблемы с интернет-соединением или временными сбоями на стороне OneDrive.
Что делать, если вы столкнулись с задержками в синхронизации и ожидаете:
- Убедитесь, что у вас есть рабочее подключение к Интернету. Проверьте, что вы можете успешно открыть веб-сайты и получать доступ к другим онлайн-услугам. Если вы используете мобильное устройство, проверьте сигнал и настройки вашей сети.
- Перезапустите OneDrive на вашем компьютере или мобильном устройстве. Закройте программу OneDrive и снова откройте ее. Это может помочь исправить временные проблемы синхронизации.
- Проверьте, есть ли проблемы с вашей учетной записью OneDrive. Перейдите в настройки OneDrive и убедитесь, что вы вошли под правильной учетной записью. Если есть проблемы с учетной записью, перелогиньтесь или войдите снова.
- Убедитесь, что у вас достаточно места на вашем компьютере или мобильном устройстве для синхронизации файлов. Если у вас не хватает места, удалите ненужные файлы или переместите их на другой носитель.
- Проверьте состояние папок в OneDrive. Если вы выбрали только некоторые папки для синхронизации, убедитесь, что вы выбрали правильные папки. Если вы хотите синхронизировать все папки, выберите «Синхронизировать все файлы и папки» в настройках OneDrive.
- Проверьте, есть ли у вас конфликтующие файлы. Если вы видите значок синхронизации или конфликта файлов на иконках папок, выберите этот значок, чтобы увидеть подробности о конфликтующих файлах. Решите конфликт, выбрав нужное действие (заменить файл, сохранить оба файла и т. д.).
- Проверьте доступность серверов OneDrive. В некоторых случаях проблемы синхронизации могут быть вызваны временными сбоями на стороне OneDrive. Чтобы проверить состояние серверов OneDrive, пройдите по ссылке на страницу «Состояниие служб OneDrive».
- Если ни один из предыдущих советов не помог, попробуйте выполнить сброс настроек OneDrive. Это может помочь исправить любые проблемы синхронизации, связанные с настройками OneDrive. Выполните следующие действия: откройте окно «Настройки» в OneDrive (щелкните правой кнопкой мыши на значке OneDrive в системном трее и выберите «Настройки»). В разделе «Состояние» выберите «Очистить» рядом с пунктом «Состояние синхронизации». Подтвердите сброс и перезапустите OneDrive.
Если после выполнения всех этих советов проблема с задержкой синхронизации в OneDrive все еще остается, обратитесь в службу поддержки OneDrive или на форумы сообщества по OneDrive для дополнительной помощи.
Проверьте наличие обновлений для OneDrive
Если вы обнаружили проблемы с синхронизацией файлов в OneDrive и синхронизация задерживается, может потребоваться обновление приложения OneDrive.
1. Убедитесь, что ваш компьютер подключен к интернету. Обновления OneDrive загружаются из интернета, поэтому без доступа к сети вы не сможете получить свежие версии.
2. Нажмите на значок OneDrive, который расположен в системном трее (в правом нижнем углу экрана). Если вы видите значок синхронизации (иконка облака с красной или желтой стрелкой), это может указывать на наличие обновлений. Щелкните правой кнопкой мыши по значку и выберите «Обновить». Или щелкните один раз и нажмите клавишу F1 на клавиатуре, чтобы открыть справку, а затем выберите «Проверить наличие обновлений».
3. Если у вас установлена версия OneDrive для бизнеса и у вас есть несколько учетных записей, убедитесь, что активна нужная учетная запись, на которой возникла проблема с синхронизацией. Щелкните правой кнопкой мыши по значку OneDrive в системном трее и выберите «Настроить синхронизацию». Проверьте, что учетная запись, для которой отображается проблема, выбрана в списке учетных записей.
4. В некоторых случаях возможны проблемы с синхронизацией, связанные с папкой, в которой находятся файлы OneDrive. Если у вас есть папка, название которой содержит недопустимые символы или длинное название, попробуйте переименовать или переместить эту папку. Кроме того, проверьте, есть ли другие папки или файлы с конфликтующими именами, которые также могут вызывать проблемы с синхронизацией. Удалите или переименуйте эти файлы и папки, если они не нужны.
5. Возможно, в папке OneDrive есть файлы временного хранения (например, файлы с расширением .tmp). Это может вызывать проблемы с синхронизацией. Удалите эти файлы из папки OneDrive.
6. Если вы используете OneDrive с мобильного устройства, убедитесь, что у вас установлена последняя версия приложения OneDrive из магазина приложений вашего устройства.
7. Если все остальное не помогает, попробуйте выполнить перезапуск OneDrive. Для этого нажмите правой кнопкой мыши на значке OneDrive в системном трее и выберите «Закрыть OneDrive». Затем перейдите в панель задач и запустите OneDrive снова, выбрав соответствующую кнопку.
Отключите временно антивирусную программу
Когда антивирусная программа сканирует файлы на вашем компьютере, это может занять некоторое время и вызвать задержку в синхронизации OneDrive. Поэтому, чтобы ускорить процесс синхронизации, вы можете отключить антивирусную программу на короткий период времени. Имейте в виду, что это делается на ваш собственный риск, поэтому будьте осторожны и убедитесь, что вы выбираете надежную и безопасную программу антивирусной защиты для вашего компьютера.
Чтобы временно отключить антивирусную программу в Windows, выполните следующие шаги:
- Щелкните правой кнопкой мыши значок антивирусной программы в области уведомлений, которая обычно показана в правом нижнем углу экрана в виде небольшой иконки. Обновление и отмена некоторые антивирусные программы также могут использовать значок, который можно найти в области уведомлений в вашей панели задач.
- В контекстном меню, которое открывается после щелчка правой кнопкой мыши на значке антивирусной программы, выберите опцию «Отключить» или «Задержка» (возможно, название опции может немного отличаться в зависимости от антивирусной программы, которую вы используете).
- Появится всплывающее окно или панель уведомлений, в которых вы можете выбрать период времени, на который хотите отключить антивирусную программу. Выберите короткий период времени, достаточный для выполнения синхронизации ваших файлов и папок.
- После того как вы выбрали период времени, нажмите кнопку «ОК» или «Применить», чтобы сохранить изменения.
После отключения антивирусной программы проверьте, работает ли синхронизация OneDrive. Если синхронизация все еще задерживается, попробуйте выполнить перезагрузку компьютера и снова проверить синхронизацию.
Примечание: Если вы не знаете, какая антивирусная программу у вас установлена на компьютере, можете использовать «Сведения о системе» в Windows, чтобы получить эту информацию. Выполните следующие шаги, чтобы найти имя антивирусной программы:
- Откройте «Сведения о системе», нажав сочетание клавиш Win + R на клавиатуре.
- В поле «Выполнить» введите команду msinfo32 и нажмите клавишу Enter.
- Поисковое поле «Сведения о системе» будет показано на экране. Введите «антивирус» в это поле и нажмите клавишу Enter.
- Отобразятся результаты поиска, которые содержат информацию о вашей установленной антивирусной программе.
Имейте в виду, что временное отключение антивирусной программы может потенциально повысить риск заражения вашей системы вредоносным ПО. Поэтому обязательно включайте антивирусную программу после выполнения синхронизации OneDrive и обновляйте ее регулярно, чтобы обеспечить безопасность вашей работы с компьютером.
Перезапустите службы OneDrive
Следуйте следующим инструкциям, чтобы выполнить перезапуск служб OneDrive:
- Шаг 1: Проверьте, что все ваши файлы сохранены и закрыты. Если у вас есть какие-либо незакрытые файлы, закройте их перед выполнением следующих шагов.
- Шаг 2: Откройте Панель задач Windows и найдите значок OneDrive в области уведомлений. Если вы не видите значка OneDrive, щелкните стрелку «скрытые иконки» в области уведомлений, чтобы найти его.
- Шаг 3: Щелкните правой кнопкой мыши значок OneDrive и выберите «Настройки».
- Шаг 4: В открывшемся окне «Настройки OneDrive» перейдите на вкладку «Синхронизация».
- Шаг 5: В разделе «Синхронизация файлов» выберите папку, которую вы хотите синхронизировать, и убедитесь, что она находится в вашем локальном хранилище.
- Шаг 6: Нажмите кнопку «OK», чтобы сохранить изменения.
- Шаг 7: Найдите значок OneDrive в области уведомлений и щелкните правой кнопкой мыши.
- Шаг 8: Во всплывающем меню выберите «Перезапустить службы».
После перезапуска служб OneDrive проверьте, началась ли синхронизация вашей папки. Если все настроено правильно, синхронизация должна скорее всего начаться в течение нескольких минут.
Примечание: Если у вас есть клиент OneDrive для мобильного устройства или OneDrive для бизнеса, также убедитесь, что вы используете последнюю версию приложения и обновите его до последней версии, чтобы избежать возможных проблем с синхронизацией.
Свяжитесь с технической поддержкой OneDrive для дополнительной помощи
Если вы следовали всем предыдущим инструкциям и проблема с задержкой синхронизации в OneDrive все еще не решена, вам может потребоваться обратиться в службу поддержки OneDrive для получения дополнительной помощи. Ниже приведены некоторые дополнительные советы и инструкции, которые могут помочь вам в этом процессе.
1. Перезагрузите компьютер: Перезагрузка компьютера может иногда помочь восстановить нормальную работу синхронизации OneDrive. Щелкните значок «Пуск» в левой части панели задач, выберите опцию «Перезагрузить» и дождитесь завершения процесса перезагрузки.
2. Обновление приложения OneDrive: Убедитесь, что у вас установлена последняя версия приложения OneDrive. Для этого найдите значок OneDrive в панели задач, нажмите правой кнопкой мыши и выберите опцию «Показать состояние синхронизации». Если вы видите сообщение об обновлении, следуйте инструкциям по его выполнению.
3. Проверьте доступное пространство на компьютере: Убедитесь, что у вас достаточно свободного места на жестком диске компьютера для синхронизации файлов OneDrive. Если вам не хватает места, выполните очистку диска или удалите некоторые файлы или папки, которые вам больше не нужны.
4. Используйте инструменты очистки OneDrive: OneDrive предлагает набор инструментов для устранения проблем с синхронизацией. Чтобы найти и использовать эти инструменты, откройте проводник Windows и найдите папку OneDrive. Щелкните правой кнопкой мыши на папке OneDrive и выберите опцию «Show icons» (Показать значки). В выпадающем меню выберите «OneDrive» и в разделе «File» (Файл) выберите «Settings» (Настройки). В открывшемся окне щелкните на вкладку «Advanced» (Дополнительно) и выберите «Clean up space» (Очистить пространство). Следуйте инструкциям для запуска инструмента очистки OneDrive.
5. Проверьте привязки аккаунта OneDrive: Убедитесь, что ваш аккаунт OneDrive привязан к правильной папке на вашем компьютере. Для этого откройте приложение OneDrive и перейдите в раздел «Settings» (Настройки). В окне настроек выберите вкладку «Account» (Учетная запись) и убедитесь, что правильная папка для синхронизации указана в разделе «Folder» (Папка).
Если ничего из вышеперечисленного не помогло решить вашу проблему с задержкой синхронизации в OneDrive, приведенный выше короткий гайд обратитесь к технической поддержке OneDrive для получения дальнейшей помощи и инструкций по устранению проблемы.
Дополнительные сведения
Если синхронизация OneDrive задерживается, выполните следующие шаги для исправления проблемы:
- Убедитесь, что у вас достаточно свободного места на учетной записи OneDrive и компьютере. Если у вас закончилось пространство, вы можете не синхронизировать некоторые файлы или папки. Проверьте доступное место, выбрав значок OneDrive в облачной панели задач и напишите «Показана синхронизация во всех папках».
- Проверьте, что у вас установлена последняя версия OneDrive.
- Перезагрузите компьютер и перезапустите OneDrive.
- Если у вас есть конфликтующие файлы, выберите значок OneDrive в облачной панели задач и выполните следующие действия:
a. Выберите папку, где отображается сообщение о конфликте.
b. Выберите «Resolve» и выберите, какую версию файла вы хотите использовать.
- Для пользователей Windows 10: проверьте настройки уведомлений OneDrive. Напишите «Уведомления» в строке поиска и выберите «Показана ли синхронизация во всех папках». Выберите кнопку «Настройки синхронизации», чтобы проверить ваши настройки.
- Если вы используете мобильное приложение OneDrive, обратите внимание на возможную утечку пространства. Учетная запись OneDrive, связанная с вашим мобильным устройством, может занимать дополнительное пространство на вашем смартфоне. Если вы хотите использовать безопасный способ хранения файлов, выбирайте папки для синхронизации.
- Если первые шаги не помогут, попробуйте выполнить процесс переустановки OneDrive. Перейдите в Проводник, найдите папку «OneDrive» и удалите ее. Затем перезапустите OneDrive, чтобы выполнить новую установку.
- Если учетная запись OneDrive не работает в Вашем приложении, вы можете выбрать значок OneDrive и ввести вашу учетную запись Microsoft, затем нажать «Enter».
Эти дополнительные сведения помогут вам исправить проблему с задержкой синхронизации OneDrive. Если же у вас возникнут дополнительные вопросы, проблемы или вам потребуется дальнейшая помощь, обратитесь к службе поддержки OneDrive.
Видео:
OneDrive Best Practices — Part 1 — 2023
OneDrive Best Practices — Part 1 — 2023 by Efficiency 365 by Dr Nitin 7,739 views 3 months ago 20 minutes