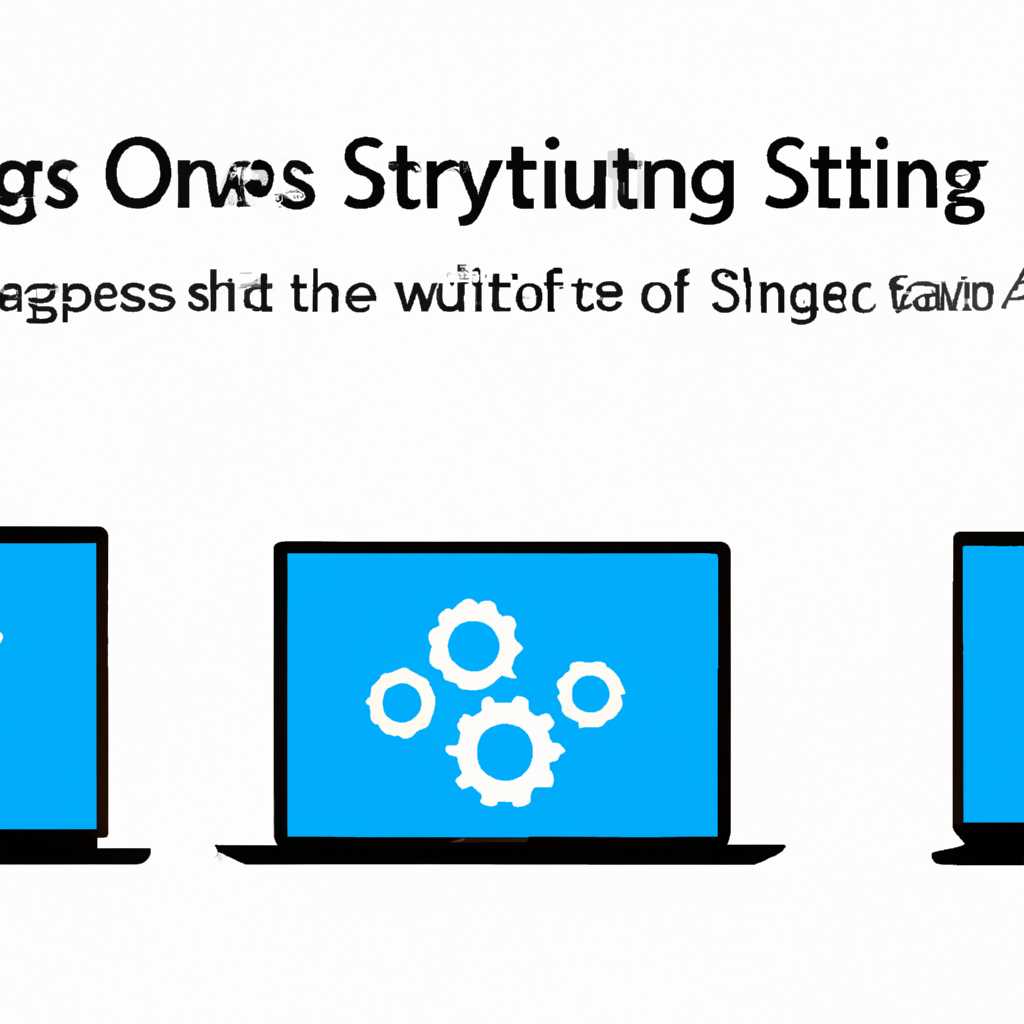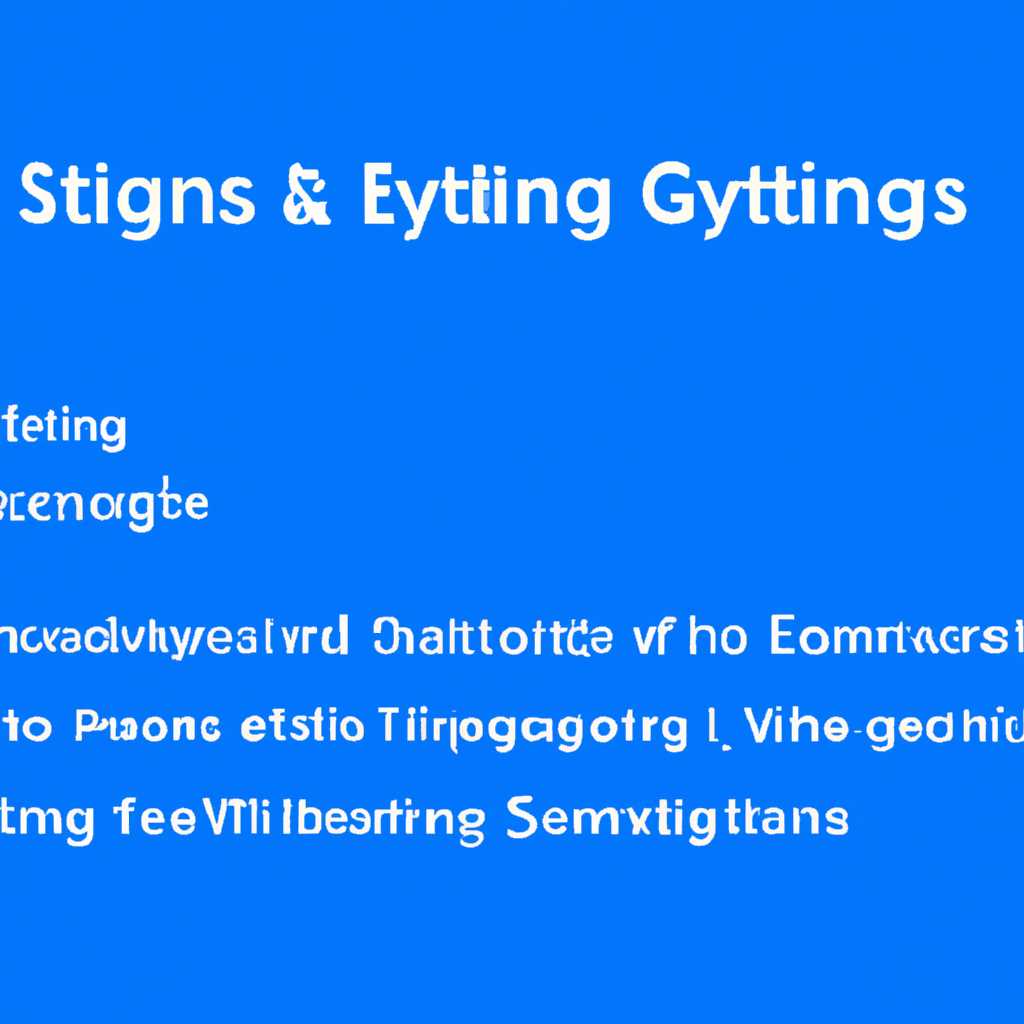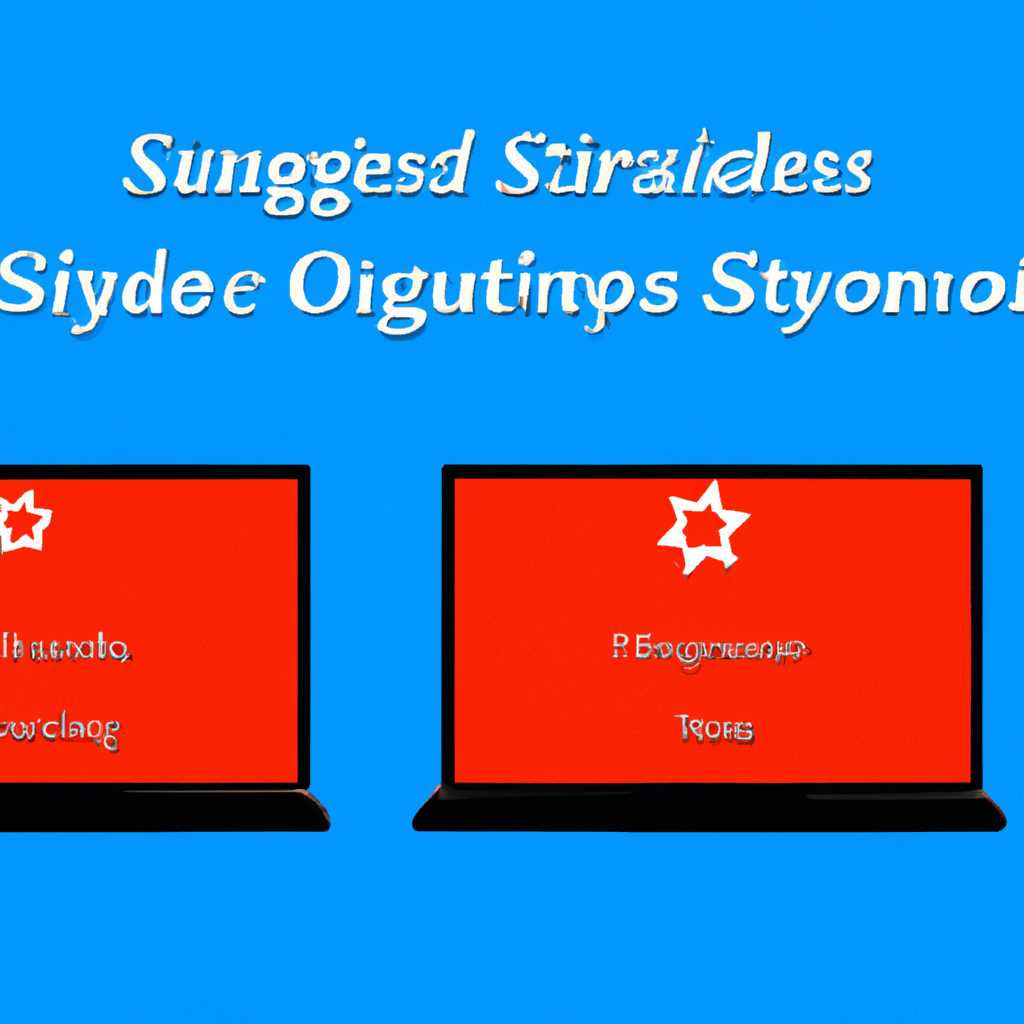- Как синхронизировать параметры на устройствах с операционной системой Windows 10: полезные советы и пошаговые инструкции
- Как синхронизировать параметры на разных устройствах с Windows 10
- Автоматическая синхронизация
- Синхронизация папок и файлов
- Синхронизация фоновых изображений и тем
- Синхронизация других параметров
- Как сохранить и восстановить свои настройки в Windows 10
- Сохранение настроек
- Восстановление настроек
- Что делать, если синхронизация параметров не работает на Windows 10
- Проверьте параметры синхронизации
- Проверьте наличие активной сети
- Проверьте наличие последних обновлений
- Проверьте наличие оперативной памяти
- Удалите файлы относящиеся к синхронизации
- Используйте команду регистрации
- Где находятся темы в Windows 10
- Как найти и установить новые темы в Windows 10
- Установка тем из официального каталога
- Установка тем из сторонних источников
- Настройка тем Windows 10 и изменение элементов интерфейса
- Видео:
- Подборка оптимизаций от softget process для максимальной производительности системы
Как синхронизировать параметры на устройствах с операционной системой Windows 10: полезные советы и пошаговые инструкции
Если вы используете несколько устройств с операционной системой Windows 10, вам наверняка интересно, как синхронизировать параметры между ними. Например, вы можете захотеть использовать одну коллекцию обоев, рабочий стол с определенным набором искать в интерфейсе и темы оформления. В данной статье мы расскажем вам о полезных советах и инструкциях, которые помогут вам синхронизировать все необходимые параметры между устройствами.
Первым шагом для синхронизации параметров на разных устройствах с Windows 10 вам необходимо настроить автоматическую синхронизацию. Для этого войдите в раздел «Пуск» и вызываем «Настройки» операционной системы. Затем перейдите в раздел «Аккаунты» и выберите «Синхронизация папок OneDrive». Включите эту функцию и выберите путь, в котором вы хотите сохранить ваши файлы.
Далее, чтобы синхронизировать коллекцию обоев между устройствами, откройте папку с изображениями, которые вы хотите использовать в качестве обоев. Выделите все необходимые файлы, нажмите правой кнопкой мыши и выберите опцию «Копировать». Затем перейдите на другое устройство и откройте папку с изображениями на нем. В этой папке также нажмите правой кнопкой мыши и выберите опцию «Вставить».
Если вы хотите изменить тему оформления на всех устройствах, то сначала выберите желаемую картинку для темы. Это может быть любая картинка, которая у вас есть на устройствах. Скопируйте ее в одну из папок изображений, открыв эту папку и нажав клавишу «Win+R». После этого введите путь к папке изображений в адресной строке и нажмите клавишу «Enter».
Когда вы находитесь в папке с изображениями, вы увидите все файлы, которые находятся в этой папке. Чтобы использовать одну из картинок в качестве фона рабочего стола, просто щелкните правой кнопкой мыши на выбранную картинку и выберите опцию «Установить как фон рабочего стола». Теперь эта картинка будет использоваться в качестве обоев на всех ваших устройствах с Windows 10.
Как синхронизировать параметры на разных устройствах с Windows 10
Автоматическая синхронизация
Windows 10 предлагает автоматическую синхронизацию ваших параметров между устройствами, если у вас включен аккаунт Microsoft и вы вошли в него на каждом устройстве. Чтобы убедиться, что автоматическая синхронизация включена:
- Откройте «Параметры» на вашем устройстве с Windows 10.
- Перейдите в раздел «Учетные записи» и выберите «Синхронизация параметров».
- Убедитесь, что переключатель «Синхронизация параметров» находится в положении «Включено».
Синхронизация папок и файлов
Если вы хотите синхронизировать определенную папку или файл между устройствами с Windows 10, вы можете использовать OneDrive или другие сервисы облачного хранения данных. Просто поставьте нужную папку в OneDrive и она будет доступна на вашем другом устройстве.
Синхронизация фоновых изображений и тем
Чтобы синхронизировать фоновые изображения и темы на разных устройствах с Windows 10, следуйте этим инструкциям:
- Выберите интересующую вас тему или фоновое изображение на одном устройстве.
- Перейдите в «Параметры» и выберите «Пользовательский интерфейс» или «Персонализация».
- Внимание: параметры могут называться по-разному в разных версиях Windows 10.
- В разделе «Фон» найдите опцию «Выберите фон» или «Обои».
- Выберите нужное фоновое изображение из коллекции или добавьте новое.
- Настройте желаемые параметры, такие как режим отображения или качество изображения.
- Сохраняем изменения и закрываем «Параметры».
- Теперь эта настройка будет автоматически синхронизироваться на других устройствах.
Синхронизация других параметров
Некоторые другие параметры, такие как настройки адресной строки или центра действий, также могут быть синхронизированы между устройствами с Windows 10. Они находятся в разделе «Параметры» или «Система». Чтобы синхронизировать эти параметры:
- Откройте «Параметры» и перейдите в нужный раздел.
- Настройте нужные параметры в соответствии с вашими предпочтениями.
- Синхронизация автоматически сохранится на других устройствах.
Теперь вы знаете, как синхронизировать параметры на разных устройствах с Windows 10. Будьте внимательны при внесении изменений, особенно при удалении или редактировании системных файлов или настроек. Сохраняйте резервные копии и всегда имейте возможность откатиться к предыдущему состоянию системы.
Как сохранить и восстановить свои настройки в Windows 10
Сохранение и восстановление настроек вашей операционной системы Windows 10 очень важно, чтобы избежать потери личных настроек и времени на повторную настройку. В данном разделе мы рассмотрим несколько полезных советов и инструкций о сохранении и восстановлении параметров в Windows 10.
Сохранение настроек
- 1. Для сохранения настроек перейдите в раздел «Параметры» в меню Пуск и выберите «Обновление и безопасность».
- 2. Далее, в разделе «Резервное копирование» выберите «Добавить диск».
- 3. Подключите внешний накопитель или выберите другое устройство для сохранения настроек.
- 4. Определите параметры резервного копирования и нажмите кнопку «Сохранить сейчас».
Восстановление настроек
- 1. Чтобы восстановить сохраненные настройки, перейдите снова в раздел «Обновление и безопасность» в меню Параметры.
- 2. В разделе «Восстановление» выберите «Восстановление с сохраненной копии».
- 3. Нажмите кнопку «Начать» и выберите сохраненную резервную копию.
- 4. Следуйте инструкциям на экране для восстановления настроек Windows 10.
Теперь вы знаете, как сохранить и восстановить свои настройки в Windows 10. С помощью этих простых шагов вы можете сохранить время и избежать необходимости настраивать операционную систему заново.
Что делать, если синхронизация параметров не работает на Windows 10
Если у вас есть несколько устройств с операционной системой Windows 10 и вы хотите синхронизировать параметры между ними, чтобы иметь единое рабочее пространство на всех устройствах, но синхронизация не работает, в этом разделе мы рассмотрим несколько полезных советов и инструкций, которые помогут вам решить проблему.
Проверьте параметры синхронизации
Первым делом следует проверить параметры синхронизации на всех устройствах. Для этого откройте «Настройки» (можно использовать команду Win + I) и перейдите в раздел «Учетные записи». Здесь найдите и кликните на вкладку «Синхронизация вашего устройства». Убедитесь, что настройки, которые вы хотите синхронизировать, активированы и на всех устройствах установлен один и тот же аккаунт Microsoft.
Проверьте наличие активной сети
Для работы синхронизации необходимо наличие активного интернет-соединения. Убедитесь, что все ваши устройства подключены к сети и интернет функционирует нормально.
Проверьте наличие последних обновлений
Иногда проблемы с синхронизацией параметров могут возникать из-за неустановленных обновлений операционной системы. Проверьте наличие и установку последних обновлений. Для этого откройте «Центр обновления Windows» и нажмите кнопку «Проверить наличие обновлений». Если обновления доступны, установите их.
Проверьте наличие оперативной памяти
Недостаток оперативной памяти может стать причиной проблем с синхронизацией параметров. Убедитесь, что на всех устройствах есть достаточно оперативной памяти.
Удалите файлы относящиеся к синхронизации
Если проблема не устранена, попробуйте удалить временные файлы, связанные с синхронизацией. Для этого перейдите в папку C:\Users\Имя_пользователя\AppData\Roaming\Microsoft\Windows\Sync и удалите все файлы и папки внутри.
Используйте команду регистрации
Если все предыдущие методы не помогли, попробуйте исправить проблему с помощью команды регистрации. Для этого откройте «Командную строку» от имени администратора и введите следующую команду:
reg add HKCU\Software\Microsoft\Windows\CurrentVersion\SettingSync /v "SyncPolicy" /t REG_DWORD /d 1 /f
Затем перезагрузите компьютер и проверьте работу синхронизации параметров.
Если ни один из указанных методов не помог вам решить проблему с синхронизацией параметров на Windows 10, рекомендуем обратиться к официальной документации Microsoft или обратиться в службу поддержки Microsoft для получения более подробной помощи.
Где находятся темы в Windows 10
В операционной системе Windows 10 можно легко изменить внешний вид рабочего стола с помощью тем. Темы предлагают различные варианты оформления, включая изменение цветовой схемы, фонового изображения и звуковых эффектов. Если вы хотите изменить тему своей системы, то вам наверняка будет интересно узнать, где находятся темы в Windows 10.
Первым способом для поиска тем является использование раздела «Настройки». Для этого нужно открыть меню «Пуск» и выбрать пункт «Настройки». После этого нужно перейти в раздел «Пользовательские параметры» и выбрать вариант «Темы». Здесь вы найдете несколько встроенных тем, которые можно установить на рабочий стол.
Еще одним способом поиска тем является использование официального сайта Windows. Позволяет найти огромное количество красивых тем с различными изображениями и цветовыми схемами. Чтобы установить тему с сайта, нужно найти нужную тему, нажать на кнопку «Скачать», после чего файл темы будет загружен на ваш компьютер. Затем нужно открыть папку с загруженным файлом и дважды щелкнуть по нему. После этого тема будет установлена и готова к использованию.
Третий способ — использование порталов с темами для Windows 10. Эти порталы предлагают большое количество тем с различными картинками и цветовыми схемами. Чтобы установить тему с портала, нужно найти нужную тему, скачать файл темы на компьютер и затем установить тему, открыв этот файл.
Несмотря на некоторые различия в способах поиска и установки тем, все они имеют последний этап — активирование и управление темами через раздел «Настройки». В этом разделе можно изменить настройки темы, выбрать цветовую схему и фоновое изображение, а также удалить или изменить уже установленные темы.
Теперь, когда вы знаете, где находятся темы в Windows 10, вы можете изменить внешний вид своей системы в соответствии со своим вкусом и настроением.
Как найти и установить новые темы в Windows 10
Пользователям операционной системы Windows 10 доступна автоматическая установка новых тем, которые могут изменить внешний вид рабочего стола, окна задач и других элементов интерфейса.
Для установки новой темы в Windows 10 можно воспользоваться официальным каталогом тем, который находится на сайте Microsoft, а также поискать варианты в сторонних источниках.
Установка тем из официального каталога
1. Откройте «Настройки» системы, нажав комбинацию клавиш Win+R и введя команду «ms-settings:».
2. В открывшемся окне «Настройки» выберите пункт «Персонализация» и перейдите на вкладку «Темы».
3. В разделе «Установленные темы» найдите ссылку «Получить новые темы из Интернета» и щелкните на ней.
4. Вас перенаправит на страницу магазина Microsoft, где вы сможете выбрать и скачать желаемую тему.
Установка тем из сторонних источников
Если вам не подходят доступные в официальном каталоге темы, то можно воспользоваться сторонними источниками для поиска и установки новых тем.
1. Вашему вниманию предлагаются различные сайты, где пользователи могут скачать темы для Windows 10. При поиске внимательно изучайте предоставленные изображения и описание темы.
2. После скачивания темы на ваш компьютер, запустите файл темы и она будет автоматически установлена в системе.
Настройка тем Windows 10 и изменение элементов интерфейса
После установки темы у вас появится возможность настроить ее в соответствии с вашими предпочтениями.
1. Откройте «Настройки» системы и выберите пункт «Персонализация».
2. Перейдите на вкладку «Темы», где вы сможете настроить различные параметры темы, такие как цвета, рабочие изображения и звуки, размеры и шрифты.
3. Нажмите на ссылку «Дополнительные настройки тем», чтобы открыть окно «Параметры тем». Здесь вы можете настроить элементы интерфейса, такие как кнопки мыши, расширения файлов, разрешения экрана и т. д.
4. В окне «Параметры тем» вы можете активировать установленные темы, выбрав их в списке или задав адресную точку к папке с темами.
Теперь вы знаете, как найти и установить новые темы в Windows 10 и настроить их в соответствии с вашими предпочтениями.
Видео:
Подборка оптимизаций от softget process для максимальной производительности системы
Подборка оптимизаций от softget process для максимальной производительности системы door Softget Process 155 weergaven Gestreamd: 1 dag geleden 11 uur en 54 minuten