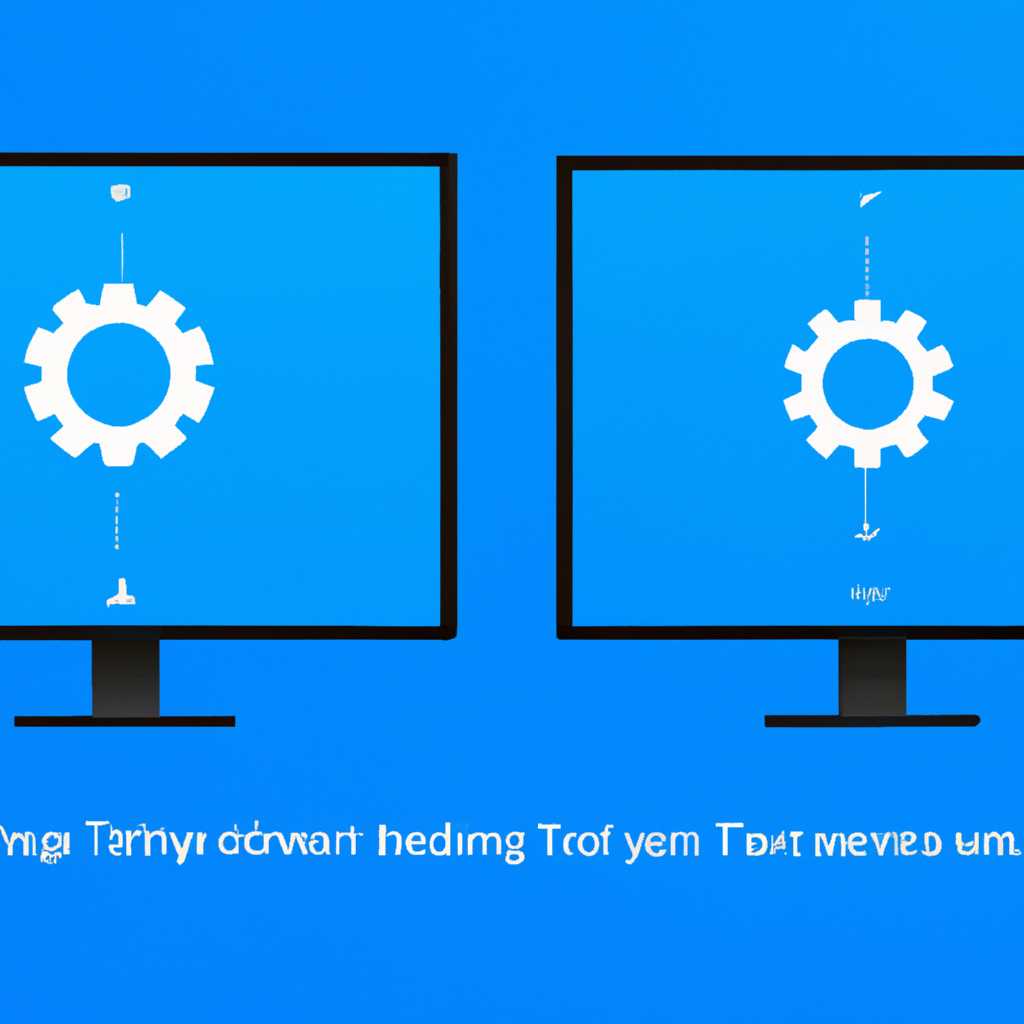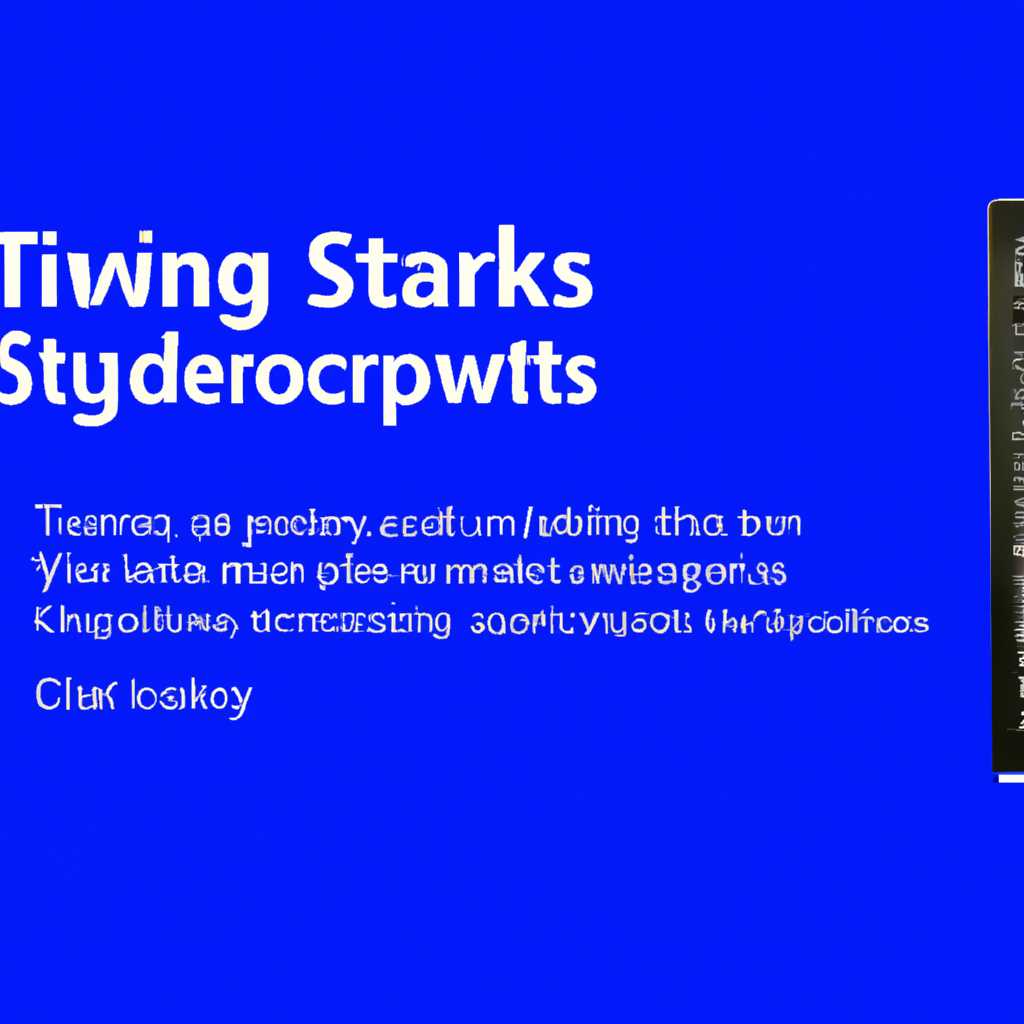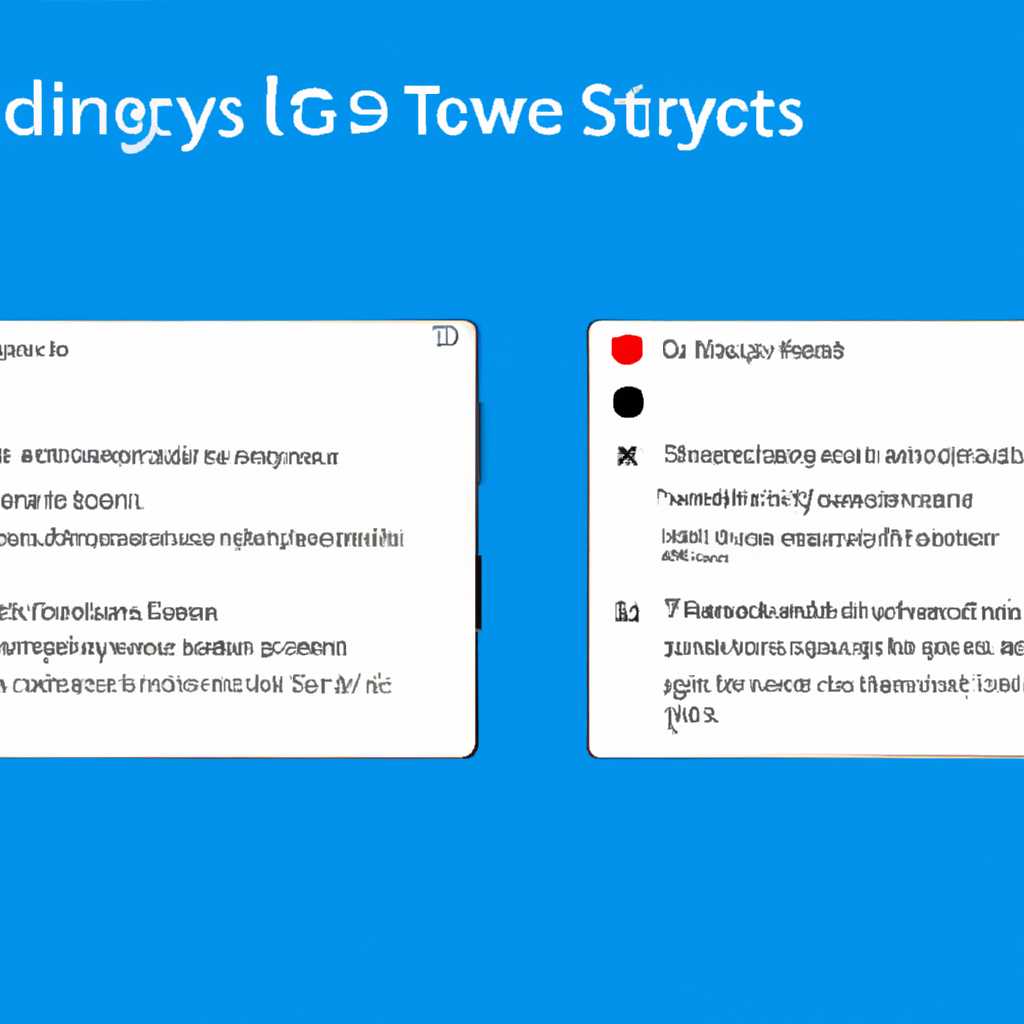- Синхронизация параметров на устройствах с Windows 10: советы для пользователей
- Руководство по синхронизации настроек в Windows 10
- Способ 1 «Параметры» системы: Как использовать функцию синхронизации и когда лучше ее выключить
- Видео:
- Как убрать Завершение настройки вашего устройства Windows 10 и другие окна при входе в систему
Синхронизация параметров на устройствах с Windows 10: советы для пользователей
Синхронизация настроек между используемыми устройствами с операционной системой Windows 10 — это отличный способ сохранить и синхронизировать важные данные и настройки в одном месте. Если вы хотите, чтобы настройки вашего компьютера появились на другом устройстве, то введите учетную запись Microsoft и выберите функцию синхронизации.
Для включения синхронизации параметров в Windows 10 откройте «Параметры», выберите «Учетные записи», а затем в левой части окна выберите «Синхронизация параметров». Если эта функция недоступна, то у вас отключено шифрование или выключена автоматическая синхронизация. Чтобы включить шифрование, введите пароли и выберите «Зашифровать содержимое». Чтобы включить автоматическую синхронизацию, включите соответствующую настройку.
Windows 10 также позволяет управлять синхронизацией отдельных настроек. В Windows центре, введите «Редактор реестра», затем выберите соответствующую настройку и измените ее значение. Некоторые функции синхронизации могут быть недоступны в зависимости от вашей учетной записи Microsoft или используемых устройств.
Синхронизация также позволяет сохранять фоновые изображения настройки рабочего стола, а также сохраняет пароли для Windows и OneDrive. Если у вас есть учетная запись Microsoft и вы хотите синхронизировать эти параметры между устройствами, просто войдите в свою учетную запись и выберите соответствующую настройку.
Синхронизация параметров в Windows 10 — это простой и удобный способ сохранить и использовать одинаковые настройки на разных устройствах. Следуйте нашему руководству, чтобы настроить эту функцию по вашим желаниям и сделать работу с компьютером или ноутбуком на Windows 10 еще более удобной и эффективной.
Руководство по синхронизации настроек в Windows 10
Некоторые настройки, которые могут быть синхронизированы между устройствами, включают цвет фона рабочего стола, параметры папки и звуковые схемы. Но есть и другие параметры, которые можно синхронизировать, например, пароли, настройки браузера и предпочтения приложений.
Если вы хотите использовать синхронизацию настроек в Windows 10, введите «Параметры» в поисковой строке на панели задач и выберите пункт «Параметры системы». В открывшемся окне выберите учетную запись Microsoft, затем внизу страницы нажмите «Войти с помощью учетной записи Microsoft». Если у вас еще нет учетной записи Microsoft, вы можете создать ее.
В «Параметрах» выберите «Синхронизировать настройки» в левой панели, чтобы управлять синхронизацией различных параметров. Отсюда вы можете выбрать, какие настройки вы хотите синхронизировать и какие нет. Также есть возможность включить или выключить синхронизацию с различных устройств.
Чтобы управлять группой параметров, которые будут синхронизированы, выберите «Дополнительные параметры синхронизации». В появившемся окне введите `«редактор реестра»`, а затем выберите «Редактор реестра» в результате поиска. В редакторе реестра вы можете выбрать настройки, которые хотите синхронизировать между устройствами.
Необходимо отметить, что синхронизация настроек в Windows 10 не доступна для всех устройств или настроек. Некоторые устройства могут не поддерживать эту функцию, а некоторые настройки могут быть недоступны для синхронизации. Также стоит учитывать, что синхронизация может занять некоторое время в зависимости от количества и размера настроек, которые необходимо передать.
Если вы хотите защитить свои данные при синхронизации, вы можете использовать функцию шифрования. Чтобы зашифровать настройки, выберите «Шифрование» в разделе «Дополнительные параметры синхронизации». При использовании шифрования ваши данные будут защищены от несанкционированного доступа.
Важно отметить, что синхронизация настроек в Windows 10 – это способ удобно управлять и передавать настройки между устройствами с Windows 10. Чтобы настроить синхронизацию, вам необходимо иметь учетную запись Microsoft и включить эту функцию в настройках.
- Синхронизация параметров на устройствах с Windows 10 позволяет вам сохранять и передавать настройки между различными компьютерами.
- Вы можете синхронизировать такие параметры, как цвет фона рабочего стола, параметры папки и звуковые схемы.
- Также возможно синхронизировать пароли, настройки браузера и предпочтения приложений.
- Для использования синхронизации в Windows 10 войдите с помощью учетной записи Microsoft и включите эту функцию в настройках.
- Вы можете выбрать, какие настройки синхронизировать, и управлять синхронизацией с различных устройств.
- Синхронизация настроек в Windows 10 может не быть доступна для всех устройств или настроек.
- Вы можете зашифровать свои данные для защиты от несанкционированного доступа.
Способ 1 «Параметры» системы: Как использовать функцию синхронизации и когда лучше ее выключить
Некоторые пользователи Windows 10 не знают, что операционная система предлагает функцию синхронизации параметров между устройствами. Это очень удобно, когда вы используете несколько устройств с Windows 10 и хотите иметь настройки и параметры всех устройств одинаковыми. Однако есть ситуации, когда лучше выключить функцию синхронизации.
Параметры системы Windows 10, такие как тема оформления, настройки фона рабочего стола или личные настройки учетной записи Microsoft, могут быть синхронизированы на разных устройствах. Если вы хотите, чтобы эти параметры были одинаковыми на всех устройствах, то синхронизация вам пригодится.
Синхронизация параметров включается автоматически при входе в учетную запись Microsoft на Windows 10 устройстве и включена по умолчанию. Но если у вас нет нужды в синхронизации или вы не хотите, чтобы ваши настройки отправлялись на серверы Microsoft, вы всегда можете выключить эту функцию.
Если вы хотите управлять синхронизацией параметров, следуйте этому руководству:
- Откройте «Параметры» системы, нажав сочетание клавиш
Win + Iили перейдя в «Пуск» и выбрав пункт меню «Параметры». - В открывшемся окне «Параметры» выберите раздел «Учетные записи».
- В левой части окна выберите пункт «Синхронизация параметров».
- В разделе «Synchronize your settings» можно включить или выключить синхронизацию параметров, переместив ползунок в нужное положение.
Если вы хотите выборочно синхронизировать параметры или изменить параметры синхронизации, вы можете использовать функцию «Редактор реестра». Для этого выполните следующие действия:
- Введите «Редактор реестра» в строке поиска «Пуск» и нажмите клавишу
Enter. - В окне «Редактор реестра» перейдите по следующему пути:
HKEY_CURRENT_USER\Software\Microsoft\Windows\CurrentVersion\SettingSync. - В правой части окна найдите параметр с названием
SyncPolicy. Значение этого параметра определяет, какие настройки синхронизировать. Значение1означает полное шифрование параметров, а значение2— синхронизация только некоторых параметров без шифрования. - Чтобы изменить параметр синхронизации, дважды нажмите на его название и введите нужное значение.
- После внесения изменений закройте «Редактор реестра».
Таким образом, вы можете использовать функцию синхронизации параметров в Windows 10, чтобы иметь одинаковые настройки на всех устройствах. Если же у вас есть причина отключить синхронизацию или изменить параметры синхронизации, вы можете воспользоваться указанной выше инструкцией.
Видео:
Как убрать Завершение настройки вашего устройства Windows 10 и другие окна при входе в систему
Как убрать Завершение настройки вашего устройства Windows 10 и другие окна при входе в систему by remontka.pro video 12,583 views 2 years ago 1 minute, 33 seconds