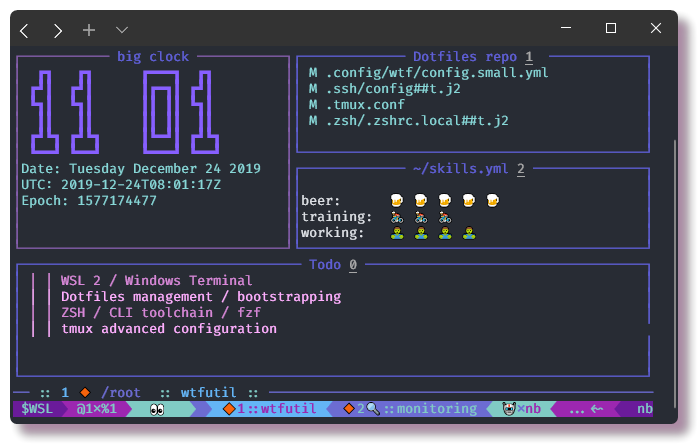- Как добавить батник в автозагрузку и синхронизировать время с Timewindows.com
- Команда для синхронизации времени с сервером
- Статья Синхронизация времени в Windows
- 1. Синхронизация через интернет
- 2. Синхронизация с сервером времени
- 3. Решение с использованием батника
- 4. Настройка синхронизации времени через config файл
- Синхронизация времени по локальной сети
- Решение
- Настройка автозапуска
- Синхронизация времени
- Синхронизация времени по интернету в Win через автозапуск
- 1. Создание батника для синхронизации времени
- 2. Установка батника в автозагрузку
- Видео:
- Автозагрузка в Windows 10 | Как удалить или добавить программу
Как добавить батник в автозагрузку и синхронизировать время с Timewindows.com
Приветствую! Если у вас имеется необходимость в синхронизации времени на вашем компьютере с точностью до миллисекунд, данная статья вам также будет полезна! В интернете можно найти множество решений для синхронизации времени с помощью специальных программ или команд, но мы предлагаем вам более простое и эффективное решение — батник!
Батник, или пакетный файл на языке скриптовой командной строки, позволяет автоматизировать выполнение команд Windows. В нашем случае батник будет выполнять команду синхронизации времени, скачивая точное время с сервера timewindows.com. Это решение наиболее удобно, так как не требует дополнительных программ, а позволяет достичь точной синхронизации времени через интернет.
Чтобы добавить батник в автозагрузку, следует создать батник с необходимой командой синхронизации времени. Воспользуйтесь текстовым редактором и сохраните файл с расширением .bat. Далее, необходимо указать путь к файлу в системных настройках, чтобы он выполнялся при каждом запуске системы.
Откройте меню «Пуск», найдите в поиске «Config» и выберите «Config system». В открывшемся окне найдите папку «Автозапуск» и перетащите в нее созданный батник. После перезагрузки компьютера батник будет автоматически выполняться, обеспечивая точное время!
Команда для синхронизации времени с сервером
При настройке автозагрузки и синхронизации времени с сервером в Windows имеется точное решение. Для этого можно использовать батник, выполняющий синхронизацию времени через интернет.
Для начала, необходимо создать файл с расширением .bat, который будет содержать команды для синхронизации времени с сервером. Вы можете использовать любой текстовый редактор для создания этого файла.
Далее, откройте созданный файл .bat и добавьте следующую команду:
net time /set /y
Эта команда позволяет синхронизировать локальную системную часовую сеть Windows с временем сервера, который указан в системных настройках. Данная команда будет выполняться каждый раз при загрузке системы.
Теперь, чтобы добавить этот батник в автозагрузку, необходимо открыть файл конфигурации системы. Для этого выполните следующие шаги:
- Запустите командную строку от имени администратора.
- Введите команду
msconfigи нажмите Enter. - В открывшемся окне «Конфигурация системы» перейдите на вкладку «Автозагрузка».
- Нажмите кнопку «Дополнительные параметры…».
- В открывшемся окне выберите пункт «Запланированные задания».
- Нажмите кнопку «Добавить».
- В поле «Задача» введите любое название для вашего задания.
- В поле «Описание» можете оставить пустым или ввести описание задания.
- В поле «Действие» выберите «Запустить программу».
- В поле «Программа/сценарий» укажите путь к вашему батнику.
- Нажмите кнопку «ОК» для сохранения настроек.
- Перезагрузите компьютер, чтобы изменения вступили в силу.
Теперь ваш батник будет выполняться каждый раз при загрузке системы, синхронизируя локальную системную часовую сеть Windows с временем сервера.
Статья Синхронизация времени в Windows
Добро пожаловать в статью о синхронизации времени в Windows! Время всегда было важным аспектом работы на компьютере. В данной статье мы рассмотрим, как синхронизировать время в Windows, используя различные методы.
1. Синхронизация через интернет
Предварительно убедитесь, что ваш компьютер подключен к сети Интернет. В Windows это можно проверить, открыв «Центр управления сетями и общим доступом» в панели управления. Если ваша локальная сеть имеет доступ к Интернету, то синхронизация времени будет происходить автоматически.
2. Синхронизация с сервером времени
Если у вас есть доступ к локальной сети или вы администратор компьютера, то вы можете настроить синхронизацию времени с локальным сервером. Для этого необходимо выполнить следующую команду в командной строке(win+R и набирается команда «cmd») с правами администратора:
net time \\servername /set /y
Где servername — имя сервера, выполняющий функцию NTP-сервера, то есть сервера с точным временем.
3. Решение с использованием батника
Для автоматической синхронизации времени при каждом старте компьютера можно использовать батник. Создайте файл с расширением .bat (например, sync_time.bat) и сохраните его на рабочий стол или в любую другую папку. Внутри файла добавьте следующую команду:
net time \\servername /set /y
Где servername — имя сервера, выполняющего функцию NTP-сервера.
4. Настройка синхронизации времени через config файл
Другой способ синхронизации времени — настройка через config файл. Откройте командную строку с правами администратора и выполните следующую команду:
w32tm /config /syncfromflags:manual /manualpeerlist:servername /update
Где servername — имя сервера, выполняющего функцию NTP-сервера.
Теперь вы знаете несколько способов синхронизации времени в Windows. Вы можете выбрать любое решение, которое наиболее подходит вашим потребностям. Удачи!
Синхронизация времени по локальной сети
Чтобы настроить автоматическую синхронизацию времени, можно использовать батник, выполняющий специальную команду. Для этого нужно создать файл с расширением .bat и вставить в него следующую команду:
net time \/set \/yes |
Затем этот батник можно добавить в автозагрузку, чтобы он выполнялся каждый раз при загрузке системы. Для этого необходимо скопировать его в папку C:\Users\Имя_пользователя\AppData\Roaming\Microsoft\Windows\Start Menu\Programs\Startup.
Если же требуется синхронизировать время с другим компьютером в локальной сети, можно использовать другую команду. Например, чтобы синхронизировать время с сервером с IP-адресом 192.168.0.1, нужно вставить в батник следующую команду:
net time \\"192.168.0.1" \/set \/yes |
Таким образом, синхронизация времени в локальной сети с использованием батника позволяет получить точное время на каждом компьютере без необходимости подключения к интернету.
Решение
Для решения проблемы с автозагрузкой батника и синхронизацией времени с timewindowscom, следуйте инструкциям ниже:
Настройка автозапуска
1. Создайте файл конфигурации автозагрузки .bat. В этом файле вы можете указать любые команды и настройки, которые должны быть выполнены при запуске системы.
2. Откройте папку автозагрузки. Чтобы открыть эту папку, выполните команду Windows + R, введите shell:startup и нажмите Enter.
3. Скопируйте файл .bat в открывшуюся папку автозагрузки. Теперь этот файл будет автоматически запускаться при запуске системы.
Синхронизация времени
1. Откройте браузер и перейдите на сайт timewindowscom.
2. Введите точное время, которое имеется на вашем сервере.
3. Выполните команду для синхронизации времени. Например, можно использовать команду net time \\сервер /set /yes, где сервер — имя сервера, с которым вы хотите синхронизировать время.
4. Перейдите в настройки системы и установите синхронизацию времени через интернет с timewindowscom.
| Что-то | Сети |
|---|---|
| Локальной | точное время с сервером |
| Интернету | любые команды |
Приветствую!
В данной статье мы рассмотрели решение проблемы с автозагрузкой батника и синхронизацией времени с timewindowscom. Теперь вы можете быть уверены, что ваш файл .bat будет выполняться при запуске системы, а время на вашем компьютере будет синхронизировано с точным временем сервера через сеть или интернет.
Синхронизация времени по интернету в Win через автозапуск
В данной статье будет рассмотрено решение проблемы точного времени в Windows. Если у вас имеется необходимость синхронизировать время на локальной системе с сервером времени через интернет, то вам потребуется создать батник, который будет выполнять синхронизацию времени при каждом запуске системы.
1. Создание батника для синхронизации времени
Для начала откройте любой текстовый редактор (например, Блокнот или Notepad++) и создайте новый файл. Вставьте следующий код:
@echo off
if exist config.txt goto :syncTime
echo syncTimeServer.exe > config.txt
:syncTime
w32tm /config /update /manualpeerlist:"time.windows.com" /syncfromflags:manual
net stop w32time
net start w32time
Заметьте, что данная команда синхронизирует время с сервером time.windows.com. Вы можете использовать любой другой сервер, заменив «time.windows.com» на его адрес.
2. Установка батника в автозагрузку
Для того чтобы скрипт автоматически выполнялся при запуске системы, вам необходимо разместить его в папке автозагрузки. Для этого выполните следующие действия:
- Создайте ярлык батника
- Откройте папку автозагрузки, набрав в строке поиска системы «shell:startup»
- Переместите ярлык батника в открывшуюся папку
Теперь при каждом запуске системы будет выполняться синхронизация времени с выбранным сервером.
Однако, стоит заметить, что для точного времени требуется наличие подключения к интернету. Если у вас нет постоянного подключения к сети, рекомендуется использовать другие способы синхронизации времени.
Видео:
Автозагрузка в Windows 10 | Как удалить или добавить программу
Автозагрузка в Windows 10 | Как удалить или добавить программу автор: Дневник Сисадмина 74 156 переглядів 6 років тому 10 хвилин і 13 секунд