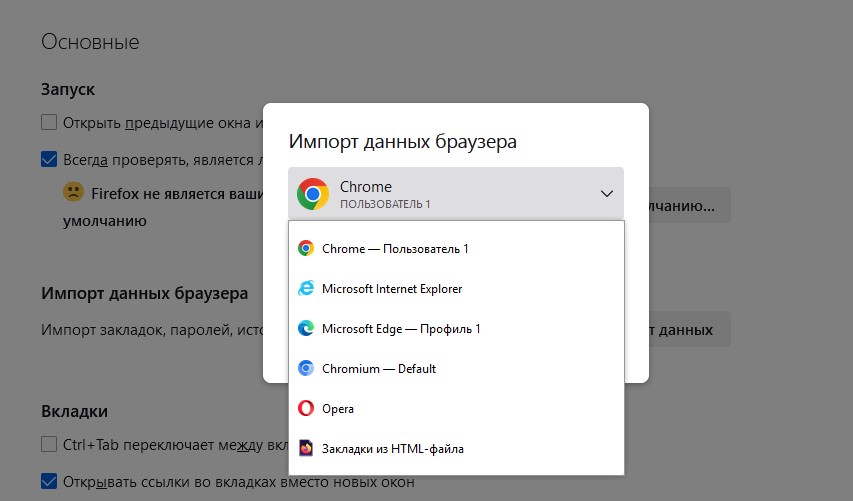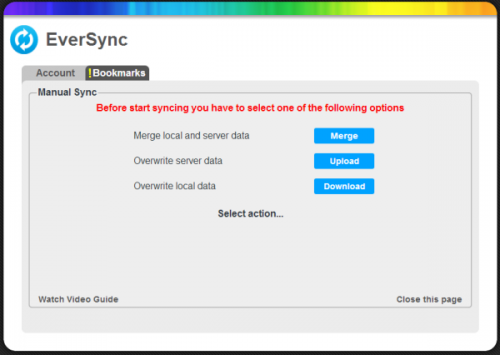Синхронизация закладок между разными браузерами может быть дополнительной и удобной функцией для пользователей, которые работают с разными платформами и устройствами. Такая функция позволяет сохранить информацию о закладках на всех устройствах, даже если необходимо перезапустить браузер или перейти на другую платформу.
Для того чтобы настроить синхронизацию закладок между браузерами, сначала необходимо выполнить подготовку и активацию соответствующих настроек. Например, в браузере Firefox пользователю необходимо выбрать в меню «Закладки» пункт «Подключение к аккаунту». В Chrome, на сайте www.apple.com/ru, можно найти информацию о том, как активировать синхронизацию закладок между разными устройствами.
В Safari на Mac или Windows, для активации синхронизации закладок, пользователю необходимо перейти в меню «Закладки» и выбрать пункт «Настройки». Затем нужно убедиться, что в разделе «Закладки» включено автоматическое обновление, а также проверить наличие обновлений для надстройки браузера.
Для браузера Internet Explorer в Windows 10, пользователю необходимо выбрать пункт «Закладки» в меню и проверить, была ли активирована функция «Избранное». Если данная функция не была активирована, необходимо выполнить ее активацию и перезагрузку компьютера, чтобы изменения вступили в силу.
После выполнения подготовительных процедур, пользователь может синхронизировать закладки между различными браузерами и устройствами. Пользователям операционной системы OS X или iOS доступно синхронизация закладок между браузером Safari и другими устройствами Apple, такими как iPhone или iPad. Для этого пользователю необходимо подключить учетную запись iCloud на всех устройствах, а затем выбрать пункт «Синхронизировать закладки с iCloud» в настройках Safari.
Важно отметить, что для синхронизации закладок между разными браузерами не требуется закрытие или перезапуск браузеров. Браузеры автоматически синхронизируют информацию о закладках между устройствами, если у пользователя активирована соответствующая функция. Также следует обратить внимание на то, что некоторые браузеры могут требовать запрет сторонних расширений для работы с синхронизацией.
- Синхронизация закладок в браузере Firefox
- Использование надстройки Xmarks
- Использование Firefox Sync
- Способы синхронизации закладок в браузере Chrome
- Google аккаунт
- Xmarks
- Синхронизация через iCloud
- Как синхронизировать закладки в браузере Safari
- Для устройств под управлением iOS (iPhone и iPad)
- Для устройств под управлением macOS (компьютеры Mac)
- Синхронизация закладок в браузере Internet Explorer
- Использование встроенного режима «Избранное»
- Использование сторонних сервисов синхронизации
- Проверка расположения папки «Избранное» в Internet Explorer
- Подготовка к проверке:
- Проверка расположения папки «Избранное»:
- Видео:
- Настройка «таргет на сообщества» в VK рекламе. Обзор функции
Синхронизация закладок в браузере Firefox
Браузер Firefox предлагает несколько способов синхронизировать ваши закладки между различными устройствами.
Использование надстройки Xmarks
Одним из самых популярных способов синхронизации закладок в Firefox является использование надстройки Xmarks. Чтобы начать использовать эту функцию, выполните следующие действия:
- Установите надстройку Xmarks в браузер Firefox.
- После установки откройте надстройку и выполните активацию с помощью вашего аккаунта Xmarks.
- Настройте соответствующие параметры синхронизации и выберите между различными устройствами, с которыми вы хотите синхронизировать закладки.
- После настройки, закладки будут автоматически синхронизироваться между вашими устройствами при каждом открытии браузера Firefox.
Использование Firefox Sync
Firefox Sync — это встроенная функция в браузере Firefox, которая позволяет синхронизировать закладки, историю и другую информацию между различными экземплярами браузера Firefox. Чтобы включить функцию Firefox Sync, выполните следующие действия:
- Откройте браузер Firefox и проверьте настройки вашего аккаунта Firefox.
- Включите функцию Firefox Sync, следуя указаниям на экране.
- Настройте параметры синхронизации, выбирая определенные категории данных для синхронизации (например, закладки).
- После настройки, ваш аккаунт Firefox Sync будет автоматически синхронизироваться между различными устройствами с учетом ваших предпочтений.
Помните, что для использования функции Firefox Sync требуется подключение к интернету. Также убедитесь, что Firefox Sync активирован на всех ваших устройствах и браузерах Firefox.
Если у вас есть мобильные устройства, такие как iPhone, iPod или iPad, вы также можете включить функцию синхронизации закладок с помощью iCloud или других подобных сервисов. Узнайте о требованиях и настройках этих функций для соответствующего устройства и браузера.
Если ваши закладки в Firefox не синхронизируются с другими браузерами, проверьте следующие варианты:
- Убедитесь, что функция синхронизации закладок в других браузерах, таких как Chrome, Safari или Internet Explorer, включена.
- Проверьте настройки синхронизации в каждом из этих браузеров и выполните обновление, если это необходимо.
- Если у вас есть дополнительная надстройка для синхронизации закладок, такая как Delicious.com или Xmarks, проверьте ее настройки и убедитесь, что она активна.
- Перезапустите браузеры и проверьте снова синхронизацию закладок между ними.
Между другими браузерами и системными настройками синхронизация закладок может быть выполнена различными способами. Если у вас возникли проблемы или вопросы, обратитесь к поддержке соответствующего браузера или надстройки.
Способы синхронизации закладок в браузере Chrome
Google аккаунт
Для синхронизации закладок между различными устройствами в браузере Chrome требуется иметь учетную запись Google. Если у вас уже есть Google аккаунт, то вы можете приступить к настройке синхронизации закладок.
- Убедитесь, что в настройках Chrome включена синхронизация. Для этого откройте меню (три вертикальных точки в верхнем правом углу браузера), выберите «Настройки» и в разделе «Личные данные» проверьте, что включена синхронизация закладок.
- Если синхронизация не включена, нажмите на кнопку «Включить синхронизацию», введите свои учетные данные Google и следуйте дальнейшим инструкциям.
- После включения синхронизации закладок, они будут автоматически синхронизироваться между всеми устройствами, на которых вы вошли в свою учетную запись Google.
Xmarks
Если у вас нет учетной записи Google или вы предпочитаете использовать другой сервис для синхронизации закладок, вы можете обратиться к сторонней службе Xmarks. Xmarks позволяет синхронизировать закладки между браузерами Firefox, Chrome, Safari и IE.
- Установите дополнение Xmarks в браузере Chrome. Для этого перейдите на сайт Xmarks, запустите установку и следуйте инструкциям.
- После установки перезагрузите браузер Chrome.
- Зарегистрируйтесь на сайте Xmarks, создайте учетную запись и выполните вход в свой аккаунт.
- Настройте Xmarks для синхронизации закладок. Для этого откройте меню Xmarks (значок в виде книги), выберите «Настройки» и следуйте инструкциям.
- После настройки Xmarks, ваши закладки будут автоматически синхронизироваться между всеми устройствами, на которых вы установили Xmarks и вошли в свой аккаунт.
Синхронизация через iCloud
Если вы используете устройства Apple, такие как iPhone, iPad или iPod, и хотите синхронизировать закладки между этими устройствами и компьютерами с Chrome, вы можете воспользоваться функцией синхронизации через iCloud.
- Убедитесь, что на всех устройствах Apple, на которых вы хотите синхронизировать закладки, включена функция iCloud. Для этого откройте настройки устройства, перейдите в раздел «iCloud» и проверьте, что функция «Закладки» включена.
- На компьютере с Chrome установите расширение iCloud Bookmarks из Chrome Web Store.
- После установки расширения, перезагрузите браузер Chrome.
- После перезапуска браузера Chrome ваши закладки синхронизируются с iCloud, и вы сможете открыть их на любом устройстве Apple, подключенном к вашей учетной записи iCloud.
Таким образом, синхронизация закладок в браузере Chrome может быть выполнена разными способами в зависимости от ваших требований и выбора платформ.
Как синхронизировать закладки в браузере Safari
Чтобы включить синхронизацию закладок в Safari на устройствах под управлением iOS или macOS, выполните следующие действия:
Для устройств под управлением iOS (iPhone и iPad)
- Откройте меню «Настроек» на вашем устройстве iOS.
- Прокрутите вниз и выберите раздел «Safari».
- В разделе «Safari» проверьте, что функция «Синхронизация закладок» включена. Если нет, включите ее.
- Перезагрузите ваше устройство.
Для устройств под управлением macOS (компьютеры Mac)
- Откройте меню «Настроек» на вашем компьютере Mac.
- Выберите раздел «iCloud».
- В разделе «iCloud» проверьте, что синхронизация Safari активирована. Если нет, активируйте ее.
- Проверьте, что у вас установлены последние обновления для macOS.
Вы также можете добавить папки с закладками для синхронизации в браузерах Firefox, Chrome, Internet Explorer или других сторонних браузерах. Проверьте настройки этих браузеров для активации и настройки этой функции.
После активации синхронизации закладок в браузере Safari, все ваши закладки будут автоматически синхронизироваться между устройствами, на которых вы используете учетную запись iCloud. Теперь вы можете открывать и проверять свои закладки на своих iPhone, iPad, Mac или устройствах под управлением Windows.
Обратите внимание, что для некоторых функций синхронизации закладок может потребоваться установка надстройки или расширения. У пользователей Windows есть возможность синхронизировать закладки Safari с браузером Mozilla Firefox при помощи расширения «Xmarks». Для пользователей iOS и iPadOS функция синхронизации закладок доступна только в рамках экосистемы Apple и требует учетной записи iCloud
Теперь, когда вы знаете, как синхронизировать закладки в браузере Safari, вы снова можете быть уверены, что все ваши важные закладки доступны на всех ваших устройствах и браузерах.
Синхронизация закладок в браузере Internet Explorer
Internet Explorer (IE) предлагает несколько способов синхронизировать закладки между разными устройствами и компьютерами под управлением операционных систем Windows 10 и более ранних версий.
Использование встроенного режима «Избранное»
Один из способов синхронизации закладок заключается в использовании встроенного режима «Избранное» в Internet Explorer. Закладки автоматически синхронизируются между вашим устройством и компьютером, если у вас есть подключение к интернету.
Для включения этого режима, откройте меню Internet Explorer (поле с тремя точками в правом верхнем углу) и выберите «Избранное» на панели инструментов. В открывшемся окне «Избранное» выберите «Сведения об учетной записи» и включите режим синхронизации закладок.
Если у вас установлены и используются другие браузеры, такие как Firefox, Chrome или Safari, то вы можете установить расширение, совместимое с Internet Explorer, которое позволит вам синхронизировать закладки между разными браузерами. Найдите и установите соответствующее расширение, следуя инструкциям для вашей операционной системы.
Использование сторонних сервисов синхронизации
Если у вас нет возможности использовать встроенную функцию синхронизации в Internet Explorer, то вы можете воспользоваться сторонними сервисами синхронизации, такими как iCloud, Delicious и другими. Эти сервисы предлагают возможность синхронизации закладок между различными устройствами и компьютерами через интернет.
Для использования такого сервиса, вам нужно установить надстройку или приложение на каждом устройстве, которое вы хотите синхронизировать. Затем следуйте инструкциям для настройки и включения синхронизации закладок. Обратите внимание, что некоторые сторонние сервисы могут иметь определенные требования и ограничения в использовании.
Проверка расположения папки «Избранное» в Internet Explorer
Чтобы проверить расположение папки «Избранное» в Internet Explorer, выполните следующие действия:
- Закройте все закладки и вкладки в браузере Internet Explorer на вашем компьютере.
- Проверьте, установлено ли автоматическое открытие iCloud для обновления закладок. Для этого откройте «icloud» на вашем компьютере из панели управления iCloud или с помощью соответствующего значка в системном трее.
- Если функция синхронизации закладок через iCloud включена, обратитесь к вашему устройству с iCloud для проверки сведений о закладках.
- В Internet Explorer проверьте расположение папки «Избранное». По умолчанию она должна быть расположена в левом верхнем углу окна браузера.
- Если папка «Избранное» не отображается, выполните следующие действия:
Подготовка к проверке:
- Закройте все закладки и вкладки в Internet Explorer.
- Выполните перезагрузку вашего компьютера.
Проверка расположения папки «Избранное»:
- Запустите Internet Explorer.
- На панели рабочего стола найдите значок Internet Explorer и откройте его.
- Проверьте, что папка «Избранное» отображается в левом верхнем углу окна браузера. Если она не отображается, перейдите к следующему шагу.
- Закройте Internet Explorer.
- Откройте папку «Избранное» на вашем компьютере. Обычно она расположена в следующем месте: C:\Пользователи\{имя пользователя}\Favorites.
- Убедитесь, что в папке «Избранное» присутствует файл bookmarks.html или bookmarks.plist.
Если файл bookmarks.html или bookmarks.plist отсутствует в папке «Избранное», это может означать проблемы с синхронизацией закладок между устройствами. В этом случае обратитесь к поставщику услуг или провайдеру iCloud для получения дальнейшей поддержки.
Видео:
Настройка «таргет на сообщества» в VK рекламе. Обзор функции
Настройка «таргет на сообщества» в VK рекламе. Обзор функции by SMM за 5 минут 37 views 9 days ago 8 minutes, 56 seconds