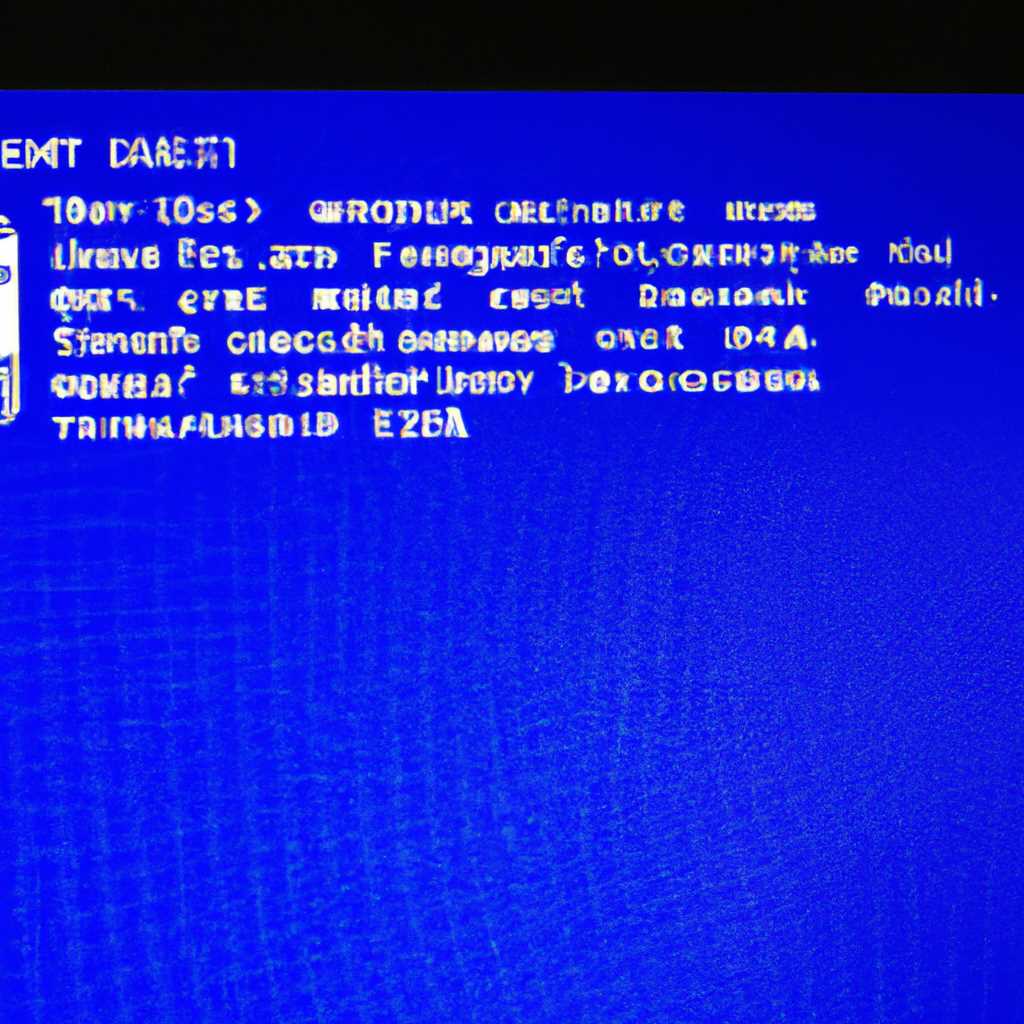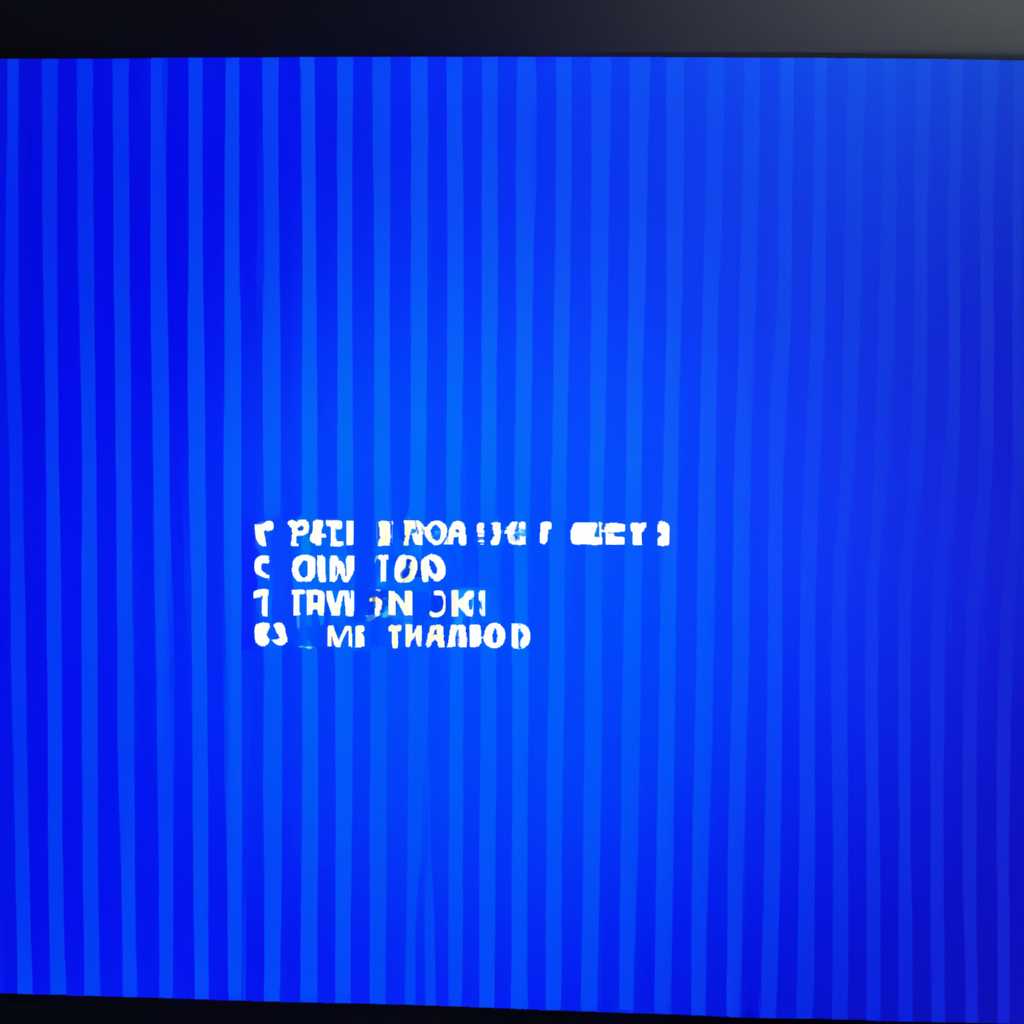- Синий экран после установки Windows 7 на SSD: причины и решения проблемы
- Проблема синего экрана после установки Windows 7 на SSD
- Операционная система Windows 7 и SSD
- Оптимизация системы для SSD
- Избегать некоторых действий
- Проблемы с программами и драйверами
- Конечно, рекомендуется проконсультироваться с профессионалом
- Причины синего экрана и их решения
- 1. Неправильная настройка системы
- 2. Конфликт программного обеспечения
- 3. Неправильная установка операционной системы
- 4. Недостаток свободного места на диске
- 5. Неправильные настройки энергосбережения
- 6. Проблемы с обновлениями системы
- Решение проблемы синего экрана при использовании нового SSD
- Влияние настройки памяти подкачки
- Отключение системных сервисов
- Оптимизация работы SSD-диска
- Видео:
- Начал лагать комп, зависает, тормозит. Почему глючит? Убираем лаги
Синий экран после установки Windows 7 на SSD: причины и решения проблемы
Установка операционной системы Windows 7 на SSD-диск может вносить некоторые особенности в работу компьютера. Одной из таких проблем является возникновение синего экрана после установки операционной системы. Что это за синие экраны, какие причины и как их решить — рассмотрим в данной статье.
Синий экран, или «синий экран смерти», — это экран, который появляется при возникновении критической ошибки в операционной системе. Он имеет значение для установки обновлений, так как, благодаря ему, вы можете отследить, что именно вызвало ошибку. В случае установки Windows 7 на SSD-диск, синий экран может появляться из-за нескольких причин.
Одна из возможных причин — неправильная настройка файла подкачки (файла swap). При установке операционной системы на SSD-диск, файл подкачки нужно настроить так, чтобы он не использовал жесткий диск, а полностью располагался на SSD-диске. Это можно сделать в меню панели управления, в разделе «Система» и на вкладке «Дополнительные параметры системы». Нажмите кнопку «Настройки» в разделе «Производительность» и выберите вкладку «Дополнительно». Здесь нужно установить галочку «Настройка» и выбрать SSD-диск в качестве файла подкачки.
Другой причиной возникновения синего экрана может быть неправильная настройка служб и сервисов. После установки Windows 7 на SSD-диск, некоторые службы и сервисы, которые влияют на скорость работы операционной системы, можно отключать или перенести на другой диск. Это можно сделать с помощью специальной программы или настроек системы. Полезные советы по настройке служб и сервисов можно найти в бесплатной книге или на специализированных форумах и сайтах.
Один из недостатков SSD-дисков заключается в том, что они ограничены в количестве перезаписей. Поэтому для увеличения срока службы диска рекомендуется отключить некоторые функции операционной системы, такие как гибернация и отключить функцию prefetch. Гибернация подразумевает сохранение текущего сеанса пользователя на диск и позволяет компьютеру выключиться при необходимости, а затем продолжить работу с сохраненного момента. Функция prefetch предварительно загружает данные с диска в память для более быстрого доступа к ним. Отключение этих функций можно сделать в настройках системы.
Важно также установить последние обновления и драйверы для SSD-диска. Для этого нужно обратиться к производителю диска и скачать соответствующие файлы с официального сайта. Обновления исправляют ошибки и улучшают работу диска. Также следует обратить внимание на настройку технологий TRIM и Garbage Collection, которые позволяют поддерживать SSD-диск в оптимальном состоянии.
В данной статье были рассмотрены причины возникновения синего экрана после установки операционной системы Windows 7 на SSD-диск, а также предложены решения проблемы. Установка операционной системы на SSD-диск имеет свои преимущества, такие как высокая скорость работы и улучшение производительности, однако требует определенной настройки и внимания к деталям. Есть различные технологии и советы, которые помогут решить возникающие проблемы и добиться оптимальной работы системы.
Проблема синего экрана после установки Windows 7 на SSD
Операционная система Windows 7 и SSD
Установка операционной системы Windows 7 на SSD имеет свои особенности. SSD – это твердотельный накопитель без подвижных частей, поэтому он имеет разные характеристики и требования к настройкам, по сравнению с обычными жесткими дисками. Если не правильно настроить Windows 7 на SSD, это может привести к появлению синего экрана.
Оптимизация системы для SSD
Основные причины синего экрана после установки Windows 7 на SSD – это неправильные настройки системы. Например, если система не правильно настроена на использование SSD, то возможны сбои и синий экран. Важно проверить и скорректировать параметры временных файлов, настройки подкачки, индексацию файлов и другие службы, которые могут влиять на работу SSD.
Избегать некоторых действий
Для избежания появления синего экрана после установки Windows 7 на SSD, необходимо отключить некоторые функции, такие как гибернация, дефрагментация диска и изменение настроек питания компьютера. Также рекомендуется оставлять SSD незанятым около 20% свободного пространства на диске и отключить индексацию файлов.
Проблемы с программами и драйверами
Также возможно, что причина синего экрана после установки Windows 7 на SSD может быть связана с установкой программ или драйверов, которые несовместимы с SSD. В этом случае рекомендуется удалить недавно установленные программы или драйверы и проверить, не приводят они к синему экрану.
Конечно, рекомендуется проконсультироваться с профессионалом
Если проблема с синим экраном после установки Windows 7 на SSD не удается решить самостоятельно, рекомендуется обратиться к специалисту. Только профессиональная диагностика и настройка сможет выявить и устранить все причины возникновения данной проблемы.
Причины синего экрана и их решения
После установки Windows 7 на SSD-диск многие пользователи сталкиваются с проблемой синего экрана. В данном разделе мы рассмотрим возможные причины этой проблемы и предложим способы ее решения.
1. Неправильная настройка системы
Иногда причиной синего экрана после установки Windows 7 на SSD может быть неправильная настройка операционной системы. Чтобы устранить эту проблему, вы можете выполнить автоматическую настройку системы с помощью специальных программ. Одним из популярных инструментов в этом плане является бесплатная утилита «CCleaner». С ее помощью вы можете оптимизировать настройки системы и исправить возможные ошибки, которые могут вызывать синий экран.
2. Конфликт программного обеспечения
Еще одной возможной причиной синего экрана на SSD-диске может быть конфликт программного обеспечения. Некоторые программы могут быть несовместимы с операционной системой или другими установленными программами, что может привести к сбою системы. В таком случае, важно проверить совместимость установленных программ и обновить их до последней версии.
3. Неправильная установка операционной системы
Если вы недавно переустановили операционную систему на SSD-диск, возможно, вы сделали ошибку при установке. Например, вы могли не правильно смонтировать диск или настроить разделы. В этом случае, вам нужно переустановить операционную систему и внимательно следовать инструкции по установке.
4. Недостаток свободного места на диске
Если на SSD-диске недостаточно свободного места, это может привести к возникновению синего экрана. Операционная система требует определенного количества свободного места для работы, поэтому важно периодически проверять и освобождать место на диске. Вы можете удалить ненужные файлы или перенести их на другой носитель.
5. Неправильные настройки энергосбережения
Некоторые настройки режима энергосбережения могут вызывать синий экран на SSD-диске. Например, включение режима гибернации или оптимизация дисков «prefetch». Для устранения этой проблемы, вы можете отключить эти режимы или настроить их в более безопасном и оптимальном режиме.
6. Проблемы с обновлениями системы
Иногда синий экран может возникать из-за проблем с обновлениями операционной системы. Некоторые обновления могут быть несовместимы с вашим компьютером или могут содержать ошибки, что может привести к сбою системы. В этом случае, важно проверить и установить последние обновления для Windows 7 или отключить автоматическую установку обновлений.
В конце концов, причины синего экрана могут быть разными, и их решение зависит от конкретной ситуации. Если вы не уверены в своих навыках, лучше обратиться к специалисту, который поможет вам восстановить работоспособность системы.
Надеемся, что данная статья поможет вам разобраться с причинами синего экрана после установки Windows 7 на SSD и успешно решить эту проблему.
Решение проблемы синего экрана при использовании нового SSD
После установки нового SSD-диска и операционной системы Windows 7 вы можете столкнуться с проблемой синего экрана, которая может возникнуть по разным причинам. В данной статье мы рассмотрим возможные причины и предлагаемые решения для избавления от этой проблемы.
Влияние настройки памяти подкачки
Один из возможных недостатков при использовании SSD-диска заключается в том, что его частая запись и удаление данных может негативно сказаться на его работе и сократить его срок службы. Чтобы снизить влияние этого фактора, важно настроить правильную настройку памяти подкачки.
Чтобы перенести файл подкачки на другой диск, выполните следующие действия:
- Щелкните правой кнопкой мыши по значку «Мой компьютер» и выберите «Свойства».
- В открывшемся окне выберите вкладку «Дополнительно» и нажмите на кнопку «Настройка» в разделе «Производительность».
- В открывшемся окне выберите вкладку «Дополнительно» и нажмите на кнопку «Изменить» в разделе «Виртуальная память».
- Снимите флажок «Автоматическая настройка размера файла подкачки для всех дисков», выберите диск, на который необходимо перенести файл подкачки, и установите размер вручную. Рекомендуется установить размер в два раза больше, чем объем оперативной памяти вашего компьютера.
- Нажмите на кнопку «Установить» и «OK», чтобы сохранить изменения. При необходимости перезагрузите компьютер.
Отключение системных сервисов
Чтобы ускорить работу SSD-диска, можно отключить некоторые системные сервисы, которые не являются важными в рабочем режиме. Для этого выполните следующие действия:
- Щелкните правой кнопкой мыши по значку «Мой компьютер» и выберите «Управление».
- В открывшемся окне выберите «Службы и приложения» и перейдите в раздел «Службы».
- Переберите список служб и отключите те, которые вы считаете ненужными. Однако будьте осторожны, так как отключение некоторых служб может навредить работе системы.
- После отключения служб нажмите на кнопку «Применить» и перезагрузите компьютер.
Оптимизация работы SSD-диска
Чтобы максимально раскрыть возможности нового SSD-диска, вы можете провести ряд оптимизаций, которые помогут увеличить скорость чтения и записи данных. Вот некоторые полезные советы:
- Обновите операционную систему до Windows 10, так как новая версия имеет более эффективные алгоритмы работы с SSD-дисками.
- Перенесите временные файлы и файлы пользователя на другой диск, чтобы снизить нагрузку на SSD-диск.
- Измените настройки гибернации или полностью отключите этот режим, так как он создает большой файл на диске и может негативно сказаться на его работе.
- Настройте операционную систему на работу в режиме «Высокая производительность», чтобы максимально использовать возможности SSD-диска.
- Если у вас есть другой HDD или SSD-диск, установите на него операционную систему и используйте его только для хранения файлов. Таким образом, вы сможете более равномерно распределить нагрузку между двумя дисками.
В данной статье мы рассмотрели основные причины и решения проблемы синего экрана после установки Windows 7 на новый SSD-диск. Подробнее о каждом шаге вы можете прочитать в официальной документации операционной системы или обратиться к профессионалам в сервисном центре. Важно помнить, что неправильные действия могут навредить работе системы или даже повредить диск, поэтому будьте внимательны и осторожны при проведении всех изменений.
Видео:
Начал лагать комп, зависает, тормозит. Почему глючит? Убираем лаги
Начал лагать комп, зависает, тормозит. Почему глючит? Убираем лаги by Brain Job 921,569 views 3 years ago 8 minutes, 24 seconds