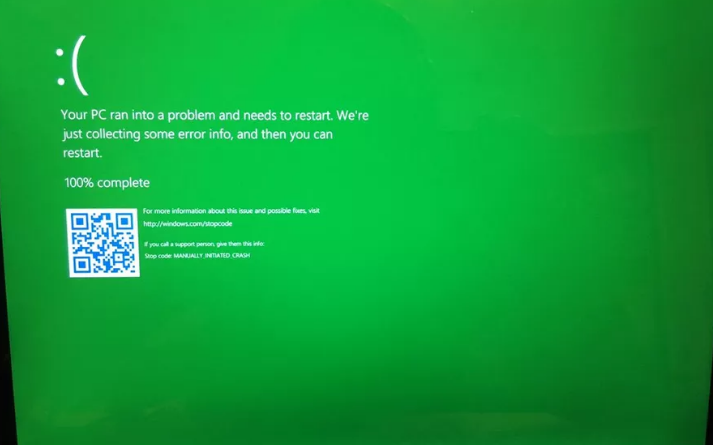- Как исправить проблему синего экрана смерти в Windows 10 в 2021 году — полезные советы и рекомендации
- Почему возникает синий экран смерти в Windows 10
- Список возможных причин синего экрана смерти:
- Как распознать и получить код ошибки синего экрана смерти
- Способы исправить синий экран смерти в Windows 10
- 1. Проверка и обновление драйверов
- 2. Проверка памяти и жесткого диска
- 3. Использование безопасного режима
- 4. Переустановка операционной системы
- Обновление драйверов как способ устранения синего экрана смерти
- Проверка и исправление ошибок жесткого диска для решения проблемы
- Использование встроенных инструментов
- Использование сторонних программ
- Причины появления ошибок и рекомендации
- Удаление вредоносных программ и антивирусное сканирование
- Использование системной утилиты для исправления синего экрана смерти
- Поиск и исправление ошибок с помощью утилиты Check Disk
- Использование утилиты System File Checker
- Проверка и восстановление целостности системных файлов
- Проверка системных файлов
- Восстановление системных файлов
- Использование точки восстановления системы для исправления проблемы
- Инструкция по переустановке Windows 10 с флешки
- Поиск причины проблемы с помощью диагностики
- Резервное копирование файлов
- Переустановка Windows 10
- Видео:
- ИСПРАВЛЯЕМ ошибки СИНЕГО ЭКРАНА СМЕРТИ (BSOD)
Как исправить проблему синего экрана смерти в Windows 10 в 2021 году — полезные советы и рекомендации
Синий экран смерти – одна из самых неприятных проблем, с которой может столкнуться пользователь операционной системы Windows 10. Он может возникнуть по разным причинам, таким как ошибки в программном обеспечении, неправильные настройки, проблемы с аппаратным обеспечением и другие факторы. Вследствие этого, персональные данные могут быть потеряны, а работа на компьютере становится невозможной.
Если вы столкнулись с синим экраном смерти, не отчаивайтесь. В этой статье мы поделимся полезными советами и рекомендациями, которые помогут вам исправить эту проблему. Первым шагом для устранения синего экрана смерти является проведение диагностики ситуации. Нажмите комбинацию клавиш Shift + F8, чтобы зайти в безопасный режим. В этом режиме вы сможете проверить, возникает ли проблема в связи с каким-либо сторонним программным обеспечением. Если синий экран смерти не появляется в безопасном режиме, то проблема, скорее всего, связана с установленными программами или настройками системы.
Если синий экран смерти появляется в безопасном режиме, то возможно проблема связана с аппаратным обеспечением или драйверами. В этом случае, вам следует проверить, есть ли неисправные устройства, переустановить драйвера или обновить их до последней версии. Другой важный метод по исправлению синего экрана смерти – это сброс настроек операционной системы. Для этого пользователь может воспользоваться командной строкой или специальным программным обеспечением. Но перед этим, желательно сделать резервную копию всех важных данных.
Если ни один из этих методов не помог в исправлении проблемы, тогда возможно проблема связана с оперативной памятью или жестким диском. Для проверки наличия битых блоков памяти можно воспользоваться специальными программами. Если же проблема связана с жестким диском, то требуется провести диагностику аппаратной части системы. В случае обнаружения неисправности, желательно заменить дефектное устройство.
Надеемся, что эти советы и рекомендации помогут вам исправить проблему синего экрана смерти в Windows 10 в 2021 году. Важно помнить, что каждая ситуация требует индивидуального подхода, и не всегда первый попавшийся метод будет эффективным. Если вы новичок в устранении подобных проблем, лучше обратиться за помощью к опытным пользователям или обратиться к специалистам. Помните, что важно не только исправить проблему, но и предотвратить ее повторное возникновение, для чего рекомендуется регулярно обновлять систему, а также быть осторожными при установке сторонних программ и настроек.
Почему возникает синий экран смерти в Windows 10
Одной из наиболее распространенных причин возникновения синего экрана смерти является неисправность оперативной памяти или жесткого диска. Поврежденный сектор на диске или ошибки в работе памяти могут привести к сбою системы и вызвать появление синего экрана. В таких случаях важно обратиться к квалифицированному специалисту или использовать специальные программы для проверки и восстановления данных.
Еще одной причиной синего экрана смерти может быть неправильно установленное или несовместимое программное обеспечение. Некоторые программы или драйверы могут быть несовместимы с Windows 10 и вызывать ошибки в работе системы. В таком случае необходимо удалить или обновить проблемные программы.
Перегрев компьютера также может быть причиной синего экрана смерти. Когда процессор компьютера работает на пределе своих возможностей или недостаточно охлаждается, возникают ошибки, которые приводят к сбою системы. В таких случаях стоит проверить работу кулера и системы охлаждения и убедиться, что они функционируют нормально.
Проблемы с сетью или настройками подключения могут также вызвать синий экран смерти. Неправильно настроенные параметры подключения или неисправное сетевое оборудование могут привести к сбою системы. В таком случае необходимо перезагрузить компьютер и проверить настройки подключения к сети.
Для устранения проблемы с синим экраном смерти в Windows 10 можно воспользоваться несколькими способами. В первую очередь следует попробовать запустить компьютер в безопасном режиме. Для этого нужно нажать клавишу F8 или Shift+F8 при запуске компьютера и выбрать соответствующий пункт меню. В безопасном режиме вы можете выполнить необходимые действия, чтобы исправить возникшую проблему.
Если проблема не была решена в безопасном режиме, можно попробовать запустить систему в режиме «Отладка», который поможет выявить и исправить ошибки в работе компьютера. Для этого нужно выбрать пункт «Отладка» в меню выбора режима загрузки.
Если все прежние методы не помогли, можно попробовать использовать средства автоматического восстановления Windows 10, такие как «Системный восстановление» или «Восстановление заводских настроек». Обратите внимание, что при использовании этих методов все ваши данные и программы могут быть удалены, поэтому перед началом процесса важно создать резервные копии всех важных файлов.
Список возможных причин синего экрана смерти:
- Неисправность оперативной памяти или жесткого диска
- Несовместимое или неисправное программное обеспечение
- Перегрев компьютера
- Проблемы с сетью или настройками подключения
Безопасный режим, отладка и автоматическое восстановление Windows 10 являются некоторыми из методов, которые могут помочь исправить проблему синего экрана смерти. Однако в некоторых случаях может потребоваться обратиться к специалисту для устранения неполадок в работе системы.
Как распознать и получить код ошибки синего экрана смерти
Один из способов — остановить перезагрузку компьютера при возникновении синего экрана смерти. Для этого необходимо перейти в настройки системы и удалить галочку с пункта «Автоматическая перезагрузка». После этого при возникновении синего экрана компьютер остановится, и вы сможете прочитать код ошибки.
Еще один способ — использовать командную строку. Для этого нужно вызвать командную строку, нажав сочетание клавиш Win + X, а затем выбрав пункт «Командная строка (администратор)». В командной строке необходимо ввести команду systeminfo, чтобы получить полезную информацию о системе, включая код ошибки.
Также можно воспользоваться специальными программами, которые помогут выявить и проанализировать ошибку синего экрана. Например, популярная утилита Blue Screen Viewer позволяет найти информацию о проблеме на основе файлов дампов. Важно помнить, что такие программы могут быть недоступны для новичков.
В некоторых случаях код ошибки синего экрана может не показываться на экране, но его все равно можно найти. Для этого необходимо открыть папку C:\Windows\Minidump и найти там файл с расширением .dmp. Этот файл можно открыть с помощью специальных программ, например, Blue Screen Viewer.
Если не удалось получить код ошибки синего экрана смерти, можно обратиться к различным ресурсам в Интернете, где приведены различные коды ошибок и их описание. Кроме того, на официальном сайте Microsoft можно найти информацию о различных проблемах и их решениях.
Самый надежный способ узнать код ошибки синего экрана — проанализировать его с помощью программы Blue Screen Viewer или аналогов. Это поможет определить причину возникшей проблемы и принять меры для ее устранения.
Способы исправить синий экран смерти в Windows 10
Синий экран смерти, или BSOD (Blue Screen of Death), может возникнуть по разным причинам, и его исправление может быть сложной задачей. Однако, существуют несколько способов, которые могут помочь восстановить работоспособность системы и избежать повторных случаев синего экрана.
1. Проверка и обновление драйверов
Одной из частых причин возникновения синего экрана смерти является несовместимость или повреждение драйверов устройств. Чтобы исправить эту проблему, можно обратиться к командной строке и воспользоваться командами для обновления драйверов или их отката до более стабильных версий. Для этого нужно открыть командную строку от имени администратора, запустив поиск или используя сочетание клавиш Win + X, и ввести следующую команду:
driverquery
Получив список установленных драйверов, можно определить нужные для обновления или отката, и использовать следующие команды для осуществления соответствующих действий:
для обновления драйвера:
pnputil.exe -i -a «C:\Path\To\Driver.inf»
для отката драйвера:
pnputil.exe -d «Device ID»
2. Проверка памяти и жесткого диска
Другой причиной синего экрана смерти может быть неисправность в памяти или жестком диске. Для проверки памяти можно воспользоваться встроенным инструментом Windows — Windows Memory Diagnostic. Чтобы запустить его, нужно перезагрузить компьютер и кликнуть на клавишу F11 (или другую указанную при запуске) для входа в режим запуска от заводских настроек или биоса.
Для проверки жесткого диска можно воспользоваться командной строкой и выполнить следующую команду:
chkdsk C: /r
Если жесткий диск имеет битые сектора, возможно потребуется его замена или переустановка операционной системы.
3. Использование безопасного режима
Если ни один из предыдущих способов не помогает исправить проблему с синим экраном смерти, можно попробовать запустить Windows 10 в безопасном режиме. Для этого нужно перезагрузить компьютер и кликнуть на клавишу F8 (или другую указанную при запуске) до появления меню выбора режима запуска. В меню нужно выбрать «Безопасный режим» и запустить систему.
4. Переустановка операционной системы
Если все предыдущие способы не помогают в решении проблемы синего экрана смерти, можно попробовать переустановить Windows 10. Для этого нужно создать загрузочную флешку с установочными файлами Windows 10, зайти в биос и установить Windows 10 с помощью флешки.
Приступая к переустановке операционной системы, необходимо убедиться, что важные файлы сохранены, так как процесс установки может привести к потере данных.
Все эти способы могут помочь исправить проблему синего экрана смерти в Windows 10. Однако, в некоторых случаях такая проблема может возникнуть из-за неисправности аппаратного обеспечения, программного конфликта или других сложных проблем. В таких случаях наилучшим решением может быть обратиться к специалистам или провести детальный анализ системы для выявления и устранения причины синего экрана смерти.
Обновление драйверов как способ устранения синего экрана смерти
Первым вариантом, что можно сделать, это зайти в Диспетчер устройств. Пользователи могут зайти в него, нажав на значок Пуск, и в строке поиска ввести «Диспетчер устройств». При появлении соответствующего результата можно просто нажать на него.
Другим способом является запуск восстановления системы. Если сразу после включения ПК появилась ошибка синего экрана, то воспользоваться данным способом можно, нажав комбинацию клавиш Win + R, чтобы открыть окно «Выполнить». В этом окне нужно ввести слово «rstrui» и нажать Enter.
Также существуют сторонние программы, которые помогают устранить синий экран смерти. Некоторые из них можно установить прямо на компьютере, а другие могут быть запущены с флешки или диска. В обоих случаях, обычно нужно загрузиться с такого диска или флешки, а затем следовать инструкциям программы.
Если после обновления драйверов проблема синего экрана смерти снова возникла, то можно попробовать воспользоваться командной строкой. Для этого нужно нажать сочетание клавиш Win + X и выбрать командную строку (администратор). После открытия командной строки можно ввести следующую команду: «sfc /scannow». Это запустит процесс диагностики и восстановления системных файлов.
Еще один способ — это установка более старой версии драйвера. Если после установки последней версии драйвера возникли проблемы, то можно попробовать установить более старую версию. Для этого нужно скачать нужную версию драйвера с сайта производителя устройства и выполнить установку вручную.
В целом, исправить проблему синего экрана смерти можно различными способами. Важно помнить, что у каждого пользователя может быть свой оптимальный вариант решения, и не все способы подходят к конкретной проблеме. Поэтому экспериментировать и пробовать разные методы решения проблемы — это самый эффективный способ найти и исправить ошибку синего экрана смерти в Windows 10.
Проверка и исправление ошибок жесткого диска для решения проблемы
Использование встроенных инструментов
Windows 10 предлагает несколько способов для проверки и исправления ошибок на жестком диске. Одним из них является встроенная утилита CHKDSK (Check Disk), которая позволяет сканировать и ремонтировать файловую систему.
Для использования CHKDSK необходимо:
- Зайти в режим диагностики системы. Для этого можно нажать комбинацию клавиш Win + X и выбрать пункт «Windows PowerShell (администратор)» или «Командная строка (администратор)».
- В открывшемся окне ввести команду chkdsk /f и нажать Enter.
- Подтвердить запуск CHKDSK при следующей перезагрузке системы, нажав клавишу «Y».
- Перезагрузить компьютер.
Использование сторонних программ
Если встроенные инструменты не помогли устранить проблему, можно прибегнуть к использованию сторонних программ, специализирующихся на проверке и восстановлении жесткого диска. Некоторые популярные программы в этой области включают CrystalDiskInfo, HD Tune и Victoria.
Установленную программу следует запустить, выбрать нужный жесткий диск для сканирования и выполнить соответствующую операцию диагностики.
Причины появления ошибок и рекомендации
Ошибки на жестком диске могут возникнуть по разным причинам, включая физические повреждения, неисправности программного обеспечения или ошибки в системных настройках. Чтобы их исправить, следует руководствоваться инструкцией пользователя или обратиться к технической поддержке производителя софта или компьютера.
Более новичкам рекомендуется сохранить все важные данные перед проведением любых действий с диском.
Важно отметить, что в некоторых случаях проблема может быть такой серьезной, что потребуется переустановка операционной системы. В этом случае рекомендуется обратиться к специалистам или на официальный сайт Windows, где предоставляются инструкции по установке и настройке системы.
Также, важно учесть, что удаление важных системных файлов или внешнего оборудования (например, отключение монитора) во время работы с диском может привести к дополнительным ошибкам или потере данных. Поэтому желательно перед любыми операциями с жестким диском отключить все лишнее оборудование и сохранить нужные данные.
Проверка и исправление ошибок на жестком диске – важная часть процесса устранения синего экрана смерти в Windows 10. Следование приведенным выше рекомендациям поможет быстро найти и исправить проблемы, возникшие в системе.
Удаление вредоносных программ и антивирусное сканирование
В некоторых случаях синий экран смерти в Windows 10 может быть вызван вредоносными программами или вирусами. Чтобы исключить такую возможность и устранить проблему, необходимо удалить вредоносные программы и провести антивирусное сканирование вашей системы.
Перед тем, как начать процесс удаления вредоносных программ, рекомендуется создать резервную копию важных файлов и данных. Это должно быть сделано для того, чтобы в случае несовместимости или ошибки в процессе удаления вредоносных программ, вы могли восстановить потерянные данные.
Если ваш компьютер не загружается из-за появления синего экрана смерти, вы можете воспользоваться внешним носителем, таким как флешка, для сканирования и удаления вредоносных программ. Однако, следует помнить, что не все антивирусные программы могут быть совместимы с внешними носителями и могут возникнуть ошибки в процессе сканирования.
Для того чтобы устранить эту проблему, можно воспользоваться антивирусной программой, которая поддерживает работу с внешними носителями или использовать встроенные средства безопасности Windows 10.
Если ваш компьютер загружается без ошибок, вы можете выполнить проверку на наличие вредоносных программ следующим образом:
- Нажмите кнопку «Пуск» и выберите раздел «Настройки».
- В открывшемся меню выберите раздел «Обновление и безопасность».
- Перейдите во вкладку «Безопасность» и выберите «Проверка на наличие вредоносных программ и вредоносного ПО».
- Нажмите кнопку «Быстрая проверка» или «Полная проверка» в зависимости от ваших предпочтений.
- Дождитесь завершения сканирования и выполните действия в зависимости от результатов проверки.
Если в процессе сканирования были обнаружены вредоносные программы, следуйте указаниям антивирусной программы по удалению или карантинированию этих файлов.
Также стоит упомянуть, что периодическая диагностика и обновление антивирусной программы также является важным аспектом обеспечения безопасной работы вашей системы.
Если после выполнения вышеуказанных действий проблема с синим экраном смерти в Windows 10 не была устранена, рекомендуется обратиться к профессионалам или попробовать переустановку операционной системы.
Тем не менее, перед переустановкой операционной системы сохраните все важные файлы и данные на внешний носитель или в облачное хранилище, чтобы избежать их потери.
Использование системной утилиты для исправления синего экрана смерти
Перед тем как приступать к решению синего экрана смерти, стоит убедиться, что нет проблем с оборудованием компьютера. Проверьте, совместимы ли установленные компоненты с текущей версией Windows 10. При несовместимости возможны сбои и поломки системы.
Поиск и исправление ошибок с помощью утилиты Check Disk
Одним из способов решить проблему синего экрана смерти является использование утилиты Check Disk. Эта программная является частью операционной системы Windows и позволяет пользователю проверить и исправить ошибки на жестком диске или во внешнем носителе.
Чтобы воспользоваться утилитой Check Disk, следуйте следующим шагам:
- Откройте командную строку, нажав клавиши Win + X и выбрав пункт «Командная строка (администратор)» из списка.
- В командной строке введите команду
chkdsk C: /f, где «C:» — это буква диска, на котором установлена операционная система Windows. - Дождитесь завершения процесса проверки и исправления ошибок на диске.
- Перезагрузите компьютер для применения изменений.
Программа Check Disk поможет вам проанализировать файловую систему и исправить возможные ошибки, которые могут привести к появлению синего экрана смерти.
Использование утилиты System File Checker
Еще одной полезной утилитой, которая может помочь в решении проблемы синего экрана смерти, является System File Checker. Эта программа позволяет пользователю проверить целостность системных файлов и восстановить их, если возникают проблемы.
Чтобы воспользоваться утилитой System File Checker, выполните следующие действия:
- Откройте командную строку, нажав клавиши Win + X и выбрав пункт «Командная строка (администратор)» из списка.
- В командной строке введите команду
sfc /scannowи нажмите клавишу Enter. - Дождитесь завершения процесса сканирования и восстановления системных файлов.
- Перезагрузите компьютер для применения изменений.
Утилита System File Checker поможет вам найти и восстановить неисправные системные файлы, которые могут стать причиной синего экрана смерти.
Важно заметить, что причины синего экрана смерти могут быть разными, и не всегда утилиты Check Disk и System File Checker помогут в их устранении. В некоторых ситуациях может потребоваться обновление или переустановка операционной системы.
Если вы не чувствуете уверенности в решении данной проблемы самостоятельно, рекомендуется обратиться к специалистам или воспользоваться специальными программами для устранения синего экрана смерти.
Проверка и восстановление целостности системных файлов
При возникновении синего экрана смерти в Windows 10 может потребоваться проверка и восстановление целостности системных файлов. Это безопасный способ исправить проблемы, связанные с повреждением или повреждением файлов операционной системы.
Проверка системных файлов
Для проверки целостности системных файлов в Windows 10 можно использовать встроенную утилиту SFC (System File Checker). Чтобы воспользоваться данной утилитой, следуйте приведенным ниже инструкциям:
- Откройте командную строку с правами администратора. Для этого щелкните правой кнопкой мыши по кнопке «Пуск», выберите «Поиск» и введите «командная строка». Нажмите правой кнопкой мыши на «Командная строка» и выберите «Запуск от имени администратора».
- В командной строке введите следующую команду и нажмите Enter:
sfc /scannow. Утилита SFC начнет сканирование системных файлов и автоматически восстановит поврежденные файлы, если это возможно. - После завершения сканирования перезагрузите компьютер и проверьте, исправилась ли проблема с синим экраном смерти.
Восстановление системных файлов
Если проверка с помощью утилиты SFC не исправила проблему, вы можете попробовать восстановить системные файлы с помощью утилиты DISM (Deployment Image Servicing and Management). Для этого выполните следующие действия:
- Откройте командную строку с правами администратора, как указано выше.
- Введите следующую команду и нажмите Enter:
dism /online /cleanup-image /restorehealth. Утилита DISM начнет загружать необходимые файлы для восстановления системы. - По окончанию операции, перезагрузите компьютер и проверьте, исправилась ли проблема.
Если ни одна из вышеуказанных методик не помогла, вы можете попробовать другие способы восстановления системных файлов, например, переустановку операционной системы или использование специальных программ для восстановления данных. Однако эти методы довольно сложны и могут потребовать участия опытных пользователей.
При появлении синего экрана смерти в Windows 10 рекомендуется непременно обратиться к профессионалам или специалистам службы поддержки Windows для тщательного диагностирования и устранения причин проблемы.
Использование точки восстановления системы для исправления проблемы
Точка восстановления системы — это специальный пункт, созданный операционной системой Windows, который позволяет вернуть систему к предыдущему работающему состоянию. Чтобы использовать точку восстановления, вам нужно зайти в меню «Пуск», выбрать «Настройки» и перейти в раздел «Обновление и безопасность». После этого нужно выбрать «Восстановление» и нажать на кнопку «Начать» под «Восстановление системы». В появившемся окне выберите точку восстановления, которую вы хотите использовать, и следуйте инструкциям на экране.
Перед тем, как приступать к восстановлению системы, убедитесь, что на вашем устройстве достаточно места на жестком диске, так как для выполнения этой операции может потребоваться некоторое дополнительное пространство. Также важно помнить, что использование точки восстановления может привести к потере некоторых данных, поэтому перед выполнением важно сделать резервную копию всех важных файлов.
Причины появления синего экрана смерти могут быть разными, и точка восстановления системы не всегда решает эту проблему. Однако, в некоторых случаях восстановление системы может помочь в исправлении ошибок, вызывающих синий экран смерти. Поэтому использование точки восстановления является одним из вариантов, который стоит попробовать при возникновении подобной ситуации.
Инструкция по переустановке Windows 10 с флешки
Периодически возникает ситуация, когда пользователь сталкивается с проблемой синего экрана смерти (BSOD) в Windows 10. К сожалению, данная ошибка может возникнуть по многим причинам, включая несовместимость аппаратной части компьютера, ошибки в системных файлах, проблемы с драйверами и другое. Для устранения подобных проблем требуется переустановка операционной системы.
Поиск причины проблемы с помощью диагностики
Перед началом переустановки Windows 10 рекомендуется проверить систему и убедиться, что проблема вызвана именно неисправной операционной системой. Для этого можно использовать встроенную диагностику.
- Нажмите на кнопку «Пуск» и выберите «Настройки».
- В открывшемся окне выберите «Обновление и безопасность».
- Перейдите в раздел «Восстановление».
- В разделе «Специальный запуск» нажмите на кнопку «Перезагрузка сейчас».
- После перезагрузки выберите «Отладка».
- Выберите «Расширенные параметры» и затем «Настройки загрузки».
- Нажмите «Перезагрузка».
- После перезагрузки будет предложено несколько опций, включая «Отключить автоматическую перезагрузку при синем экране смерти (BSOD)».
- Выберите эту опцию и продолжайте загрузку операционной системы.
После выполнения данных действий операционная система не будет автоматически перезагружаться при появлении синего экрана смерти. При следующей ошибке BSOD можно будет увидеть код ошибки и сообщение о причине, что поможет в поиске решения проблемы.
Резервное копирование файлов
Перед началом переустановки важно сделать резервные копии всех необходимых файлов для предотвращения их потери.
- Подключите внешний накопитель (флешку, внешний жесткий диск и др.) к компьютеру.
- Скопируйте все необходимые файлы на внешний накопитель.
- Убедитесь, что все важные данные сохранены, прежде чем переустанавливать операционную систему.
Переустановка Windows 10
Для переустановки Windows 10 с флешки выполните следующую инструкцию:
- Создайте загрузочную флешку с Windows 10, если у вас еще ее нет. Для этого можно воспользоваться специальными программами или встроенным средством Windows Media Creation Tool.
- Подключите загрузочную флешку к компьютеру и перезагрузите его.
- Зайдите в BIOS или меню загрузки (обычно нужно зажать клавишу Del, F2, F12 или другую, указанную на экране при загрузке компьютера).
- Установите загрузку с флешки в приоритете перед жестким диском (обычно вызывается опция «Boot Priority» или «Boot Device Order»).
- Перезагрузите компьютер.
- Следуйте инструкциям на экране для установки Windows 10.
- При выборе диска для установки операционной системы, удалите старые разделы, чтобы выполнить чистую установку.
- Выберите новый раздел и продолжайте установку.
- После завершения установки восстановите свои файлы из резервной копии на внешнем накопителе.
По окончанию переустановки Windows 10 с флешки ваш компьютер будет иметь свежую копию операционной системы, что поможет устранить многие проблемы, включая синий экран смерти (BSOD). При возникновении проблемы повторно рекомендуется проверить аппаратную часть компьютера, настройки системы и при необходимости проконсультироваться с специалистом.
Видео:
ИСПРАВЛЯЕМ ошибки СИНЕГО ЭКРАНА СМЕРТИ (BSOD)
ИСПРАВЛЯЕМ ошибки СИНЕГО ЭКРАНА СМЕРТИ (BSOD) by Павел Мудрый 1,021,863 views 7 years ago 11 minutes, 48 seconds