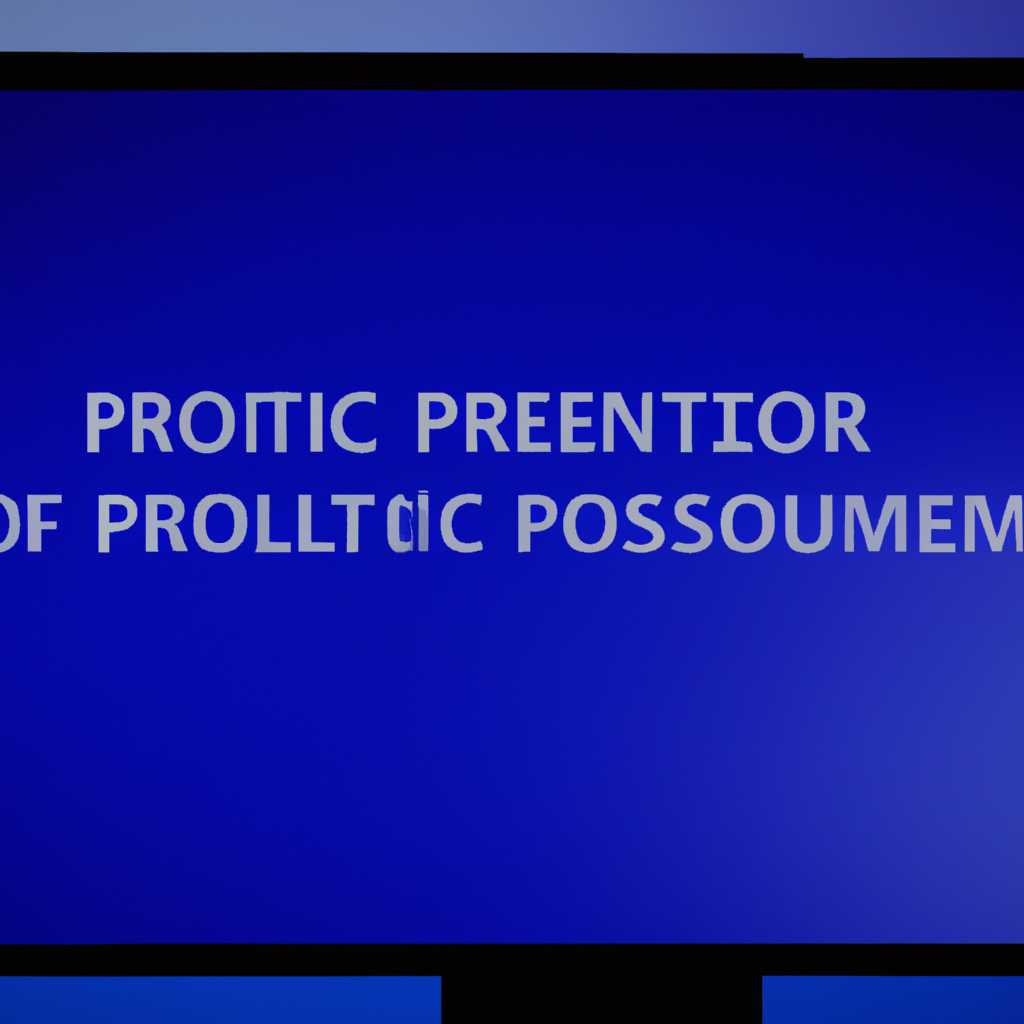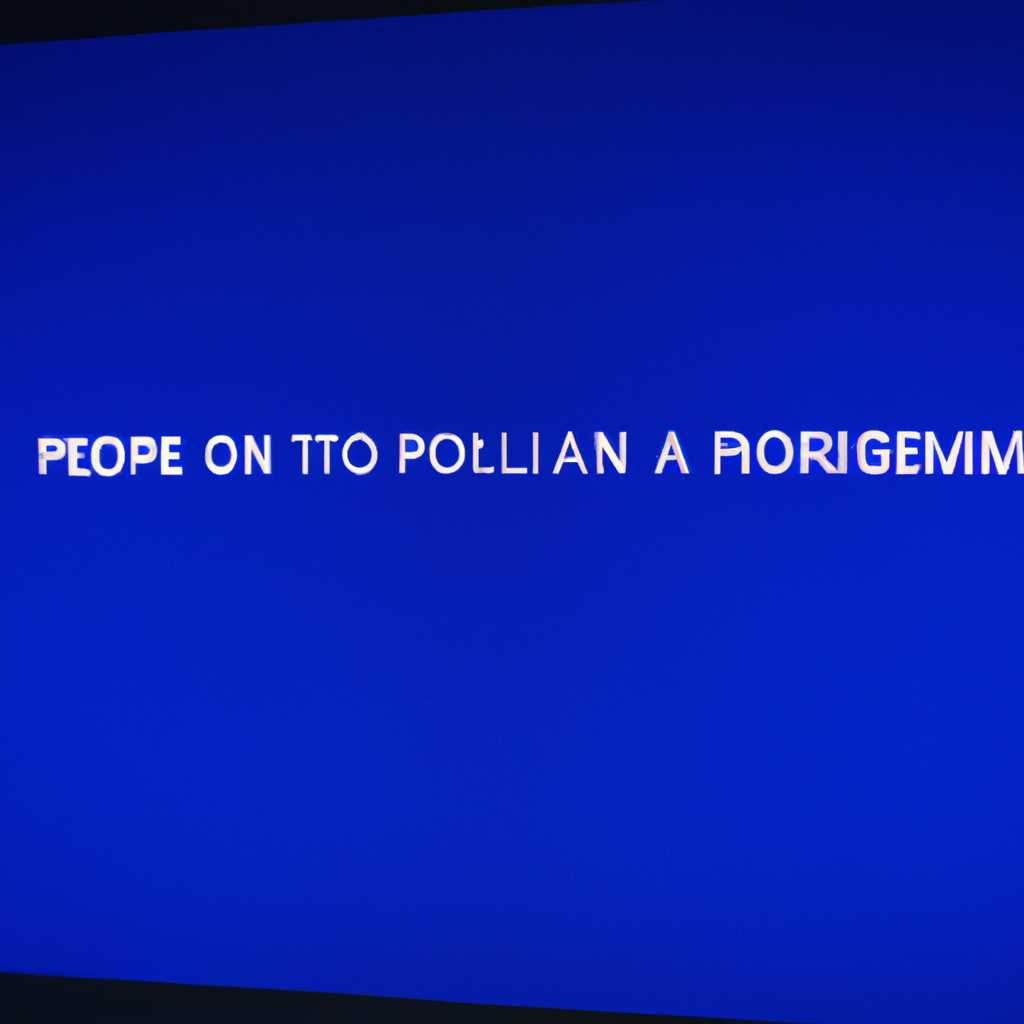- Синий экран в Windows 10 «На вашем ПК возникла проблема » а за ним перезагрузка компьютера
- Диагностика: что проверить
- Синий экран Windows 10: Как убрать?
- Как отключить перезагрузку Windows 10 при синем экране смерти
- Причины синего экрана
- Отключение перезагрузки
- Проверка проблемного драйвера
- Если синий экран не дает загрузить Windows
- 1. Перезагрузка компьютера
- 2. Попытаться откатить обновления
- 3. Обновить драйвера
- 4. Проверить ошибки с помощью Bluescreenview
- 5. Провести тестирование оперативной памяти
- При очевидной причине установка сбойного драйвера обновления ОС и пр
- При не очевидной причине ошибка возникла внезапно
- Как убрать синий экран Windows 10
- Результат
- Диагностика и устранение ошибки
- Вручную отключить обновления
- Причины появления синего экрана Windows 10
- Видео:
- Синий экран смерти Windows 10 (BSOD). Как узнать причину ошибки и исправить ее?
Синий экран в Windows 10 «На вашем ПК возникла проблема » а за ним перезагрузка компьютера
Синий экран смерти – это одна из самых неприятных ошибок, с которой сталкиваются пользователи операционной системы Windows 10. Когда на экране появляется синий экран с сообщением «На вашем ПК возникла проблема», это означает, что ваша система столкнулась с критической ошибкой и не может продолжать работать нормально.
В большинстве случаев, причиной синего экрана является сбойный драйвер или неправильное обновление системы. Чтобы исправить этот случай, можно попробовать откатить драйвера или удалить недавно установленные обновления.
Восстановление системы или переустановка Windows 10 может помочь в случае, если проблема вызвана другими факторами. Кстати, перед переустановкой системы, стоит создать резервную копию важных файлов, чтобы избежать их потери.
Если синий экран возникает во время работы над игрой, это может быть связано с несовместимостью драйверов или с ошибкой в самой игре. В таком случае, рекомендуется обновить драйвера видеокарты и переустановить игру.
Внимание! Подобная ошибка может быть вызвана не только проблемами с драйверами, но и другими неполадками в системе. Если ничего из вышеуказанного не дает результатов, стоит обратиться за помощью к специалистам или попробовать найти решение на официальных форумах и сообществах пользователей.
Диагностика: что проверить
1. Проверьте файловую систему и состояние жесткого диска. Это можно сделать с помощью команды «chkdsk» в командной строке Windows. Если при выполнении этой команды появляется сообщение об ошибке, проверьте жесткий диск на наличие повреждений и ошибок.
2. Проверьте устройства на несовместимость. Если вы установили новое оборудование или драйверы перед появлением синего экрана, попробуйте отключить или удалить их. Если проблема исчезает, это может указывать на несовместимость устройства или драйвера с вашей операционной системой.
3. Проверьте обновления Windows и драйверов. Некоторые ошибки можно исправить установкой последних обновлений для системы и драйверов устройств. Откройте центр обновления Windows и проверьте, есть ли новые обновления для вашей версии Windows. Также рекомендуется обновить драйверы устройств, особенно если возникли проблемы после установки нового оборудования.
4. Откатите обновления, если это возможно. Если проблема с синим экраном появилась после установки определенного обновления или программы, вы можете попробовать откатить его. Откат обновлений обычно доступен в настройках Windows или через команду «Установка и удаление обновлений». После отката проверьте, исчезла ли проблема.
5. Создайте восстановительный USB-накопитель для Windows. Если синий экран появляется слишком часто и откат или диагностика не помогают, вы можете попробовать восстановить систему с помощью такого накопителя. Загрузите специальную утилиту от Microsoft и создайте накопитель с возможностью восстановления системы.
Важно помнить, что каждая ситуация может быть уникальной, и не существует универсального решения для всех проблем с синим экраном. Если ни одна из этих рекомендаций не помогла, рекомендуется обратиться к специалисту или технической поддержке.
Синий экран Windows 10: Как убрать?
Прежде чем приступить к решению проблемы со синим экраном, необходимо определить причину его появления. Это может быть связано с несовместимостью установленных файлов, ошибкой в системе, драйверу или другими причинами.
Если вы хотите убрать синий экран на Windows 10, рекомендую внимательно проверить устройство на предмет несовместимости или неисправности. Проверьте обновления драйверов, установленные программы, выполняемые задачи и другие возможные факторы.
Один из способов устранения ошибок на синем экране – использование программы Bluescreenview. Эта утилита позволяет просмотреть детальную информацию об ошибках на экране и выяснить причину их возникновения.
Популярным решением проблемы с синим экраном является также переустановка операционной системы через образ на флешке. Если у вас есть образ Windows 10 на флешке, то переустановить систему можно, следуя инструкциям на экране.
Однако, восстановление системы может быть и более простым. В случае, если выскакивает ошибка на экране, рекомендую воспользоваться функцией отката. Для этого нажмите на кнопку «Восстановление системы», выберите соответствующую опцию и следуйте инструкциям.
Также, чтобы убрать синий экран, можно проверить работу памяти компьютера с помощью специальной утилиты Memtest. Это программа позволяет обнаружить возможные проблемы с памятью и решить их.
Если проблема со синим экраном на Windows 10 не устраняется, стоит обратить внимание на BIOS. Проверьте обновления для BIOS, которые могут исправить проблемы совместимости и синего экрана.
Как видно, существует несколько возможных путей решения проблемы со синим экраном на Windows 10. Выберите наиболее подходящий для вас и следуйте инструкциям. Не забывайте также об интернете – множество полезной информации и советов можно найти на форумах и сайтах о Windows 10.
Окончательное решение такого случая является индивидуальным. В целом, рекомендую обращать внимание на работу компьютера, включая проверку файлов, драйверов и программ, а также не забывать про регулярные обновления системы и процессора.
Как отключить перезагрузку Windows 10 при синем экране смерти
Причины синего экрана
На синем экране смерти может появиться сообщение об ошибке, которое может указывать на разные причины проблемы. Некоторые из наиболее распространенных причин синего экрана в Windows 10:
- Неисправность или несовместимость драйвера;
- Ошибка в системе;
- Вирусное заражение;
- Проблемы с аппаратным обеспечением;
- Неправильная установка программ или обновлений.
Отключение перезагрузки
Если вы заметили, что при появлении синего экрана ваш компьютер автоматически перезагружается, то есть способ отключить эту функцию и избежать потери данных. Для этого следуйте инструкциям ниже:
- Откройте меню «Пуск» и введите «win+r» для открытия окна выполнения команд.
- В окне введите «sysdm.cpl» без кавычек и нажмите Enter. Откроется окно с настройками системы.
- Перейдите на вкладку «Дополнительно» и выберите кнопку «Настройки» в разделе «Аварийное закрытие».
- Уберите галочку напротив «Автоматическая перезагрузка» и нажмите OK, чтобы сохранить изменения.
Теперь, при возникновении синего экрана, ваш компьютер не будет автоматически перезагружаться, и вы сможете записать ошибку или сделать скрин, чтобы в дальнейшем найти решение проблемы.
Проверка проблемного драйвера
Одним из наиболее распространенных случаев синего экрана является проблема с драйверами. Если вы заметили, что синий экран возникает после установки нового драйвера или обновления системы, есть несколько способов проверить, является ли драйвер источником проблемы.
Сначала попробуйте откатить драйвер к предыдущей версии. Для этого выполните следующие действия:
- В меню «Пуск» найдите «Диспетчер устройств» и откройте его.
- Раскройте категорию, связанную с проблемным устройством, и найдите его в списке.
- Щелкните правой кнопкой мыши на устройстве и выберите «Свойства».
- Перейдите на вкладку «Драйвер» и нажмите «Откатить драйвер».
- Следуйте инструкциям на экране и перезагрузите компьютер.
Если откат драйвера не дает результатов, можно попытаться обновить проблемный драйвер. Для этого:
- Посетите веб-сайт производителя вашего устройства и найдите соответствующую страницу с загрузкой драйверов.
- Найдите драйвер, соответствующий вашей версии Windows 10 и скачайте его на компьютер.
- Откройте «Диспетчер устройств», найдите устройство с проблемным драйвером и щелкните правой кнопкой мыши на нем.
- Выберите «Обновить драйвер» и укажите путь к скачанному файлу драйвера.
- Следуйте инструкциям на экране и перезагрузите компьютер.
Если проблемы с драйвером все еще не устранены, можно попробовать удалить драйвер вручную. Внимание: удаление драйвера может привести к потере функциональности устройства. Рекомендуются только для опытных пользователей. Для удаления драйвера вручную выполните следующие действия:
- Откройте «Диспетчер устройств» и найдите устройство с проблемным драйвером.
- Щелкните правой кнопкой мыши на устройстве и выберите «Удалить устройство».
- В появившемся окне выберите опцию «Удалить драйвер программного обеспечения для этого устройства» и нажмите «OK».
- Перезагрузите компьютер.
После удаления драйвера компьютер может автоматически найти и установить новый драйвер. Если этого не происходит, вам придется установить драйвер вручную, используя файлы, загруженные с веб-сайта производителя устройства.
Обратите внимание, что существенно несовместимость драйвера может вызвать синий экран даже во время установки Windows 10 или при работе в BIOS. В таком случае рекомендуется обратиться к производителю вашего устройства или поискать помощи в интернете.
В этой статье мы рассмотрели, как отключить перезагрузку Windows 10 при синем экране смерти. Надеемся, что предложенные решения помогут вам избежать потери данных и продолжить работу на вашем компьютере без проблем.
Если синий экран не дает загрузить Windows
1. Перезагрузка компьютера
Первым шагом в решении этой проблемы – перезагрузка компьютера. Рекомендуется полностью выключить компьютер, а затем снова включить его и проверить, исчез ли синий экран.
2. Попытаться откатить обновления
Если после перезагрузки проблема не решается, возможно, последние обновления Windows стали причиной ошибки. В таком случае, попробуйте откатить обновления. Для этого выполните следующие действия:
- Нажмите сочетание клавиш Win+R, чтобы открыть окно «Выполнить».
- Введите команду
appwiz.cplи нажмите Enter. - Откроется окно «Установленные обновления». Выберите последние обновления, установленные на вашем компьютере, и удалите их.
- После удаления обновлений перезагрузите компьютер и проверьте, появляется ли ошибка синего экрана.
3. Обновить драйвера
Если откат обновлений не помог, можно попробовать обновить драйвера вашего устройства. Для этого можно воспользоваться официальной утилитой Windows или скачать и установить последние драйвера с официального сайта производителя.
4. Проверить ошибки с помощью Bluescreenview
Если проблема с синим экраном все еще не устранена, можно воспользоваться программой Bluescreenview для анализа дамп-файлов с ошибками. Эта программа позволяет узнать подробности об ошибке и определить ее причину. С помощью Bluescreenview можно создать отчет, который можно показать специалисту или найти информацию о проблеме в Интернете.
5. Провести тестирование оперативной памяти
Если синий экран возникает случайно и нет явной причины, такой как установка обновлений или драйверов, возможно, проблема связана с неисправностью оперативной памяти. Для проверки памяти можно воспользоваться утилитой Memtest, которая поможет выявить ошибки в работе памяти. Если у вас только один модуль памяти, попробуйте его убрать и проверить работу компьютера.
Надеемся, что один из этих способов поможет вам решить проблему с синим экраном на вашем компьютере. Если проблема остается, рекомендуется обратиться к специалисту или поискать информацию в Интернете по конкретной ошибке.
При очевидной причине установка сбойного драйвера обновления ОС и пр
Чтобы исправить эту проблему, сначала удалите недавно установленные или обновленные драйвера устройств. Для этого откройте Панель управления, выберите «Устройства и принтеры» и кликните правой кнопкой мыши на устройстве, драйвер которого вам нужно удалить. Выберите вкладку «Драйвер» и нажмите на кнопку «Удалить». После этого перезагрузите компьютер и проверьте, исправилась ли ошибка.
Если удаление драйвера не помогло, попробуйте откатить обновления операционной системы. Для этого откройте «Настройки» и выберите раздел «Обновление и безопасность». В разделе «Восстановление» кликните на кнопку «Начать» в разделе «Возвращение к предыдущей версии Windows 10». Следуйте инструкциям на экране и дождитесь завершения процесса отката.
Если ничего из вышеперечисленного не помогло, возможно причина проблемы в неисправности аппаратного обеспечения. Проверьте температуру процессора и оперативной памяти с помощью специальных утилит, которые можно найти в интернете. Также проверьте состояние жесткого диска и других устройств, подключенных к компьютеру.
Если все аппаратные компоненты работают исправно, возможно причина проблемы связана с нестабильной работой операционной системы. Попробуйте восстановить систему с помощью встроенной утилиты. Для этого откройте командную строку, нажав клавиши Win+R, введите команду «rstrui.exe» и нажмите Enter. В появившемся окне выберите точку восстановления, которую вы хотите использовать, и следуйте инструкциям на экране.
Если все вышеперечисленные действия не дают результатов и проблема по-прежнему возникает, рекомендуется обратиться к официальному сервисному центру для диагностики и ремонта компьютера.
При не очевидной причине ошибка возникла внезапно
Данное сообщение об ошибке, известное также как «синий экран смерти», может появиться на вашем компьютере из-за различных причин. Ошибка может быть вызвана ошибками в драйверах устройств, несовместимостью оборудования, проблемами с программным обеспечением или наличием ошибок в системных файлов.
Одним из наиболее частых факторов, приводящих к появлению данной ошибки, являются обновления операционной системы Windows 10. Если вы заметили, что ошибка возникает после установки конкретного обновления, рекомендую попробовать установить предыдущую версию системы или откатиться к предыдущей версии драйверов устройств, чтобы проверить, исправится ли проблема.
Если же ошибка возникает совершенно внезапно, без явной причины, вам может потребоваться провести ряд действий для решения проблемы. В первую очередь, рекомендую проверить обновления операционной системы и установить их, если есть доступные обновления. Это может помочь исправить возможные ошибки или уязвимости, которые могут вызывать синий экран.
Если же проблема не решена, можно попытаться переустановить операционную систему. Для этого откройте меню «Пуск» и нажмите комбинацию клавиш «Win+R», чтобы открыть окно «Выполнить». Введите команду «ms-settings:recovery» и нажмите Enter, чтобы открыть настройки восстановления системы. В этом разделе вы можете выбрать опцию «Перезапустить сейчас», чтобы переустановить операционную систему. Однако, обратите внимание, что при переустановке все ваши файлы и настройки будут удалены, поэтому не забудьте создать резервные копии данных.
Если ничего из вышеперечисленного не помогло, возможно, проблема связана с конфликтующими драйверами или программами. В этом случае, рекомендую проверить список установленных программ и драйверов и удалить любые сбойные или устаревшие варианты. Также может быть полезно отключить подключенные устройства, такие как флешки или дополнительные планки памяти, чтобы проверить, не вызывают ли они ошибку.
В некоторых случаях, решение проблемы может потребовать вмешательства вручную. Если у вас есть знания и опыт в работе с системными файлами, можно попробовать проверить и восстановить системные файлы операционной системы. Для этого откройте командную строку с правами администратора и введите команду «sfc /scannow». Это может занять некоторое время, но может помочь исправить ошибки файлов.
В итаком случае, если проблема все еще не решена, рекомендую обратиться к специалисту или службе поддержки Microsoft. Они смогут оказать более глубокую помощь и найти реальную причину ошибки.
Как убрать синий экран Windows 10
Внимание! Если на вашем ПК появится синий экран с сообщением «На вашем ПК возникла проблема» и последующей перезагрузкой компьютера, то это говорит о сбое операционной системы Windows 10. Чтобы исправить эту проблему, нужно определить ее причину и попытаться восстановить работу системы.
Для начала рекомендую проверить работу оперативной памяти компьютера. Это можно сделать с помощью утилиты Memtest86+. Запустите эту утилиту на компьютере и произведите тестирование памяти. Если же оно проходит без ошибок, то проблема не в памяти.
Для определения причины сбоя можно воспользоваться утилитой Bluescreenview. Эта программа отображает информацию о сбое операционной системы, а также может указать на драйвер или устройство, вызвавшие проблемы. Скачайте и запустите эту утилиту, чтобы найти причину появления синего экрана Windows.
Если ссылка на драйвер или устройство появится в результате анализа утилиты Bluescreenview, то можно попробовать удалить или обновить соответствующий драйвер. Для этого зайдите в Диспетчер устройств, найдите проблемное устройство и выполните обновление драйвера. Если обновление не помогло, попробуйте удалить драйвер, перезагрузить компьютер и дождаться его автоматической установки.
В случае, если синий экран появился после установки нового обновления или программы, можно попробовать выполнить откат к предыдущей версии системы. Для этого зайдите в меню «Настройки», выберите раздел «Обновление и безопасность», перейдите во вкладку «Восстановление» и нажмите на кнопку «Начать» под «Восстановление версии Windows 10». Восстановление может занять некоторое время, поэтому будьте готовы к перезагрузке компьютера.
Также рекомендую проверить систему на наличие вирусов. Используйте антивирусные программы для проведения проверки компьютера. Если вирусы будут обнаружены, следуйте предложениям программы по удалению этих вредоносных программ.
В некоторых случаях синий экран может быть вызван ошибкой в BIOS. Проверьте настройки BIOS и, если необходимо, внесите изменения для восстановления работы системы. Если вы не уверены, что делаете, рекомендую обратиться за помощью к специалистам или изучить инструкцию по вашей материнской плате и BIOS.
Итак, в случае появления синего экрана внезапно на вашем компьютере, проверьте работу оперативной памяти, воспользуйтесь утилитой Bluescreenview для определения причины сбоя, попробуйте обновить или удалить проблемные драйвера, выполните откат операционной системы, проверьте систему на наличие вирусов и, при необходимости, проверьте и внесите изменения в настройки BIOS.
Результат
После появления синего экрана с ошибкой в Windows 10, внимание необходимо обратить на возможные причины сбоя системы. Это может быть связано как с проблемами в работе железа компьютера, так и с ошибками в драйверах или установленных обновлениях.
Диагностика и устранение ошибки
В данной ситуации самым эффективным решением будет создание точки восстановления системы и откат до предыдущей версии Windows 10. Это позволит избежать возникновения ошибки на сбойном драйвере или из-за обновления, которое привело к появлению синего экрана.
Также возможен случай, когда проблема вызвана вирусами или поврежденными файлами системы. В этом случае рекомендуется запустить антивирусную утилиту и произвести полное сканирование компьютера.
Если вы заметили, что синий экран возникает после установки определенных драйверов, решением может быть удаление или обновление данного драйвера. Необходимо перейти в меню «Устройства и драйверы» и удалить сбойные драйверы либо установить свежую версию.
Вручную отключить обновления
Если вы точно знаете, что синий экран появляется из-за обновления, то можно воспользоваться командой «Отключить автоматические обновления». Для этого необходимо открыть «Настройки» Windows 10, перейти в раздел «Обновление и безопасность», выбрать «Дополнительные параметры» и вручную отключить автоматическое загрузка и установку обновлений.
| Проблема | Причины | Решение |
|---|---|---|
| Возникла ошибка на синем экране | Сбойный драйвер, обновления, вирусы | Откат до предыдущей версии Windows 10, удаление или обновление драйверов, запуск антивирусной утилиты |
Итак, при появлении синего экрана с ошибкой в Windows 10 необходимо обратить внимание на возможные причины сбоя системы, провести диагностику и принять соответствующие меры. В большинстве случаев решение может быть найдено и проблема успешно устранена.
Причины появления синего экрана Windows 10
Синий экран смерти (или Blue Screen of Death) может стать неприятным сюрпризом для пользователей операционной системы Windows 10. Если вы заметили, что ваш компьютер перезагружается после появления синего экрана с сообщением «На вашем ПК возникла проблема», вам нужно восстановить его работоспособность. Чтобы найти причину этой ошибки, внимательно проследите, когда именно она возникает. В большинстве случаев проблема связана с несовместимостью драйверов или обновлений операционной системы.
Если ошибка синего экрана возникает при работе в определенной программе или во время игры, то проблема может быть связана с драйверами устройств или ошибками взаимодействия с аппаратным обеспечением. В таком случае, вам следует проверить версии драйверов установленных устройств и обновить их вручную или откатиться к стабильной версии. Также, обратите внимание на наличие обновлений BIOS для вашего компьютера.
Если синий экран возникает на вашем компьютере случайным образом, вы можете воспользоваться диагностикой системы Windows 10, чтобы найти и исправить ошибки. Для этого, откройте командную строку с правами администратора и выполните команду «sfc /scannow». Это позволит проверить целостность системных файлов и восстановить их, если что-то повреждено. Также, вы можете использовать программу memtest для проверки работоспособности оперативной памяти компьютера.
Если вы не обнаружили проблемы при проверке системы и драйверов, возможно, причина синего экрана кроется в аппаратной неисправности. Проверьте все подключенные устройства и межплатные соединения на предмет возможных проблем. Также, отключите все внешние устройства, такие как принтеры, флешки и т.д., и переустановите драйвера для встроенных компонентов компьютера.
Итак, чтобы найти причину появления синего экрана в Windows 10, следует:
- Проверить совместимость установленных драйверов и обновлений с вашей системой.
- Внимательно изучить сообщение об ошибке и поискать информацию в интернете о возможных причинах.
- Проверить версии драйверов для установленных устройств и обновить их вручную или откатиться к более стабильной версии.
- Обновить BIOS вашего компьютера, если это возможно и требуется.
- Выполнить диагностику системы Windows 10 с помощью команды «sfc /scannow».
- Использовать программу memtest для проверки оперативной памяти компьютера.
- Проверить аппаратное обеспечение на предмет возможных неисправностей.
- Отключить все внешние устройства и переустановить драйверы для встроенных компонентов компьютера.
В случае, если проблема с синим экраном все равно не устраняется, рекомендуется обратиться за помощью к специалисту или к поддержке Microsoft.
Видео:
Синий экран смерти Windows 10 (BSOD). Как узнать причину ошибки и исправить ее?
Синий экран смерти Windows 10 (BSOD). Как узнать причину ошибки и исправить ее? Автор: Компьютерные Секреты 844 242 просмотра 6 лет назад 4 минуты 59 секунд