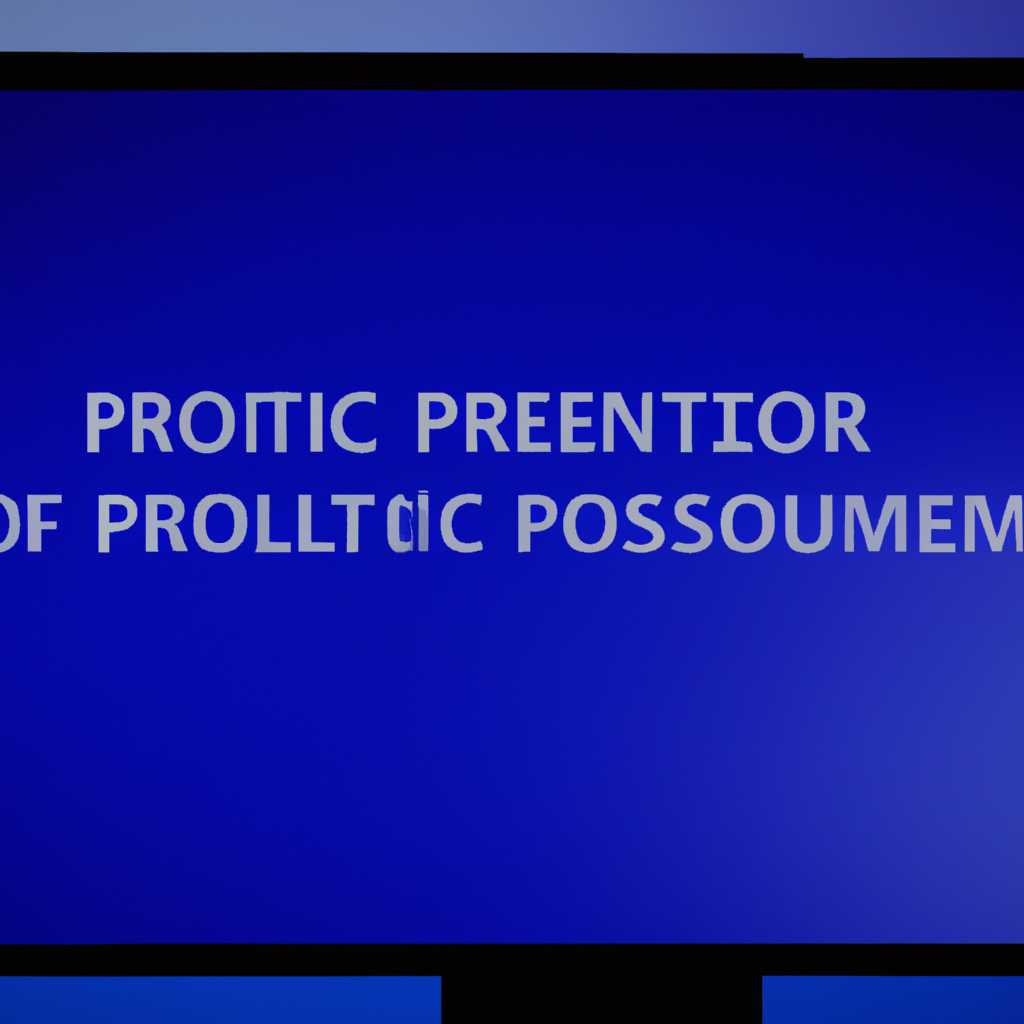- Синий экран в Windows 10: причины и способы решения проблемы перезагрузки компьютера
- Синий экран в Windows 10: «На вашем ПК возникла проблема » и за ним перезагрузка компьютера: причины и способы решения
- Причины синего экрана и перезагрузки
- Способы устранения синего экрана
- Если синий экран не дает загрузить Windows:
- Из-за чего появляется синий экран и что можно сделать:
- Диагностика: что проверить:
- При неочевидной причине ошибка возникла внезапно:
- Диагностика устройств и памяти:
- Устранение ошибки с помощью безопасного режима:
- Видео:
- Синий экран смерти на Windows 7 8 и 10. Что делать? Как исправить?
Синий экран в Windows 10: причины и способы решения проблемы перезагрузки компьютера
Синий экран смерти (сокращенно БСОД) – это одна из самых неприятных проблем, с которой многие пользователи устройств на Windows 10 сталкиваются. Ошибка появляется на экране и компьютер внезапно перезагружается, а все незаконченные задачи теряются. Что может быть причиной таких проблем и как с ними бороться? Давайте разберемся.
Первое, что нужно обратить внимание, – на сам экран синего цвета. Он дает нам некоторую информацию о проблеме, которая возникает. Синий экран – это не просто ошибка системы, это система дает нам сигнал, что с ней что-то не так. Поэтому важно читать текст на экране, чтобы понять, что именно вызывает ошибку.
Чаще всего, синий экран появляется из-за проблем с драйверами устройств. Если после перезагрузки компьютера ничего не изменилось или ситуация стала только хуже, то рекомендую обратить внимание на драйвера. Иногда проблема в драйвере нужного устройства, а иногда – в драйвере самой системы. Когда компьютер загрузится, можно приступить к диагностике и исправлению проблем с драйверами.
Синий экран в Windows 10: «На вашем ПК возникла проблема » и за ним перезагрузка компьютера: причины и способы решения
Синий экран, известный также как экран смерти или синий экран смерти, может внезапно появиться в операционной системе Windows 10. Когда это происходит, компьютер перезагружается, что может вызвать раздражение и потерю данных пользователей. В этой статье мы рассмотрим причины появления синего экрана и предложим способы решения этой проблемы.
Причины синего экрана и перезагрузки
Появление синего экрана свидетельствует о возникновении серьезной проблемы в операционной системе. Вот некоторые из наиболее распространенных причин:
- Ошибки драйверов: проблемы с драйверами устройств могут привести к сбою системы и появлению синего экрана.
- Проблемы с обновлениями: иногда обновления операционной системы могут вызвать конфликты и ошибки, что может привести к сбою и перезагрузке компьютера.
- Сбойная операционная система: если ваша система испытывает стресс или перегружена приложениями, она может выйти из строя и вызвать появление синего экрана.
- Проблемы с аппаратным обеспечением: неисправности в компонентах компьютера или неправильные настройки BIOS могут вызывать синий экран.
Способы устранения синего экрана
Существует несколько способов, с помощью которых можно устранить проблему с синим экраном в Windows 10:
- Проверить драйверы: загрузите компьютер в безопасном режиме и обновите или переустановите драйверы устройств, вызвавшие ошибку.
- Установить обновления: проверьте наличие обновлений для операционной системы и установите их.
- Выполнить проверку системы: воспользуйтесь встроенными инструментами Windows для проверки системы на наличие ошибок и исправления неполадок.
- Провести стресс-тест: используйте программные инструменты, такие как OCCT, чтобы проверить стабильность компьютера и определить причину синего экрана.
- Проверить аппаратное обеспечение: проверьте состояние жесткого диска, оперативной памяти и других компонентов компьютера на предмет сбоев.
- Сбросить BIOS: откройте приложение BIOS и сделайте сброс настроек по умолчанию.
В зависимости от конкретной причины синего экрана, один из вышеперечисленных способов может помочь устранить проблему. Однако, если ни один из них не дает очевидной пользы, рекомендуется обратиться за помощью к специалисту или в службу поддержки Microsoft.
Если синий экран не дает загрузить Windows:
Для устранения подобных проблем рекомендуется выполнить следующие шаги:
- Сделать перезагрузку системы. Иногда это может помочь в решении проблемы.
- Проверить работу драйверов. Для этого можно воспользоваться программой BluescreenView или выполнить команду Win+R и открыть диспетчер устройств для проверки наличия ошибок.
- Произвести сканирование системы на наличие вредоносных программ. Для этого можно воспользоваться антивирусной программой.
- Проверить файловую систему. Для этого можно воспользоваться командой sfc /scannow в командной строке.
- Проверить состояние оперативной памяти. Для этого можно воспользоваться программой Memtest86+ или переставить планки памяти.
- Попробуйте восстановить систему до более старой версии. Для этого можно воспользоваться функцией «Восстановление системы».
Если указанные меры не помогли решить проблему, можно обратиться к специалистам или искать дополнительную информацию в Интернете. Отключите различные устройства, которые возможно вызывают ошибку, особенно при работе с программами или игрой.
В большинстве случаев подобная проблема может быть вызвана ошибками в драйверах, конфликтами программ или дефектными файлами системы. Если вы не знаете, что делать при возникновении подобной ошибки, рекомендуется обратиться к специалистам или проконсультироваться с опытными пользователями, чтобы найти причину и устранить ее.
| Причины возникновения синего экрана | Приемы устранения проблемы |
|---|---|
| Ошибки драйверов | Обновить или переустановить драйвера |
| Проблемы в программах | Переустановить или обновить программы |
| Конфликты устройств | Отключить или заменить конфликтующие устройства |
| Дефектные файлы системы | Проверить систему на наличие ошибок и восстановить поврежденные файлы |
Из-за чего появляется синий экран и что можно сделать:
Существует множество причин, по которым может появляться синий экран. Одним из наиболее распространенных и особенно опасных является ошибка драйвера. Драйверы — это программы, которые обеспечивают взаимодействие вашей операционной системы с аппаратным обеспечением компьютера. Если драйвер устарел, поврежден или не совместим с вашей операционной системой, это может привести к появлению синего экрана.
Если вы обнаружили, что синий экран появляется во время работы с определенной программой или приложением, очень вероятно, что эта программа вызывает конфликт или ошибку, которая приводит к появлению синего экрана. В этом случае рекомендуется обратиться к разработчику программы или попробовать обновить ее до последней версии.
Другая часто встречаемая причина появления синего экрана — неисправность аппаратного обеспечения. Если ваш компьютер внезапно перезагружается или появляется синий экран во время игры или в момент выполнения вычислительных задач, это может быть связано с неправильной работой компонентов вашей системы. В этом случае рекомендуется провести тестирование аппаратного обеспечения с помощью специальных утилит, таких как OCCT, чтобы выявить и устранить возможные проблемы.
Если синий экран появляется при загрузке операционной системы, то причиной может быть неисправность операционной системы или загрузочной записи. В этом случае можно попробовать загрузиться в режиме восстановления и выполнить ряд действий для восстановления системы. Для этого надо нажать комбинацию клавиш Win+R, открыть командную строку и выполнить команду «sfc /scannow», которая проверит и восстановит поврежденные системные файлы.
В большинстве случаев очень полезна утилита «WhoCrashed», которая поможет узнать причину появления синего экрана, а также предложит рекомендации по устранению проблемы. Загрузите и установите это приложение, чтобы было удобнее анализировать синий экран.
Диагностика: что проверить:
1. Проверьте наличие обновлений BIOS: Убедитесь, что у вас установлена последняя версия BIOS. Это можно сделать, посетив официальный веб-сайт производителя вашей материнской платы и загрузив последнюю доступную версию BIOS.
2. Удалите недавно установленное программное обеспечение: Если синий экран смерти появляется после установки новой программы или драйвера, попробуйте удалить это программное обеспечение и проверить, исчезнет ли проблема.
3. Проверьте датчики системы: Иногда синий экран смерти может возникать из-за проблем с датчиками системы, которые контролируют температуру и другие параметры компьютера. Проверьте, что датчики работают правильно и их показания находятся в нормальном диапазоне.
4. Откройте файл дампа: В большинстве случаев синий экран смерти сопровождается созданием файла дампа, который содержит информацию о причине ошибки. Можно открыть этот файл с помощью специального приложения, такого как BlueScreenView, чтобы узнать больше о том, что вызывает синий экран.
5. Применяйте сканирование драйверов: Плохие драйверы могут быть причиной синего экрана смерти. Используйте программы, такие как Driver Booster, для сканирования вашей системы и обновления драйверов.
6. Проведите стресс-тест компонентов: Некоторые проблемы с синим экраном могут возникать только при выполнении определенных задач на компьютере. Применение стресс-тестов для различных компонентов системы, таких как процессор и видеокарта, может помочь выявить проблему.
Возможность появления синего экрана смерти в Windows 10 может быть страшной, но с помощью правильной диагностики и устранения проблемы можно исправить большую часть случаев синего экрана и восстановить нормальную работу вашего компьютера.
При неочевидной причине ошибка возникла внезапно:
При возникновении синего экрана с ошибкой в Windows 10, которая приводит к перезагрузке компьютера, первое, что нужно сделать, это проверить причину появления этой ошибки. Для этого можно открыть вкладку «Параметры» (Settings) и выбрать раздел «Обновление и безопасность» (Update & security).
В большинстве случаев проблемы синего экрана связаны с обновлениями операционной системы. Проверьте, доступны ли какие-либо обновления для вашей системы. Если есть, нажмите «Проверить обновления» и установите их. Обновления могут исправить известные ошибки и проблемы, которые могут привести к синему экрану.
Если обновления не решают проблему, можно попробовать выполнить диагностику устройств. Для этого откройте вкладку «Обновление и безопасность» (Update & security) в настройках Windows 10 и выберите раздел «Диагностика» (Troubleshoot). Здесь можно найти различные инструменты для диагностики и устранения ошибок, такие как диагностика памяти, диагностика устройств и др.
Если диагностика устройств не дает результатов, можно попробовать восстановить систему до предыдущей работоспособной версии. Для этого откройте вкладку «Обновление и безопасность» (Update & security) в настройках Windows 10 и выберите раздел «Восстановление» (Recovery). Здесь можно выбрать вариант «Восстановление» (Get started) и следовать инструкциям на экране.
Иногда ошибка синего экрана может быть связана с конкретными программами или игрой, которые работают на вашем компьютере. Попробуйте удалить или обновить все программы, которые могут вызывать ошибку, например, с помощью правой кнопки мыши на их ярлыках и выбором соответствующих вариантов.
Если после всех этих действий ошибка продолжает возникать, возможно, причина кроется в аппаратной части компьютера. В этом случае рекомендуется обратиться к специалистам или провести более глубокую диагностику и ремонт устройств.
Диагностика устройств и памяти:
Помимо стандартной диагностики устройств, в Windows 10 также доступен инструмент для проверки рабочего состояния памяти компьютера. Для использования этого инструмента следует открыть «Панель управления» (Control Panel) и перейти в раздел «Администрирование» (Administration). Затем выберите вкладку «Диагностические инструменты» (Diagnostic tools) и откройте инструмент «Память компьютера» (Windows Memory Diagnostic).
Инструмент позволяет протестировать работу оперативной памяти компьютера и выявить возможные ошибки и проблемы. Для запуска сканирования выберите вариант «Проверить сейчас» (Check your computer for problems), а затем перезагрузите компьютер. Во время перезагрузки инструмент будет работать в безопасном режиме и проводить проверку памяти. По завершении сканирования результаты будут отображены на экране.
Устранение ошибки с помощью безопасного режима:
Безопасный режим – это режим работы Windows, в котором запускаются только основные и необходимые процессы и службы. Этот режим может быть полезен для определения и устранения возможных проблем синего экрана.
Для входа в безопасный режим можно использовать несколько способов. Например, можно нажать и удерживать клавишу F8, пока компьютер загружается, и выбрать соответствующий вариант в меню загрузки. Также можно открыть раздел «Обновление и безопасность» (Update & security) в настройках Windows 10 и выбрать раздел «Восстановление» (Recovery). Затем нажмите кнопку «Перезагрузить сейчас» (Restart now) в разделе «Специальный запуск» (Advanced startup).
В безопасном режиме можно провести дополнительную диагностику и попытаться исправить ошибку. Например, можно отключить или удалить недавно установленные программы или драйверы, проверить системные файлы на наличие ошибок с помощью команды «sfc /scannow» в командной строке и выполнить другие действия для устранения проблем.
| Возможные причины синего экрана: | Варианты устранения ошибки: |
|---|---|
| Проблемы с обновлениями Windows | Проверить и установить доступные обновления |
| Проблемы с программами или играми | Удалить или обновить проблемные программы |
| Аппаратные проблемы компьютера | Обратиться к специалистам или провести глубокую диагностику |
| Ошибки в памяти или устройствах | Провести диагностику памяти и устройств |
| Проблемы с системными файлами | Выполнить команду «sfc /scannow» в командной строке |
| Проблемы в безопасном режиме | Отключить или удалить недавно установленные программы или драйверы |
Видео:
Синий экран смерти на Windows 7 8 и 10. Что делать? Как исправить?
Синий экран смерти на Windows 7 8 и 10. Что делать? Как исправить? by Ramtech 961,764 views 3 years ago 13 minutes, 27 seconds