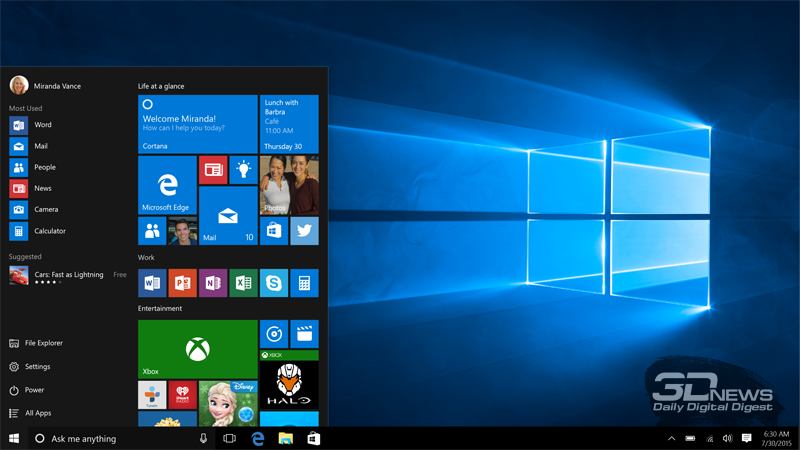- Изучите возможности системного меню в ОС Windows
- Главное меню операционной системы Microsoft Windows 7
- Как использовать меню операционной системы Windows
- 1. Начальное меню
- 2. Поиск и запуск программ
- 3. Открытие папок и управление файлами
- 4. Изменение режима работы компьютера
- 5. Доступ к сети и подключениям
- 6. Персонализация и настройки
- Видео:
- Как добавить меню выбора операционной системы Windows при включении компьютера
Изучите возможности системного меню в ОС Windows
Главное меню операционной системы Windows предоставляет широкие возможности для управления системой и выполнения различных задач. Здесь вы можете найти все необходимые инструменты и функции для настройки и управления вашим компьютером.
В разных версиях Windows системное меню может называться по-разному. Например, в Windows 98 оно называется [Старт], а в Windows 10 – [Пуск]. Однако независимо от названия, функционал остается примерно одинаковым.
Последние версии операционной системы Windows, такие как Windows 10, предлагают современные и интуитивно понятные способы перемещения и поиска нужных вам элементов меню. Теперь вы можете использовать поисковую строку в левом нижнем углу экрана, чтобы быстро найти нужную программу или файл.
Главное меню содержит стандартные элементы, включая доступ к приложениям, настройкам и файловому менеджеру. Открытие меню можно сделать двумя основными способами: щелчком мыши по значку «Пуск» в левом нижнем углу экрана или нажав клавишу «Win» на клавиатуре.
Главное меню операционной системы Microsoft Windows 7
Главное меню операционной системы Microsoft Windows 7 предлагает пользователю удобный путь доступа ко всем основным функциям и приложениям.
Основная часть главного меню содержится в левой части экрана. Здесь расположены значки различных приложений, папок и системных инструментов. Главное меню можно вызвать с помощью мыши, щелчком по пункту «Пуск» в левой нижней части экрана или с помощью сочетания клавиш Win+R.
В верхней части главного меню находятся кнопки «Пуск», «Программы» и «Выкл.». Кнопка «Пуск» является входной точкой в систему и предоставляет доступ ко всем установленным приложениям и функциям операционной системы.
В меню «Программы» присутствуют стандартные приложения Windows, такие как «Эксплорер», «Справка и поддержка», «Музыка» и другие.
Панель «Выкл.» содержит разные пункты, например «Отмена», «Перезагрузка», «Гибернация» и «Выключение», которые выполняют разные функции.
Поисковая строка в главном меню позволяет быстро находить нужные папки, файлы или приложения в зависимости от принятых правил.
Рабочий стол операционной системы Windows 7 предоставляет возможность настроить его содержимое, включая обои, крупные иконки или окна оконного терминала.
В целом, главное меню Windows 7 является удобной и легко настраиваемой частью операционной системы, которая обеспечивает простой доступ к различным функциям и приложениям для пользователя.
Как использовать меню операционной системы Windows
Меню операционной системы Windows предоставляет доступ к различным функциям и программам, установленным на компьютере. Оно позволяет управлять настройками, открывать папки, изменять режимы работы и многое другое. В этом разделе мы рассмотрим основные функции и способы использования меню Windows.
1. Начальное меню
Основной доступ к меню Windows осуществляется через кнопку «Пуск». Нажав на нее, вы откроете начальное меню, в котором представлены различные элементы:
- Панель задач: в нижней части экрана представлены значки программ и открытых окон.
- Доступ к программам: в левой части начального меню содержится список установленных программ.
- Недавние файлы и папки: в правой части начального меню показываются несколько последних открытых файлов и папок.
- Панель быстрого доступа: на верхней части начального меню находятся значки для быстрого доступа к часто используемым программам и папкам.
2. Поиск и запуск программ
В меню Windows есть возможность быстро найти и запустить нужную программу:
- Наберите название программы в строке поиска, которая находится в нижней части начального меню. Нажмите Enter для запуска программы.
- Или выберите программу из списка доступных приложений в левой части начального меню. Если список слишком длинный, можно воспользоваться полем «Поиск по программам» для быстрого поиска.
3. Открытие папок и управление файлами
Меню Windows также позволяет открывать папки и управлять файлами:
- Щелкните на значке «Проводник» на панели задач или выберите «Проводник» из списка доступных программ в начальном меню. Откроется окно, позволяющее навигировать по файловой системе и открывать папки.
- Используйте кнопки «Недавние файлы» и «Недавние папки» в правой части начального меню для быстрого доступа к недавно использованным файлам и папкам.
4. Изменение режима работы компьютера
В меню операционной системы Windows можно изменять режимы работы компьютера:
- Панель управления: выбрав пункт «Панель управления» в начальном меню, вы получите доступ к настройкам системы и управлению установленными программами и принтерами.
- Выключение и перезагрузка: команда «Выключить компьютер» находится в правой части начального меню. Вы можете выбрать разные варианты завершения работы, такие как «Выключение», «Перезагрузка» или «Гибернация».
5. Доступ к сети и подключениям
В меню Windows есть возможность управлять сетевыми подключениями и настройками:
- Кнопка «Сеть» в правой части начального меню открывает панель управления сетевыми подключениями и сетевыми настройками.
- Для подключения к удаленному рабочему столу или терминалу выберите «Подключиться к компьютеру». Введите адрес или имя удаленного компьютера и выберите нужные параметры.
6. Персонализация и настройки
Через меню Windows можно настроить интерфейс и внешний вид операционной системы:
- Изменение обоев и тем: правой кнопкой мыши щелкните на рабочем столе и выберите «Персонализация». Здесь можно изменить обои и выбрать тему оформления.
- Изменение значков и панели задач: через панель управления можно изменять отображение значков на рабочем столе и настройки панели задач.
Теперь, когда вы знакомы с системой меню операционной системы Windows, вы можете эффективно использовать все её возможности для управления вашим компьютером.
Видео:
Как добавить меню выбора операционной системы Windows при включении компьютера
Как добавить меню выбора операционной системы Windows при включении компьютера by Компьютерное SHOW 6,591 views 1 year ago 2 minutes, 7 seconds