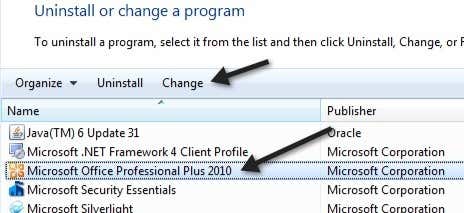- Как исправить ошибку Не удается проверить лицензию в MS Office — подробное руководство
- Как исправить ошибку «Не удается проверить лицензию» в MS Office: подробное руководство
- Метод 1 — изменить время и активировать
- Метод 2 — Восстановление системы
- Метод 3 — Платформа защиты программного обеспечения Office
- Шаг 1: Установите платформу защиты программного обеспечения Office
- Шаг 2: Пререключитесь на другую версию Office
- Способ 4 — удалить и переустановить
- Шаг 1: Удаление текущей установки
- Шаг 2: Переустановка Microsoft Office
- Системе Windows не удается проверить лицензию данного продукта
- 1. Проверьте правильность введеного ключа продукта
- 2. Используйте инструмент проверки лицензии
- 3. Проверьте конфигурацию системы
- 4. Обратитесь в службу поддержки Microsoft
- Видео:
- Как активировать Microsoft Office
Как исправить ошибку Не удается проверить лицензию в MS Office — подробное руководство
Лицензия в MS Office является неотъемлемой частью установки программного обеспечения. Она позволяет пользователям использовать все функции и возможности MS Office в полном объеме. Однако, иногда при запуске программы может возникнуть ошибка «Не удается проверить лицензию», которая препятствует использованию офисного пакета. В данной статье мы расскажем, как исправить эту ошибку и продолжить работу с MS Office без проблем.
Возникновение ошибки «Не удается проверить лицензию» может быть связано с различными причинами. Например, это могут быть проблемы с активацией, несовместимость с другими программами или нарушения в файловой системе. Если у вас возникла данная ошибка, не волнуйтесь – мы поможем вам решить эту проблему.
Прежде чем приступить к исправлению ошибки, вам следует убедиться, что у вас есть допустимая лицензия на использование MS Office. Поэтому, если вы приобрели лицензию, убедитесь, что вы правильно ввели ее при установке. Если у вас официальная лицензия, обычно ключ активации находится внутри крышки вашего ноутбука/компьютера или поставляется вместе с диском, на котором установлен MS Office.
Как исправить ошибку «Не удается проверить лицензию» в MS Office: подробное руководство
| 1. Перезагрузите компьютер Первым шагом, который вы можете попробовать, является перезагрузка компьютера. Иногда перезагрузка помогает исправить временные проблемы с программным обеспечением и сбросить ошибку «Не удается проверить лицензию». После перезагрузки компьютера попробуйте открыть любое приложение MS Office и проверьте, устранена ли ошибка. |
| 2. Проверьте версию MS Office Если первый способ не помог, убедитесь, что у вас установлена лицензионная версия MS Office на вашем компьютере. Некоторые версии MS Office, такие как «Trial» или «Winsiders», могут вызывать ошибку «Не удается проверить лицензию». В таком случае вам необходимо установить лицензионную версию MS Office. Если у вас нет лицензионной версии, рекомендуется приобрести ее в официальном магазине Microsoft или связаться с администратором вашего бизнеса для получения подробностей о лицензии. |
| 3. Проверьте файлы защиты лицензионной активации Ошибки «Не удается проверить лицензию» также могут возникать из-за поврежденных файлов защиты активации MS Office. Чтобы исправить эту ошибку, вам необходимо удалить некоторые файлы и папки, чтобы система могла их восстановить при следующей установке MS Office. Прежде чем продолжить этот метод, убедитесь, что вы владеете всеми необходимыми разрешениями на вашем компьютере. а) Нажмите сочетание клавиш Win + R, чтобы открыть окно «Выполнить». Введите «cmd» и нажмите Enter, чтобы открыть командную строку. б) В командной строке введите следующую команду и нажмите Enter:
в) В командной строке введите следующую команду и нажмите Enter:
|
| 4. Переустановите MS Office Если все предыдущие способы не сработали, попробуйте переустановить MS Office. Установка новой версии MS Office может помочь исправить ошибку «Не удается проверить лицензию» и восстановить правильную активацию продукта. Перед переустановкой убедитесь, что у вас есть всех необходимые ключи активации или учетные данные. |
Надеемся, что один из приведенных выше способов помог вам исправить ошибку «Не удается проверить лицензию» в MS Office. Если проблема по-прежнему не решена, рекомендуется связаться с технической поддержкой Microsoft или обратиться к профессионалам в данной области для получения дополнительной помощи.
Спасибо за внимание!
Метод 1 — изменить время и активировать
Вот пошаговая инструкция:
| Шаг | Описание |
| 1 | Откройте панель управления на вашем компьютере. |
| 2 | Нажмите на «Дата и время». |
| 3 | Установите правильное текущее время и дату. Убедитесь, что они точно соответствуют текущему времени и дате. |
| 4 | Попробуйте выполнить восстановление лицензии. Для этого воспользуйтесь инструкциями, которые предоставляются вашей версией программного обеспечения MS Office. |
| 5 | Если первый способ не сработал, попробуйте удалить и установить программное обеспечение заново. |
| 6 | Если ни один из предыдущих способов не помог, попробуйте ввести ключ активации заново. Убедитесь, что ключ правильно введен без опечаток. |
Если эти методы не помогли восстановить лицензию, вы можете обратиться в службу поддержки MS Office для получения дальнейшей помощи.
Метод 2 — Восстановление системы
Если вы все еще не можете проверить лицензию в MS Office и получаете сообщение об ошибке, можно попробовать восстановить систему. Этот метод может быть полезен, если проблема связана с нарушением целостности и функциональности необходимых файлов или папок.
Прежде чем начать процесс восстановления, убедитесь, что у вас есть полный доступ к административным правам на компьютере. Также рекомендуется создать точку восстановления, чтобы иметь возможность вернуть систему в случае проблем.
Вот пошаговая инструкция:
- Откройте «Панель управления» на вашем компьютере.
- Перейдите в раздел «Система и безопасность» и выберите «Система».
- На странице «Система» щелкните на ссылке «Защита системы» слева в верхней части панели навигации.
- В открывшемся окне «Свойства системы» на вкладке «Защита системы» выберите ваш жесткий диск с установленной операционной системой и нажмите кнопку «Настроить».
- В новом окне выберите опцию «Включить защиту системы» и перетащите ползунок до желаемого размера выделенного пространства для хранения системных точек восстановления.
- Подтвердите выбор, нажав кнопку «Подтвердить».
- Нажмите «ОК», чтобы закрыть окно «Свойства системы».
- После успешного создания точки восстановления перезагрузите компьютер.
- После перезагрузки компьютера откройте «Панель управления» и найдите «Система и безопасность».
- В разделе «Система и безопасность» выберите «Резервное копирование и восстановление».
- В открывшемся окне выберите опцию «Восстановление системы» и следуйте инструкциям на экране, чтобы восстановить систему до выбранной точки восстановления.
После завершения процесса восстановления системы можно снова запустить MS Office и попытаться проверить лицензию. Если ошибка остается, переходите к следующему методу.
Метод 3 — Платформа защиты программного обеспечения Office
Если вы все еще сталкиваетесь с ошибкой «Не удается проверить лицензию» в MS Office, несмотря на предыдущие попытки исправить ее, можно попробовать использовать платформу защиты программного обеспечения Office.
Этот метод может быть полезным, когда другие способы не приводят к желаемому результату. В некоторых случаях ошибка может быть вызвана неисправной защитой программного обеспечения Office, и использование данной платформы может помочь ее исправить.
Шаг 1: Установите платформу защиты программного обеспечения Office
Для начала нужно установить платформу защиты программного обеспечения Office (Office Software Protection Platform). Это можно сделать, следуя этим шагам:
- Закройте все программы Office на вашем компьютере.
- Зайдите в «Панель управления» вашей операционной системы.
- Выберите «Программы» или «Программы и компоненты».
- Найдите Microsoft Office в списке установленных программ и щелкните правой кнопкой мыши на нем.
- Выберите «Изменить» или «Удалить» в контекстном меню.
- В появившемся окне выберите «Восстановление» или «Полностью удалить» и следуйте инструкциям по установке.
Шаг 2: Пререключитесь на другую версию Office
После установки платформы защиты программного обеспечения Office, можно попробовать переключиться на другую версию Office, чтобы исправить ошибку «Не удается проверить лицензию».
- Закройте все программы Office на вашем компьютере.
- Зайдите в «Панель управления» вашей операционной системы.
- Выберите «Программы» или «Программы и компоненты».
- Найдите Microsoft Office в списке установленных программ и щелкните правой кнопкой мыши на нем.
- Выберите «Изменить» или «Удалить» в контекстном меню.
- В появившемся окне выберите «Переустановить» и следуйте инструкциям по установке.
После переключения на другую версию Office, запустите программы Office и проверьте, исправилась ли ошибка «Не удается проверить лицензию». Если ошибка все еще возникает, можно попробовать другие методы из предыдущих разделов или обратиться в службу поддержки Microsoft для дальнейшей помощи.
Способ 4 — удалить и переустановить
Если никакие из предыдущих методов не помогли в исправлении ошибки «Не удается проверить лицензию», то можете попробовать удалить и переустановить Microsoft Office. Этот метод может занять немного больше времени, но часто помогает решить проблему окончательно.
Прежде чем приступить к этому методу, убедитесь, что у вас есть установочный диск или файл установки Microsoft Office. Если у вас есть официально приобретенная версия программного продукта, то обычно у вас должна быть дискета, CD или USB-флешка с файлами установки.
Шаг 1: Удаление текущей установки
- Откройте панель управления на вашем компьютере.
- Перейдите в раздел «Установка и удаление программ» (в Windows 10 это раздел называется «Программы и компоненты»).
- Найдите и выберите Microsoft Office в списке установленных программ.
- Нажмите на кнопку «Удалить» и следуйте инструкциям для удаления программы.
Шаг 2: Переустановка Microsoft Office
- Закройте все открытые программы на вашем компьютере.
- Вставьте диск с установочными файлами или запустите файл установки Microsoft Office, который вы загрузили из интернета.
- Следуйте инструкциям установщика для установки Microsoft Office на ваш компьютер.
- После завершения установки, откройте любую программу из пакета Office и попробуйте активировать ее с помощью вашей лицензии.
Если после переустановки Microsoft Office ошибка «Не удается проверить лицензию» все еще появляется, то возможно, проблема связана с операционной системой или другими программами на вашем компьютере. В таком случае рекомендуется обратиться к специалисту или службе поддержки Microsoft для получения дополнительной помощи.
Надеемся, что этот метод поможет вам решить проблему с активацией Microsoft Office и вы сможете продолжить свою работу без каких-либо ограничений.
Системе Windows не удается проверить лицензию данного продукта
Ошибка «Системе Windows не удается проверить лицензию данного продукта» может возникнуть при попытке установить или активировать программное обеспечение Microsoft Office на компьютере. Если вы получаете это сообщение, вам может потребоваться изменить ключ продукта или восстановить лицензию. В этом разделе мы рассмотрим несколько способов исправить данную ошибку.
1. Проверьте правильность введеного ключа продукта
Первым делом убедитесь, что вы правильно ввели ключ продукта для Microsoft Office. Ошибки при вводе ключа могут привести к невозможности его проверки системой. Убедитесь, что вы вводите ключ без ошибок и перепроверьте его.
2. Используйте инструмент проверки лицензии
Microsoft Office предоставляет инструмент для проверки и восстановления лицензии – Officesoftwareprotectionplatform. Вы можете использовать этот инструмент для исправления ошибки. Введите следующую команду в командную строку Windows (нажмите клавишу Win + R, введите cmd и нажмите Enter):
cscript «%ProgramFiles(x86)%\Microsoft Office\Office16\OSPP.VBS» /dstatus
Используя эту команду, вы можете проверить текущий статус активации Office и внести необходимые изменения в ключ продукта.
3. Проверьте конфигурацию системы
Убедитесь, что ваш компьютер соответствует требованиям и конфигурации, необходимым для установки и активации Microsoft Office. Проверьте, что у вас установлена подходящая версия Windows, имеется достаточно свободного места на жестком диске и вы используете официально приобретенное программное обеспечение.
4. Обратитесь в службу поддержки Microsoft
Если все попытки исправить ошибку не увенчались успехом, обратитесь в службу поддержки Microsoft. Они смогут помочь вам решить проблему и активировать лицензию на вашем компьютере.
В результате выполнения данных шагов, вы сможете исправить ошибку «Системе Windows не удается проверить лицензию данного продукта» в Microsoft Office и успешно активировать вашу программу.
Если вы используете программу Microsoft Office в домашней сети или на нескольких компьютерах, в случае возникновения подобных проблем можно использовать следующий способ:
1. Войдите в систему компьютера и запустите Microsoft Office.
2. На панели меню выберите «Fайл» > «Учетная запись».
3. В разделе «Сведения о продукте» выберите «Опции транспорта» и выберите тип канала, который вы хотите использовать для установки Office.
4. Нажмите «Установить Office» и следуйте инструкциям на экране для завершения процесса установки.
После установки Office на ваш компьютер вы должны снова активировать программу, используя правильный ключ.
Мы надеемся, что эта статья помогла вам исправить ошибку «Системе Windows не удается проверить лицензию данного продукта» в Microsoft Office. Если у вас возникнут любые дополнительные вопросы или проблемы, не стесняйтесь обращаться к службе поддержки Microsoft. Удачи в использовании Microsoft Office!
Спасибо за использование нашей статьи! Мы благодарим вас за ваше время и надеемся, что вы смогли успешно исправить ошибку и продолжить использовать программное обеспечение Microsoft Office на своем компьютере.
Видео:
Как активировать Microsoft Office
Как активировать Microsoft Office by Простые решения 29,962 views 3 years ago 38 seconds