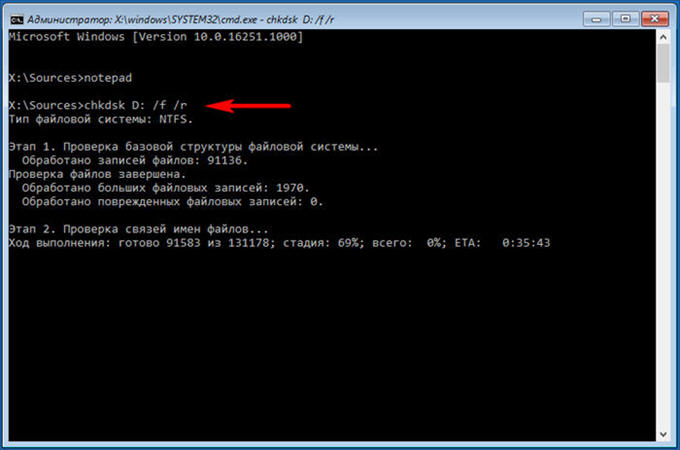- Windows не может завершить форматирование причины и способы решения проблемы
- Причины и способы решения проблемы с форматированием в Windows
- Флешка не форматируется: что делать
- Проверьте наличие переключателя «lock»
- Используйте утилиту Windows для форматирования
- Восстановите флешку с помощью утилиты низкоуровневого форматирования
- Обратитесь к производителю флешки
- EaseUS Partition Master: легкий способ решить проблему
- Включена ли защита от записи – «Lock»
- Исправление ошибок на флешке
- 1. Проверьте состояние флешки
- 2. Используйте утилиту для восстановления флешки
- 3. Используйте утилиту для низкоуровневого форматирования
- Использование командной строки для форматирования
- Форматирование флешки через управление дисками
- Определение модели контроллера и прошивка флешки
- 1. Использование программы USBDeview
- 2. Использование утилиты ChipGenius
- Флешка не форматируется: причины и способы восстановления
- 1. Флешка защищена от записи
- 2. Неверно назначена буква диска
- 3. Битые секторы или поврежденная файловая система
- Форматирование флешки с помощью специальных утилит
- Видео:
- Выбор действия и ВСЕ ВИДЫ ВОССТАНОВЛЕНИЯ СИСТЕМЫ Windows 10
Windows не может завершить форматирование причины и способы решения проблемы
Форматирование накопителя – это важная задача, которую необходимо выполнять время от времени, чтобы обеспечить его правильное функционирование. Однако, иногда при попытке выполнить форматирование в Windows возникают проблемы, и операционная система не может его завершить. В этой статье мы рассмотрим причины таких проблем и способы их решения.
Одной из возможных причин невозможности завершить форматирование может быть блокировка доступа к накопителю. Если включена функция защиты от записи на флешке или жестком диске, то Windows не может произвести форматирование. Чтобы проверить, включена ли эта функция, необходимо открыть командную строку и выполнить команду «diskpart». В открывшемся окне командной строки введите команду «list disk». В списке дисков найдите нужный накопитель и проверьте, есть ли рядом с ним значок «и» или галочка.
Если значок «и» или галочка есть, значит, доступ к этому накопителю заблокирован. Чтобы разблокировать накопитель, вам необходимо открыть файловый менеджер и выбрать нужный диск. Нажмите правой кнопкой мыши на него и выберите пункт «Свойства». В открывшемся окне перейдите на вкладку «Оборудование», выберите накопитель и нажмите кнопку «Свойства». Перейдите на вкладку «Политика» и снимите галочку в разделе «Включить запись кэша на этом устройстве».
Еще одной причиной, по которой Windows не может завершить форматирование, может быть неправильное использование командной строки или утилиты для форматирования. При форматировании накопителя через командную строку необходимо вводить строго определенные команды, и допущенные опечатки или неверные ключи могут привести к ошибкам. Также, использование неподходящей утилиты или устаревшей версии программы также может вызвать проблемы при форматировании. Поэтому важно всегда использовать последнюю версию программы или утилиты для форматирования и следить за корректностью вводимых команд.
Если все остальные способы решения не помогли, то проблема может заключаться в низкоуровневом контроллере файловой системы, который используется на накопителе. В этом случае вам потребуется специальная утилита для низкоуровневого форматирования или прошивки флешки. Утилиту можно найти на официальном сайте производителя накопителя или в сети Интернет. Перед использованием утилиты обязательно сделайте резервную копию данных с накопителя, так как процесс форматирования удалит все файлы.
Причины и способы решения проблемы с форматированием в Windows
1. Использование командной строки:
Один из способов решить проблему с форматированием – использовать командную строку. Для этого следует нажать комбинацию клавиш Win + R, ввести cmd и нажать Enter. В открывшемся окне командной строки можно ввести команду «format C: /fs:NTFS», где C: – это буква диска, который нужно отформатировать, а NTFS – файловая система, которую нужно использовать. После выполнения команды можно будет начать процесс форматирования.
2. Использование специальных утилит:
Если форматирование с помощью командной строки не удается, можно воспользоваться специализированными утилитами, такими как EaseUS Partition Master. Данная утилита позволяет форматировать разделы дисков и съемные носители, включая флешки и SD-карты. Для этого нужно скачать и установить программу, затем открыть ее и выбрать нужный диск или раздел для форматирования. После этого можно выбрать опцию форматирования и начать процесс.
3. Проверка наличия защиты записи:
Кстати, одной из причин, почему форматирование может быть невозможным, является наличие физической защиты записи на флешке или SD-карте. В большинстве моделей флешек и SD-карт есть выключатель или кнопки, которые можно переключить для активации или деактивации защиты записи. Если этот механизм активирован, компьютер не сможет записывать или форматировать данные на устройстве. Поэтому перед форматированием стоит проверить настройки защиты записи и убедиться, что они выключены.
4. Использование специализированных утилит:
Если все вышеперечисленные способы не помогли, можно попробовать воспользоваться специализированными утилитами, которые предназначены для восстановления данных на флешках и других съемных носителях. Например, одной из таких утилит является USB Disk Storage Format Tool. С ее помощью можно форматировать флешку, которую не удается отформатировать стандартными средствами Windows. Для этого нужно скачать программу, установить ее, подключить флешку к компьютеру и выбрать ее в списке. Затем можно нажать на кнопку «Start» и дождаться завершения процесса.
В конечном итоге, если Windows не может завершить форматирование, есть несколько способов решения данной проблемы. Варианты включают использование командной строки, специальных утилит и проверку наличия защиты записи на устройстве. Если ничего из этого не помогает, можно попробовать использовать специализированные программы для восстановления и форматирования данных на флешках и других съемных носителях. Главное – не паниковать и искать решение, которое подходит для вашей конкретной ситуации.
Флешка не форматируется: что делать
Если ваша USB-флешка не форматируется, это может быть вызвано различными причинами. В этом разделе мы разберем некоторые из них и предложим способы решения проблемы.
Проверьте наличие переключателя «lock»
Кстати, у некоторых USB-флешек имеется переключатель «lock», который может быть в положении «заблокирован». Если такой переключатель есть на вашей флешке, убедитесь, что он не активирован перед попыткой форматирования.
Используйте утилиту Windows для форматирования
Windows включает в себя встроенную утилиту для форматирования дисков. Чтобы ее использовать, щелкните правой кнопкой мыши на флешке в проводнике, выберите пункт «Форматировать» из контекстного меню, затем выберите нужные настройки и нажмите кнопку «Начать». Обычно этого достаточно для успешного форматирования флешки.
Восстановите флешку с помощью утилиты низкоуровневого форматирования
Если обычное форматирование не помогает, можно попробовать восстановить флешку с помощью специальной утилиты низкоуровневого форматирования. Некоторые из них поддерживают USB-флешки и позволяют исправить ошибки, с которыми Windows не справляется. Перед использованием такой утилиты рекомендуется создать резервную копию всех данных, так как она полностью стирает информацию с флешки.
Обратитесь к производителю флешки
Если все вышеперечисленные способы не помогли, можно попробовать обратиться к производителю флешки за помощью. Некоторые фирмы предлагают специальные программы для восстановления и форматирования их продукции.
Запомните, что форматирование флешки может привести к удалению всех данных с нее. Поэтому перед началом процесса обязательно создайте резервные копии всех важных файлов, которые имеются на флешке.
EaseUS Partition Master: легкий способ решить проблему
Если у вас возникли проблемы с форматированием диска или флешки в Windows, вы можете воспользоваться утилитой EaseUS Partition Master. Это простой способ открыть доступ к форматированию и исправить ошибки, которые могут возникнуть при попытке форматирования через стандартные средства операционной системы.
EaseUS Partition Master позволяет делать форматирование съемных флешек, SD-карт и других устройств с помощью удобного интерфейса. Для этого вам нужно сначала установить утилиту на ваш компьютер.
После установки и запуска утилиты выберите нужный диск или флешку, затем нажмите на кнопку «Форматирование». Теперь вы можете выбрать тип форматирования и нажать кнопку «Начать».
В случае, если форматирование не удается, может быть несколько причин. Одна из них — защита флешки или диска от записи. В этом случае у вас будет видна галочка возле строки «Lock». Просто снимите эту галочку и попробуйте снова. Также возможно, что у вас нет прав администратора, чтобы выполнять операции форматирования. Убедитесь, что вы вошли в систему от имени администратора.
EaseUS Partition Master также имеет специальную функцию для исправления ошибок файловой системы. Для этого выберите нужный диск или флешку, нажмите на кнопку «Проверка ошибок» и выберите нужное действие.
Утилита поддерживает различные модели флешек, sd-карт и usb-накопителей, а также управление разделами дисков. Она очень удобна в использовании и позволяет с легкостью решить проблемы с форматированием.
Теперь вы знаете, что даже если Windows не может завершить форматирование, у вас всегда есть решение — использование утилиты EaseUS Partition Master. Она поможет вам открыть доступ к форматированию диска или флешки и исправить возможные ошибки. Просто следуйте инструкциям, чтобы успешно завершить форматирование и продолжить работу с вашими устройствами.
Включена ли защита от записи – «Lock»
В случае, если у вас возникают проблемы с форматированием накопителей в операционной системе Windows, одной из причин может быть включена защита от записи, или же «Lock». Защита от записи может быть включена как для отдельных разделов, так и для всего накопителя в целом.
Проверить, включена ли защита от записи, можно через Проводник Windows. Для этого выполните следующие действия:
- Откройте Проводник Windows и найдите накопитель, который вы хотите форматировать.
- Щелкните правой кнопкой мыши по накопителю и выберите пункт «Свойства» из контекстного меню.
- В открывшемся окне свойств накопителя выберите вкладку «Оборудование».
- В разделе «Устройства на диске» выберите ваш накопитель и нажмите кнопку «Свойства».
- В открывшемся окне свойств выберите вкладку «Политика».
- Проверьте, что ползунок «Оптимальная производительность» выбран.
Если ползунок установлен не на «Оптимальная производительность», а, например, на «Быстрое извлечение», это может означать, что на накопителе включена защита от записи. Для дальнейших действий по форматированию вам необходимо изменить политику на «Оптимальная производительность».
Для изменения политики необходимы права администратора. Если вы не имеете административные права на компьютере, обратитесь к администратору системы.
Исправление ошибок на флешке
Если у вас имеются ошибки на флешке или другом USB-накопителе, которые мешают завершить форматирование, есть несколько способов их исправления.
1. Проверьте состояние флешки
Перед началом форматирования рекомендую проверить состояние накопителя. Для этого можно воспользоваться встроенной в Windows утилитой chkdsk. Откройте командную строку, нажав Win + R и введя cmd. В командной строке введите chkdsk [буква диска]: /f и нажмите Enter. Эта команда выполнит проверку диска на наличие ошибок и попытается их исправить. Замените [буква диска] на букву диска вашей флешки.
2. Используйте утилиту для восстановления флешки
Если проблема не решилась, можно воспользоваться специальной утилитой для восстановления накопителя. Одной из таких утилит является EaseUS Partition Master. Чтобы исправить ошибки на флешке с помощью этой программы, следует выполнить следующие действия:
- Запустите программу.
- Выберите вашу флешку в списке дисков.
- Щелкните правой кнопкой мыши на флешке и выберите «Lock», чтобы заблокировать ее.
- Поставьте галочку напротив выбора флешки и нажмите «прошивка».
- Подождите, пока программа завершит восстановление флешки.
3. Используйте утилиту для низкоуровневого форматирования
Если указанные выше методы не помогли, можно воспользоваться специальными утилитами для низкоуровневого форматирования флешки или другого USB-накопителя. Одной из таких утилит является SD Formatter. Чтобы исправить ошибки с помощью этой программы, следует выполнить следующие действия:
- Скачайте и установите программу SD Formatter на свой компьютер.
- Запустите программу и выберите вашу флешку в списке доступных дисков.
- Нажмите кнопку «Format», чтобы начать форматирование.
- Дождитесь завершения форматирования.
Если ни один из этих методов не помогает исправить ошибки на флешке, возможно, проблема связана с аппаратными или другими серьезными неисправностями. В таком случае рекомендуется обратиться в сервисный центр.
Использование командной строки для форматирования
Если вы не можете завершить форматирование флешки или другого съемного накопителя, то можете воспользоваться командной строкой в Windows. Но довольно часто пользователи не знают о такой возможности.
Для начала, убедитесь, что ваш USB-накопитель подключен к компьютеру. Затем следуйте этим простым шагам:
- Нажмите кнопку «Пуск» в левом нижнем углу экрана.
- В появившемся меню найдите поле поиска, расположенное над кнопкой «Пуск».
- В это поле введите слово «команда» и нажмите клавишу Enter.
- В результате появится окно командной строки.
Теперь, когда мы открыли командную строку, приступим к форматированию нашего USB-накопителя с помощью команды format.
Ниже представлено определение этой команды:
| Команда | Описание |
|---|---|
| format | Форматирует указанный диск или раздел. |
Чтобы сделать форматирование, вам необходимо указать букву диска или раздела, который вы хотите отформатировать. В нашем случае это будет флешка, поэтому нам нужно узнать, какая буква ей присвоена. Для этого воспользуемся командой partition.
Вот определение этой команды:
| Команда | Описание |
|---|---|
| partition | Отображает список разделов диска и их атрибуты. |
Введите команду «partition» и нажмите Enter.
В результате вы увидите список разделов диска. Найдите вашу флешку и запомните ее букву.
Теперь можно приступать к форматированию. В командной строке введите следующую команду:
format /FS:FAT32 [буква накопителя]:
Обратите внимание, что вместо [буква накопителя] необходимо указать букву вашей флешки.
Например, если флешке присвоена буква «E», команда будет выглядеть следующим образом:
format /FS:FAT32 E:
После того, как вы введете команду, система запросит подтверждение форматирования. Если вы уверены в своих действиях, нажмите клавишу «Y» и затем Enter.
После этого система начнет форматирование флешки. Ожидайте, пока процесс завершится.
Как только форматирование будет выполнено, вы сможете свободно использовать свою флешку.
Командная строка предоставляет различные утилиты для работы с дисками и съемными накопителями. Если у вас возникла ошибка при форматировании или возникли другие проблемы, рекомендую воспользоваться специальными утилитами для восстановления дисков или проверки и исправления ошибок. Эти утилиты могут быть использованы через командную строку или иметь собственный интерфейс с помощью мыши.
Одной из самых популярных утилит для форматирования и восстановления данных на флешках является SD Memory Card Formatter. Она поддерживает различные версии Windows и включает в себя возможность форматирования, восстановления раздела и проверки на наличие ошибок.
Также, имеются другие утилиты, позволяющие провести низкоуровневое форматирование флешек и других съемных накопителей. Но они требуют особых знаний и прав для их использования, поэтому их рекомендуют использовать только опытным пользователям или специалистам.
В данной статье мы рассмотрели, как использовать командную строку для форматирования флешки. Это решение может помочь вам преодолеть проблемы при форматировании и восстановить работоспособность вашего съемного накопителя.
Форматирование флешки через управление дисками
Если у вас возникла проблема с форматированием USB-накопителя, то рекомендую воспользоваться управлением дисками в Windows. Этот метод позволит вам выбрать модель флешки и выполнить форматирование без ошибок.
1. Подключите флешку к компьютеру и откройте управление дисками. Для этого нажмите правой кнопкой мыши по кнопке «Пуск», выберите «Управление» и щелкните по пункту «Управление дисками».
2. Найдите флешку в списке дисков. Обратите внимание на ее букву, чтобы не путаться с другими дисками.
3. Щелкните правой кнопкой мыши по флешке и выберите пункт «Форматировать».
4. В открывшемся окне форматирования выберите файловую систему NTFS. Она практически всегда будет лучшим вариантом для флешек. Также рекомендуется оставить галочку напротив пункта «Быстрое форматирование».
5. Нажмите кнопку «Начать» и подождите, пока процесс форматирования завершится. После этого ваша флешка будет готова к использованию.
Если вы все сделали правильно, то форматирование флешки через управление дисками должно проходить без ошибок. Если же по каким-то причинам он не удалось выполнить или возникли дополнительные проблемы, то рекомендую воспользоваться утилитами типа EaseUS Partition Tool или HP USB Disk Storage Format Tool. Эти программы позволяют выполнить форматирование флешки даже в случаях, когда Windows не может справиться с задачей.
Теперь вы знаете, как исправить ошибки форматирования флешки через управление дисками. Помните, что низкоуровневое форматирование флешек может быть полезно при необходимости восстановления диска или исправления ошибок контроллера. Однако оно также может стереть все данные с флешки, поэтому будьте внимательны и осторожны при использовании этого метода.
Определение модели контроллера и прошивка флешки
При форматировании USB-флешки в операционной системе Windows могут возникать различные проблемы, препятствующие успешному завершению данного процесса. Одной из таких проблем может быть невозможность форматирования флешки из-за несовместимости с контроллером или прошивкой устройства.
Перед тем как начать решение данной задачи, необходимо определить модель контроллера и версию прошивки флешки. Для этого можно воспользоваться специальными программами, которые предоставляют информацию о характеристиках USB-устройств, подключенных к компьютеру.
1. Использование программы USBDeview
Один из практических и простых способов определения модели контроллера и прошивки флешки – использование программы USBDeview. Данный инструмент позволяет просматривать и анализировать все подключенные к компьютеру USB-устройства.
Чтобы узнать информацию о Вашей флешке, скачайте и запустите программу USBDeview. После запуска появится окно со списком всех подключенных USB-устройств. Найдите в списке вашу флешку, и в столбце «Product Name» вы сможете увидеть название модели контроллера.
Для получения информации о прошивке флешки, выберите ее в списке, затем нажмите правой кнопкой мыши и выберите пункт «Properties» (Свойства). В открывшемся окне перейдите на вкладку «Details» (Детали). В списке свойств найдите пункт «Hardware Ids» (Идентификаторы оборудования) и запомните значение после «VID_XXXX&PID_XXXX» – это будет версия прошивки флешки.
2. Использование утилиты ChipGenius
Другой способ определить модель контроллера и версию прошивки флешки – использование утилиты ChipGenius. Данная программа также обладает функцией анализа USB-устройств, позволяя получить информацию о модели контроллера и прошивке флешки.
Загрузите и запустите утилиту ChipGenius. После запуска программа автоматически обнаружит и выведет информацию о подключенных USB-устройствах. Найдите в списке свою флешку и вы увидите модель контроллера в графе «Vendor» (Производитель). Чтобы узнать версию прошивки, найдите строку с моделью вашей флешки и обратите внимание на значение «Chip Part-Number» (Чип – номер модели) – это и будет версия прошивки флешки.
Кроме того, с помощью этих программ можно проверить, является ли флешка фейковой (подделкой), так как они отображают подробную информацию о контроллере и прошивке, которая может не соответствовать заявленным на флешке.
Получив информацию о модели контроллера и прошивке флешки, вы сможете выбрать более эффективные способы решения проблем форматирования и установки файловой системы на USB-накопитель.
Флешка не форматируется: причины и способы восстановления
1. Флешка защищена от записи
Одна из самых распространенных причин, по которой Windows не позволяет отформатировать флешку, связана с тем, что на накопителе включена защита от записи. Чтобы проверить и отключить эту защиту, выполните следующие действия:
- Щелкните правой кнопкой мыши на флешке в проводнике и выберите «Свойства».
- На вкладке «Общий» проверьте, если ли галочка возле пункта «Защитить от записи». Если да, снимите галочку.
- Нажмите кнопку «Применить», а затем «ОК».
2. Неверно назначена буква диска
Если на флешке отсутствует буква диска, Windows не сможет открыть накопитель для проведения операций форматирования. Для назначения буквы диска выполните следующие действия:
- Запустите командную строку от имени администратора.
- Введите команду
diskpartи нажмите «Enter». - В командной строке введите
list volume, чтобы увидеть список всех доступных дисков и их букв. - Найдите номер диска, соответствующий вашей флешке, и введите команду
select volume X, где X – номер диска. - В командной строке введите
assign letter=Z, где Z – желаемая буква диска. - Нажмите «Enter».
3. Битые секторы или поврежденная файловая система
Иногда флешка не форматируется из-за накопления битых секторов или повреждения файловой системы. Для исправления этой проблемы можно воспользоваться специальными утилитами, например EaseUS Partition Master. Просто установите программу на свой компьютер, запустите ее и выберите нужную флешку. Затем выполните процесс восстановления или форматирования флешки с помощью утилиты.
Теперь, зная основные причины и способы восстановления, вы сможете успешно справиться с проблемой, когда флешка не форматируется в операционной системе Windows.
Форматирование флешки с помощью специальных утилит
Если вам хотите отформатировать USB-флешку, но вам по каким-то причинам не удается это сделать с помощью Windows, то вы можете воспользоваться специальными утилитами. Такие утилиты позволяют проводить форматирование флешек на более низком уровне и могут решить проблемы, с которыми стандартные средства Windows не справляются.
Одной из таких утилит является HP USB Disk Storage Format Tool. Это небольшая программа, которая, кстати, устанавливается прямо на компьютер и не требует для своей работы установки дополнительного драйвера на флешку. Использование этой утилиты очень просто – после установки зайдите в программу и выберите USB-накопитель, который хотите отформатировать. Затем выберите файловую систему (обычно рекомендую выбирать FAT32) и нажмите кнопку «Start». Флешка будет отформатирована и будет готова к использованию.
Еще одной полезной утилитой может быть EaseUS Partition Master. С ее помощью вы сможете распределить разделы на флешке, что тоже может быть полезным при работе с флешкой. Установка и использование этой утилиты аналогично предыдущей – после установки запустите программу и выберите флешку, с которой хотите работать. После этого вы сможете изменить структуру разделов на флешке, а также провести другие операции связанные с разделами.
Если у вас возникают ошибки при попытке отформатировать флешку, то можете попробовать установить права администратора на диск, с которым хотите работать. Для этого откройте проводник, найдите флешку, нажмите правой кнопкой мыши на ней и выберите «Свойства». В открывшемся окне перейдите на вкладку «Безопасность» и нажмите кнопку «Изменить». В появившемся окне введите имя пользователя администратора и нажмите кнопку «ОК». После этого должно стать доступно форматирование флешки.
Если же ничего из вышеперечисленного не помогло, то возможно, у вас присутствует проблема на уровне железа флешки. В этом случае можно попробовать воспользоваться утилитой для низкоуровневого форматирования дисков. Одной из таких утилит является HDD Low Level Format Tool. Она позволяет проводить форматирование дисков на самом низком уровне, включая удаление всех разделов и восстановление флешки к заводским настройкам.
Видео:
Выбор действия и ВСЕ ВИДЫ ВОССТАНОВЛЕНИЯ СИСТЕМЫ Windows 10
Выбор действия и ВСЕ ВИДЫ ВОССТАНОВЛЕНИЯ СИСТЕМЫ Windows 10 автор: Компьютерные Ошибки 931 633 перегляди 3 роки тому 10 хвилин і 30 секунд