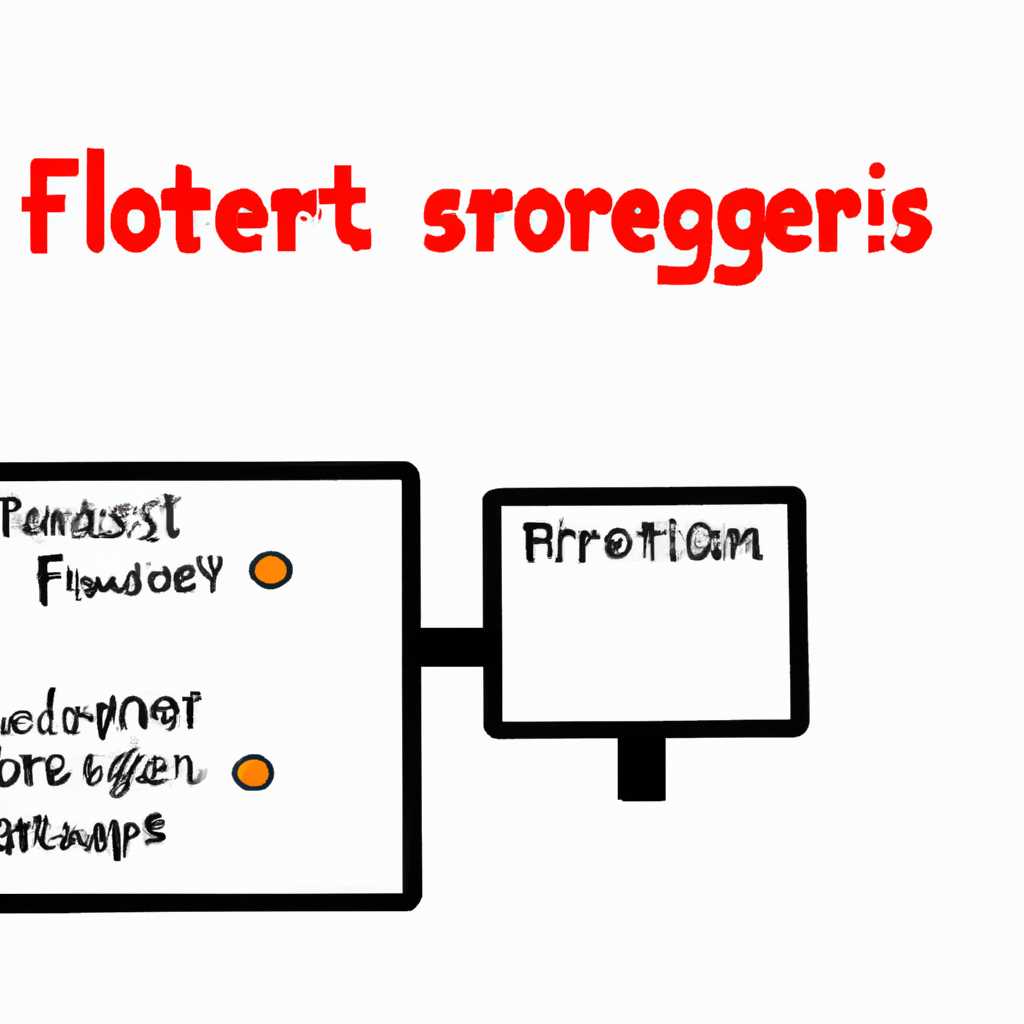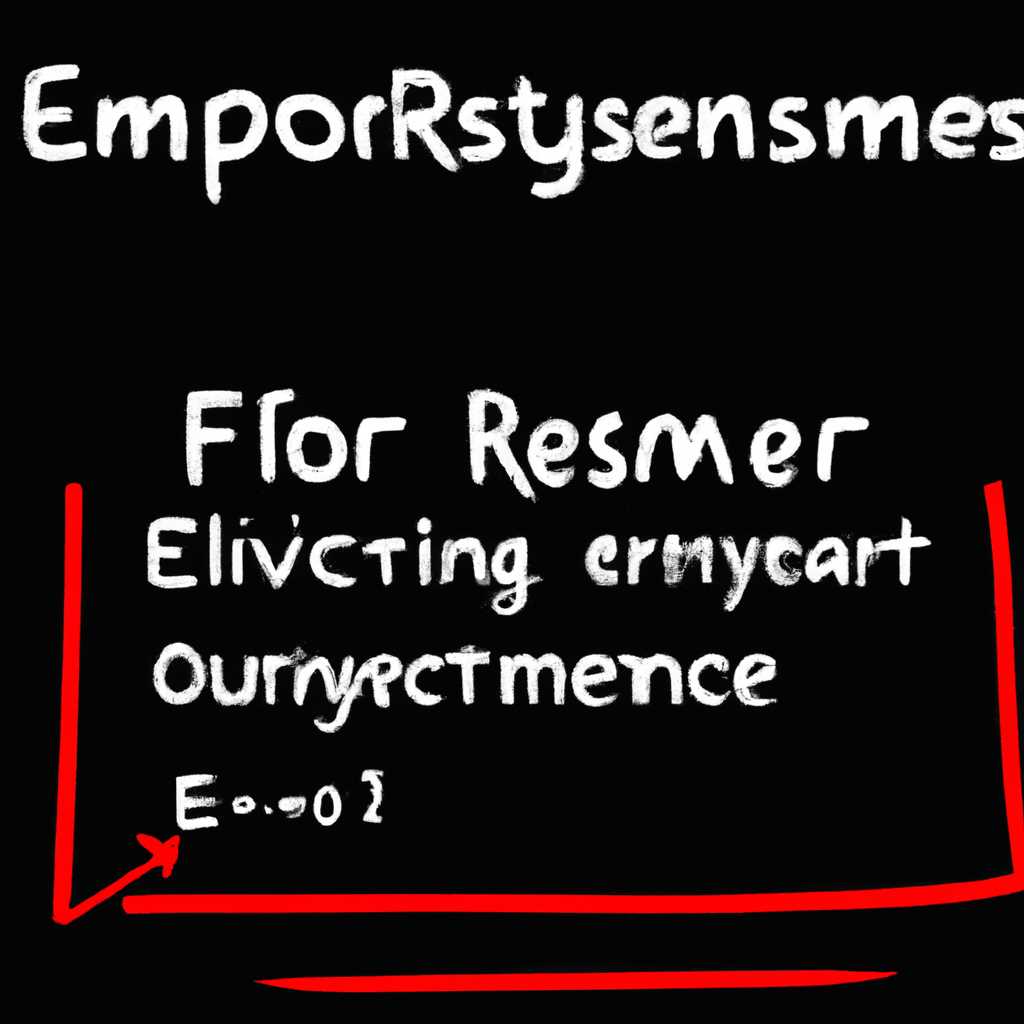- Системная ошибка fltmgr.sys: решение проблемы в домашних условиях
- Системная ошибка fltmgr.sys
- Решение проблемы в домашних условиях
- Шаг 1: Проверка аппаратной части компьютера
- Проверьте наличие последних обновлений операционной системы
- Обновите драйверы оборудования
- Выполните проверку диска с помощью команды chkdsk
- Шаг 2: Проверка программного обеспечения
- Шаг 3: Обновление драйверов
- 1. Проверьте программное обеспечение
- 2. Обновите драйверы
- Шаг 4: Проверка компьютера на вирусы
- Шаг 5: Почистить реестр системы
- 1. Резервное копирование реестра
- 2. Использование инструмента проверки целостности системных файлов
- 3. Поиск неисправных драйверов
- Шаг 6: Проверка наличия испорченных файлов системы
- Видео:
- Easily fix broken Windows files now with System File Checker
Системная ошибка fltmgr.sys: решение проблемы в домашних условиях
Системная ошибка fltmgr.sys может появиться у пользователей Windows и вызвана различными проблемами, связанными с файловой системой. Обычно ошибка возникает при загрузке ОС, и пользователи сталкиваются с синим экраном смерти (BSOD) или перезагрузкой компьютера. Если вы столкнулись с этой проблемой, не беспокойтесь, есть несколько шагов, которые вы можете сделать, чтобы устранить эту ошибку без необходимости обращаться к специалистам. В этой статье мы расскажем вам, как выполнить некоторые действия в домашних условиях, чтобы восстановить вашу систему.
Первым шагом, который вы можете сделать, — это проверить обновления для вашей операционной системы. Обновления предоставляют многочисленные исправления и улучшения, и иногда они могут предотвратить появление ошибок. Чтобы проверить наличие обновлений, просто откройте меню «Пуск», найдите «Настройки», выберите «Обновление и безопасность», а затем нажмите «Проверить наличие обновлений». Если обновления доступны, загрузите и установите их.
Если обновления не помогли, вы можете выполнить проверку оборудования. Некоторые проблемы с жестким диском или другими компонентами вашего компьютера могут вызывать ошибку fltmgr.sys. Чтобы выполнить проверку оборудования, перезагрузите компьютер и войдите в режим восстановления (режима BIOS) или используйте инструмент проверки оборудования в настройках системы. Дополнительные инструкции можно найти в руководстве пользователя вашего компьютера.
Другой способ решить проблему с fltmgr.sys — проверить драйверы вашей системы. Устаревшие или поврежденные драйверы могут вызвать ошибку, поэтому важно регулярно обновлять их. Чтобы проверить драйверы, перейдите в меню «Управление компьютером», найдите «Управление устройствами» и разверните список устройств. Щелкните правой кнопкой мыши на каждом устройстве и выберите «Обновить драйвер». Если обновления доступны, установите их и перезагрузите компьютер.
В дополнение к проверке драйверов, вы можете сделать очистку файлов вашей системы. Временные файлы, кеш и другие ненужные данные могут накапливаться и вызывать ошибки. Чтобы очистить файлы, нажмите клавишу Windows + R, введите «cleanmgr» и нажмите «ОК». Выберите диск, который вы хотите очистить, и следуйте инструкциям на экране. После завершения очистки перезагрузите компьютер и проверьте, появляется ли ошибка fltmgr.sys.
Если никакие из перечисленных выше методов не решили проблему, вам может потребоваться восстановление системы Windows. Восстановление системы позволяет восстановить вашу операционную систему до предыдущего рабочего состояния без потери ваших файлов или программ. Чтобы выполнить восстановление, перезагрузите компьютер и войдите в режим восстановления. Используйте инструмент восстановления системы в настройках или обратитесь к руководству пользователя вашего компьютера для получения дополнительной помощи.
Имейте в виду, что эти методы могут помочь решить ошибку fltmgr.sys в домашних условиях, но если проблема продолжает возникать, вам может потребоваться обратиться к специалистам. Они смогут предложить более подробные решения или диагностику вашей системы.
Системная ошибка fltmgr.sys
Если у вас возникла ошибка fltmgr.sys, следуйте этим шагам, чтобы исправить проблему:
- Перезагрузите компьютер. Перезагрузка может временно устранить ошибку и восстановить работоспособность вашего ПК.
- Проверьте жесткий диск на наличие ошибок. Выполните проверку диска с помощью команды chkdsk в командной строке. Эта команда поможет найти и исправить ошибки файловой системы и жесткого диска.
- Обновите драйверы. Некоторые ошибки fltmgr.sys могут быть связаны с устаревшими или неправильно установленными драйверами. Перейдите на сайт производителя вашего компьютера или дисплея и загрузите последние версии драйверов.
- Удалите недавно установленные программы или обновления. Если ошибка fltmgr.sys появляется после установки определенного приложения или обновления, попробуйте удалить его и проверить, исчезнет ли ошибка.
- Произведите восстановление системы. Если ни один из предыдущих методов не сработал, вы можете попробовать восстановить систему до более ранней даты, когда ошибка еще не проявлялась. Это может быть полезно в случае проблем с программным обеспечением, которые вызывают сбой файловой системы.
В некоторых случаях ошибка fltmgr.sys может быть вызвана повреждением самого файла fltmgr.sys. В этом случае вы можете попробовать исправить ошибку вручную, заменив файл или выполнить восстановление системы до более раннего времени, когда файл был целым.
Если после всех этих шагов проблема не устранилась, рекомендуется обратиться к квалифицированному специалисту для дальнейшей починки вашего компьютера.
Решение проблемы в домашних условиях
Если вы столкнулись с системной ошибкой fltmgr.sys, есть несколько шагов, которые вы можете выполнить, чтобы решить эту проблему. Во-первых, рекомендуем обновить все драйверы и программное обеспечение системы до последних версий.
1. Проведите полное сканирование вашего диска на наличие вредоносных программ или вирусов, которые могут быть причиной этой ошибки.
2. Проверьте свой жесткий диск на наличие ошибок. Вы можете выполнить это, открыв «Мой компьютер», щелкнув правой кнопкой мыши на вашем диске и выбрав «Свойства». Затем перейдите на вкладку «Инструменты» и нажмите на кнопку «Проверка».
3. Попробуйте временно отключить антивирусное программное обеспечение и файерволл на вашей системе, чтобы увидеть, будет ли этот шаг исправлять ошибку.
4. Перезагрузите ваш компьютер в безопасном режиме. Чтобы это сделать, нажмите и удерживайте клавишу F8 перед загрузкой операционной системы. Затем выберите «Безопасный режим» из списка.
| Шаг | Дополнительные инструкции |
|---|---|
| 1 | Введите «sfc /scannow» в командной строке, чтобы выполнить проверку целостности системных файлов. |
| 2 | Попробуйте выполнить сброс настроек системы, выбрав «Пуск», затем «Панель управления» и «Система и безопасность». Затем выберите «Восстановление системы» и следуйте инструкциям на экране. |
| 3 | Если вы установили какие-либо новые программы или обновления последние, возможно, они имеют конфликт с вашей системой. Попробуйте удалить или откатить эти программы или обновления. |
| 4 | Проверьте записи реестра, связанные с fltmgr.sys. Для этого откройте редактор реестра, нажав клавишу Win + R и вводом «regedit». Затем перейдите по следующему пути: HKEY_LOCAL_MACHINE\SYSTEM\CurrentControlSet\Services\fltmgr\. Если вы обнаружите какие-либо неисправные записи, удалите их. |
Если ни один из этих шагов не помог решить проблему, рекомендуем обратиться за помощью специалиста или посетить официальный сайт Windows, где вы можете найти дополнительные рекомендации и инструкции.
Шаг 1: Проверка аппаратной части компьютера
Если у вас возникла ошибка fltmgr.sys, первым делом вам стоит проверить аппаратную часть компьютера. Это может помочь выявить проблемы, которые могут быть связаны с оборудованием.
Проверьте наличие последних обновлений операционной системы
Как пользователей Windows 7, вам настоятельно рекомендуется обновить вашу операционную систему до последней версии. Для этого выполните следующие действия:
- Откройте меню «Пуск» и выберите пункт «Панель управления».
- В панели управления найдите и выберите «Обновление и безопасность».
- На экране «Обновление и безопасность» найдите и выберите «Windows Update».
- Нажмите на кнопку «Проверить наличие обновлений» и следуйте инструкциям на экране.
- Если обновления доступны, установите их.
- После установки обновлений перезагрузите компьютер.
Обновите драйверы оборудования
Если у вас возникла ошибка fltmgr.sys, это может быть связано с устаревшими или поврежденными драйверами оборудования. Чтобы обновить драйверы вручную, следуйте этим инструкциям:
- Правой кнопкой мыши щелкните на значке «Мой компьютер» на рабочем столе и выберите пункт «Управление».
- В окне «Управление» найдите и выберите «Устройства и принтеры».
- На экране «Устройства и принтеры» найдите ваше оборудование, щелкните на нем правой кнопкой мыши и выберите пункт «Свойства».
- Перейдите на вкладку «Драйверы» и нажмите кнопку «Обновить драйвер».
- Выберите пункт «Поиск драйверов на этом компьютере».
- Выберите драйвер из списка и следуйте инструкциям на экране для его установки.
- После установки драйвера перезагрузите компьютер.
Выполните проверку диска с помощью команды chkdsk
Если вы все еще сталкиваетесь с проблемой fltmgr.sys, вы можете попробовать выполнить проверку диска с помощью команды chkdsk. Чтобы сделать это, следуйте этим инструкциям:
- Нажмите комбинацию клавиш Win + R на клавиатуре, чтобы открыть окно «Выполнить».
- В окне «Выполнить» введите команду «cmd» и нажмите Enter.
- В командной строке введите команду «chkdsk C: /f», где «C» — это буква вашего диска системы. Если у вас другая буква диска системы, замените ее на соответствующую.
- Нажмите Enter и следуйте инструкциям на экране, чтобы выполнить проверку диска.
- После завершения проверки диска перезагрузите компьютер.
После сделанных действий перезапустите компьютер и проверьте, произошли ли изменения. Если проблема все еще остается, переходите к следующему шагу для решения проблемы с ошибкой fltmgr.sys.
Шаг 2: Проверка программного обеспечения
После временного решения проблемы с системным файлом fltmgr.sys в домашних условиях, вам потребуется выполнить проверку вашего программного обеспечения. Важно знать, что проблемы с программным обеспечением могут вызывать появление системной ошибки fltmgr.sys даже при загрузке Windows.
Чтобы выполнить проверку программного обеспечения, следуйте этим действиям:
Шаг 1: Откройте диспетчер задач:
- Нажмите комбинацию клавиш Ctrl + Shift + Esc на вашей клавиатуре.
- В окне диспетчера задач выберите вкладку Процессы.
- Нажмите на заголовок столбца Имя образа, чтобы упорядочить процессы по алфавиту.
Шаг 2: Проверьте наличие проблемного программного обеспечения:
- Прокрутите список процессов и обратите внимание на любые необычные или подозрительные приложения.
- Если вы обнаружите какое-либо программное обеспечение, о котором знаете, что оно было установлено недавно или вызывало проблемы в прошлом, рекомендуем его временно удалить или обновить.
- Выполните поиск в Интернете, чтобы узнать больше о найденном программном обеспечении и возможных проблемах с ним.
Шаг 3: Обновите драйверы и программное обеспечение:
- Перейдите на официальные веб-сайты производителей вашего оборудования и программного обеспечения.
- На этих веб-сайтах найдите раздел «Поддержка» или «Загрузки».
- В этом разделе вы должны найти обновления драйверов и программного обеспечения для вашей системы. Скачайте и установите их.
Шаг 4: Перезагрузите компьютер:
- Перезагрузите компьютер, чтобы изменения, внесенные в программное обеспечение и драйвера, вступили в силу.
Шаг 5: Проверьте, нет ли больше проблем:
- После перезагрузки компьютера откройте диспетчер задач, как описано в шаге 1, и проверьте, есть ли еще какие-либо подозрительные процессы или программное обеспечение.
- Если проблема с файлом fltmgr.sys больше не проявляется, значит, ваша проблема была вызвана программным обеспечением.
- Если проблема все еще возникает, рекомендуется обратиться к специалисту по обслуживанию системы или провести дальнейшие исследования самостоятельно.
Знание о проблеме позволит вам быстро найти различные решения, включая возможность ручного восстановления системы, придется или нет вас прибегать к ним.
Важно отметить, что системная ошибка fltmgr.sys может произойти даже из-за проблем в файловой системе или реестре Windows. Поэтому, если после выполнения вышеуказанных решений появление этой ошибки не было предотвращено, рекомендуем обратиться за помощью к профессионалам или воспользоваться другими решениями.
Шаг 3: Обновление драйверов
1. Проверьте программное обеспечение
Сделайте проверку на наличие обновлений программного обеспечения, особенно антивирусного приложения. Множество проблем может быть вызвано устаревшим или несовместимым программным обеспечением. Обновите или переустановите приложение, чтобы устранить возможные проблемы.
2. Обновите драйверы
Чтобы обновить драйверы в Windows 10 или Windows 7, выполните следующие шаги:
- Войдите в систему под учетной записью, имеющей права администратора.
- Откройте «Управление компьютером».
- Выберите «Управление устройствами» в левой части экрана.
- Найдите и щелкните правой кнопкой мыши на диске с ошибкой (обычно это «fltmgr_file_system»).
- Выберите «Свойства».
- Перейдите на вкладку «Драйвер».
- Нажмите на кнопку «Обновить драйвер».
- Выберите «Обновить драйвер автоматически» и следуйте инструкциям.
- После завершения обновления драйвера перезагрузите компьютер.
Выполните эти шаги для всех дисков с ошибкой fltmgr.sys на вашей системе.
Шаг 4: Проверка компьютера на вирусы
Очистка компьютера от вирусов может помочь в решении проблемы с ошибкой fltmgr.sys. Вы можете выполнить проверку наличия вирусов, выполнив антивирусное сканирование вашего ПК.
Вот некоторые рекомендации, которые можно попробовать:
- Обновите ваше антивирусное программное обеспечение. Убедитесь, что у вас есть последние обновления для вашего антивирусного программного обеспечения.
- Выполните полный сканирование вашего жесткого диска. Войдите в программу вашего антивируса и выполните полную проверку всех дисков на вашем компьютере.
- Удалите любые обнаруженные вирусы или злонамеренное программное обеспечение. После завершения сканирования, следуйте инструкциям вашего антивирусного программного обеспечения, чтобы удалить все обнаруженные угрозы.
- Попробуйте выполнить проверку в безопасном режиме. При перезапуске компьютера несколько раз нажимайте клавишу F8, пока не появится экран выбора режима запуска. Выберите «Безопасный режим» и выполните сканирование в безопасном режиме.
- Если проблемы сохраняются, следуйте рекомендациям вашего антивирусного программного обеспечения, чтобы выполнить восстановление системы или выполнить обновление драйверов на вашем компьютере.
Проверка компьютера на наличие вирусов может занять некоторое время, так как сканирование может занимать множество ресурсов. Однако, это важный шаг при решении проблем с ошибкой fltmgr.sys. Убедитесь, что ваш компьютер защищен от вредоносных программ и вирусов.
Шаг 5: Почистить реестр системы
1. Резервное копирование реестра
Перед выполнением любых изменений в реестре рекомендуется создать резервную копию. Если что-то пойдет не так, вы сможете восстановить ранее сохраненную версию реестра.
Чтобы сделать резервную копию реестра:
- Нажмите клавишу Windows + R, чтобы открыть окно «Выполнить».
- Введите «regedit» и нажмите Enter, чтобы открыть редактор реестра.
- В редакторе реестра выберите «Файл» в верхнем меню и выберите «Экспорт».
- Выберите место для сохранения резервной копии реестра, введите имя файла и нажмите «Сохранить».
2. Использование инструмента проверки целостности системных файлов
Иногда проблемы с работоспособностью системы могут быть вызваны поврежденными файлами, включая файл fltmgr.sys. Чтобы исправить такие ошибки, вы можете воспользоваться инструментом проверки целостности системных файлов (chkdsk).
Чтобы выполнить проверку целостности системных файлов:
- Нажмите клавишу Windows + X и выберите «Windows PowerShell (администратор)» или «Командная строка (администратор)».
- Введите команду «sfc /scannow» и нажмите Enter. Инструмент проверит системные файлы и автоматически исправит обнаруженные проблемы.
3. Поиск неисправных драйверов
Драйверы устройств играют важную роль в работе вашего оборудования. Неисправные или устаревшие драйверы могут вызывать синий экран смерти (BSOD) и другие ошибки, в том числе и ошибку fltmgr.sys. Поэтому рекомендуется регулярно обновлять драйверы вашего оборудования.
Чтобы найти и обновить драйверы:
- Перейдите на веб-сайт производителя вашего компьютера или оборудования.
- Найдите раздел «Поддержка» или «Драйверы и загрузки».
- Введите модель вашего компьютера или устройства.
- Скачайте и установите последние версии драйверов для вашей операционной системы.
- Перезагрузите компьютер после установки драйверов.
Выполнив эти шаги, вы можете исправить системную ошибку fltmgr.sys и восстановить нормальную работу вашего компьютера. Однако, если проблема остается или возникает снова, важно обратиться к специалисту по технической поддержке для полного решения проблемы.
Шаг 6: Проверка наличия испорченных файлов системы
Исправление системной ошибки fltmgr.sys может потребовать проверки наличия испорченных файлов в вашей операционной системе. Эта процедура поможет вам найти и удалить неисправное обеспечение или модули реестра, которые могут вызывать сбой вашей системы.
1. Начните с открытия командной строки на вашем компьютере. Если у вас установлена ОС Windows 10, щелкните правой кнопкой мыши по значку «Пуск» и выберите пункт «Командная строка (администратор)». Если у вас установлена ОС Windows 7 или более ранняя версия, выполните следующие действия: щелкните правой кнопкой мыши по значку «Пуск», выберите пункт «Все программы» -> «Стандартные» -> «Командная строка (администратор)».
2. Если ваша операционная система находится на диске С, введите следующую команду:
sfc /scannow
3. Нажмите клавишу Enter, чтобы запустить проверку файловой системы. Ваш компьютер будет сканироваться на наличие возможных ошибок и несоответствий.
4. После завершения процесса проверки вам будет предложено выполнить некоторые действия в зависимости от результатов. Если система обнаружит испорченные файлы, она автоматически попытается восстановить их. Вам может потребоваться подтвердить выполнение операции.
5. После восстановления файлов рекомендуется перезапустить компьютер, чтобы изменения вступили в силу.
Этот метод решения проблемы с fltmgr.sys может быть полезен в случае, если ваш компьютер периодически выключается синим экраном смерти или имеет другие проблемы, связанные с этим файлом. Однако, помните, что проверка файловой системы может занять некоторое время, и результаты могут не всегда гарантировать полное решение проблемы.
Если проблема остается нерешенной или возникает снова после выполнения данных шагов, рекомендуем обратиться за помощью к специалистам или обратиться в службу поддержки операционной системы.
Видео:
Easily fix broken Windows files now with System File Checker
Easily fix broken Windows files now with System File Checker by CyberCPU Tech 348,019 views 5 months ago 14 minutes, 55 seconds