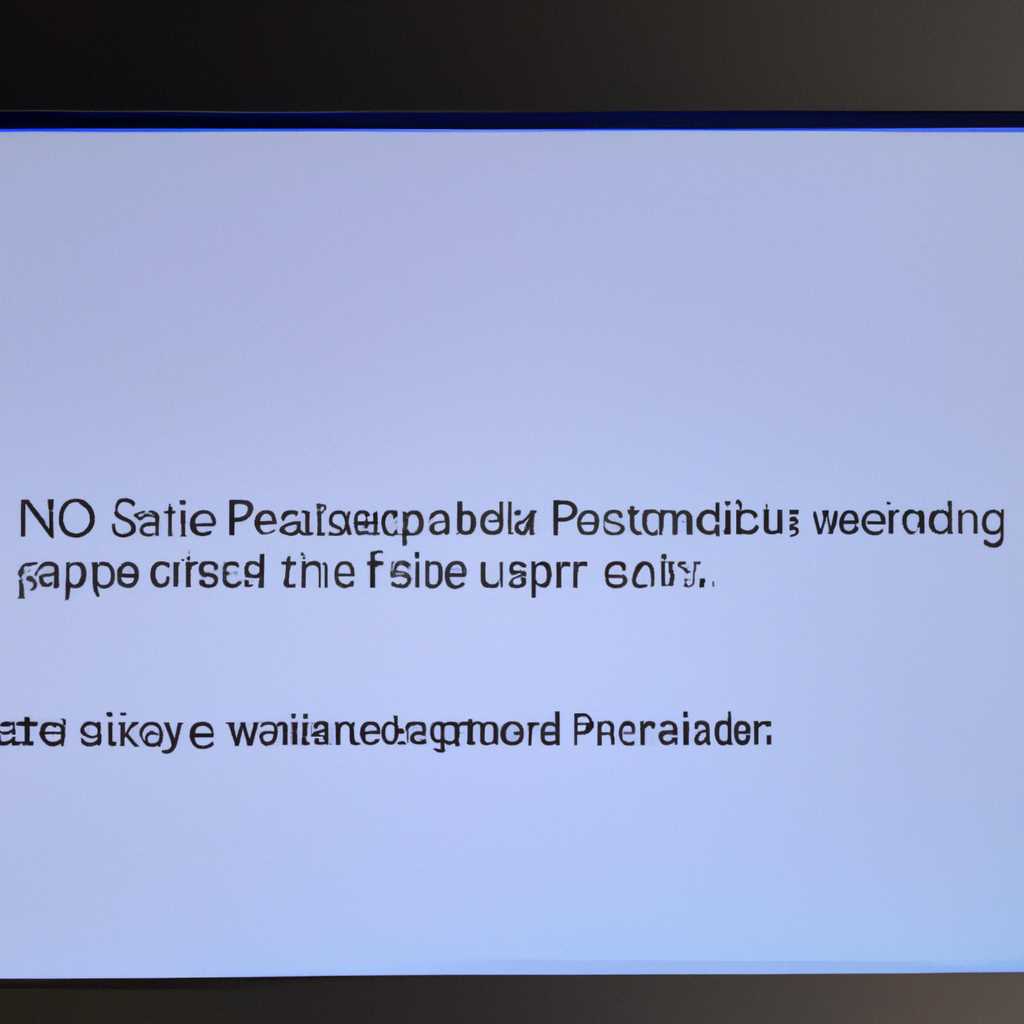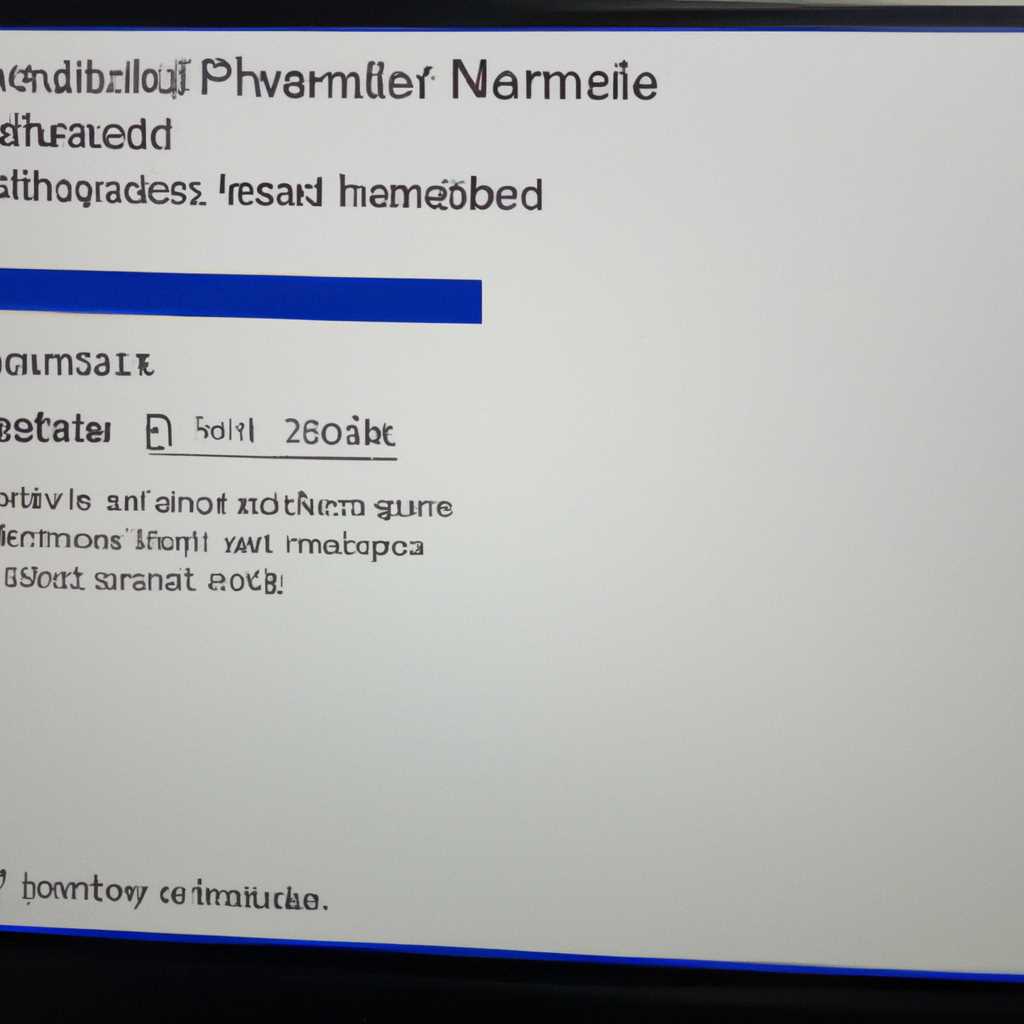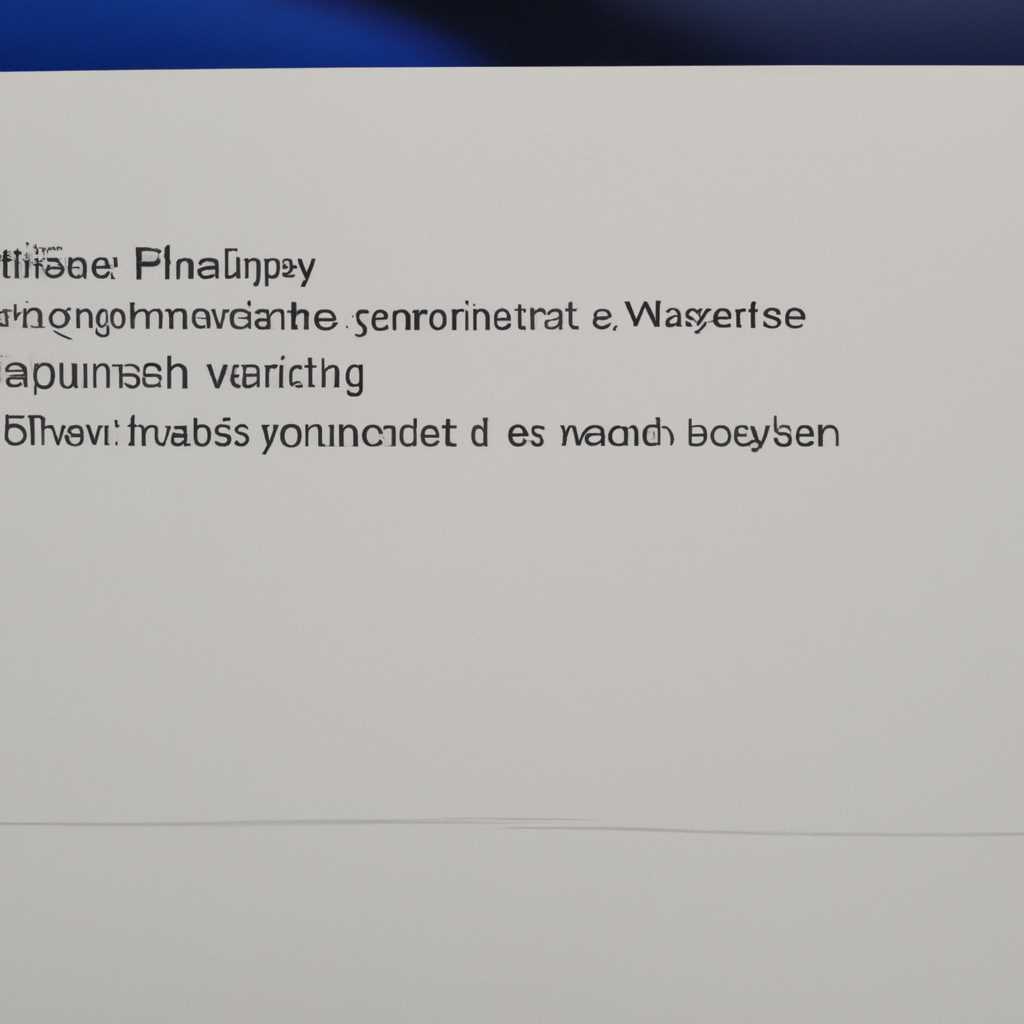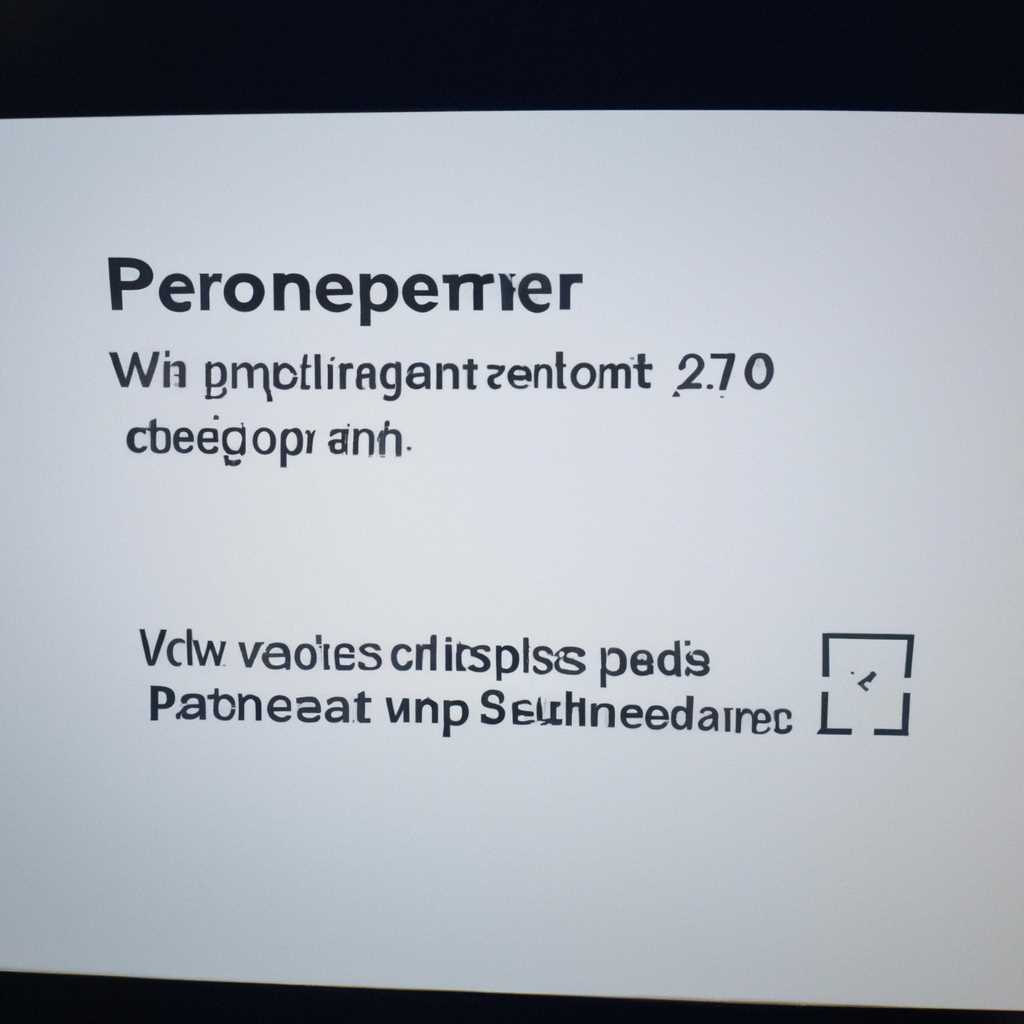- Системная ошибка Windows 10: Указанный параметр среды не найден при печати
- Возникновение системной ошибки
- Причины возникновения указанной ошибки
- Проверка наличия необходимой среды печати
- 1. Включение локальной подсистемы печати
- 2. Проверка и переустановка драйверов принтера
- 3. Очистка очереди печати
- 4. Проверка наличия вирусов
- Видео:
- Чистка и профилактика ВРЕДНА для игровых ноутбуков. Часть2 MSI GF75 Thin 10US-047XRU
Системная ошибка Windows 10: Указанный параметр среды не найден при печати
Ошибки при работе с принтерами могут вызвать много неприятностей для пользователей операционной системы Windows 10. Одна из таких ошибок — «Указанный параметр среды не найден при печати» — возникает через некоторое время после установки нового принтера или при подключении к уже существующему принтеру.
Как правило, данная ошибка происходит в результате неполадок с подсистемой печати, а именно с Службой печати (spooler). В этом случае, она может быть вызвана разными причинами, такими как поврежденный драйвер принтера, неполадка в файле очереди печати или неверные настройки печати.
Для решения проблемы «Указанный параметр среды не найден при печати», можно попробовать несколько действий. Первое решение — выполнить проверку и очистку файлов очереди печати. Для этого необходимо открыть «Диспетчер задач» при помощи комбинации клавиш Ctrl + Shift + Esc. В открывшемся окне Диспетчера задач выберите вкладку «Службы» и найдите службу «Служба печати (spooler)». Нажмите правой кнопкой мыши на эту службу и выберите пункт «Остановить».
Возникновение системной ошибки
Системная ошибка «Указанный параметр среды не найден при печати» возникает при использовании компьютерной системы Windows 10 и связана с проблемами в подсистеме печати. Эта ошибка может быть вызвана несколькими причинами, такими как неполадки с принтером или настройками печати.
Одним из способов исправления этой ошибки является переустановка или добавление профиля принтера через «Диспетчер устройств и принтеры». Для этого можно воспользоваться следующими шагами:
- Нажмите правой кнопкой мыши на значок «Пуск» в левом нижнем углу экрана и выберите «Диспетчер устройств».
- Дважды щелкните на «Принтеры», чтобы раскрыть раздел.
- Выберите локальный принтер, с которым связана проблема, и нажмите правой кнопкой мыши.
- В открывшемся меню выберите «Удаление устройства» и подтвердите удаление.
- Затем нажмите правой кнопкой мыши на свободном месте в разделе «Принтеры» и выберите «Добавить принтер».
- Следуйте инструкциям мастера для добавления принтера и проверьте, исправилась ли ошибка.
Еще одним способом решения проблемы может быть проверка и исправление ошибок в системных файлах с помощью инструмента командной строки — «DISM» и «SFC». Для этого необходимо запустить командную строку с правами администратора и выполнить следующие команды:
- Откройте командную строку от имени администратора.
- Введите команду «DISM /Online /Cleanup-Image /RestoreHealth» и нажмите клавишу Enter для выполнения.
- После завершения выполните команду «sfc /scannow» и также нажмите клавишу Enter.
- Подождите завершения процесса и перезагрузите компьютер.
В случае, если проблему не удалось решить с помощью вышеуказанных способов, можно выполнить диагностику возможных вирусов на компьютере с помощью антивирусных программ. Также можно попытаться обновить драйверы принтера через официальный сайт производителя или обратиться в службу поддержки.
Внимание: Перед выполнением любых действий с системой рекомендуется создать резервную копию важных файлов и документов.
Причины возникновения указанной ошибки
Ошибка «Указанный параметр среды не найден при печати» в системе Windows 10 может возникнуть по различным причинам. Рассмотрим основные факторы, которые могут привести к этой неприятности.
1. Вирусы и другие вредоносные программы. Вирусы и вредоносные программы могут повреждать необходимые файлы и параметры системы. Как следствие, возникают ошибки при печати.
2. Проблемы с подсистемой печати. Локальная подсистема печати, также известная как spool, отвечает за управление печатными очередями и файлами печати. Если в этой подсистеме возникнут неполадки, это может вызвать ошибку.
3. Неправильные параметры печати. Параметры печати могут быть неправильно настроены, что приводит к возникновению ошибки при печати.
4. Проблемы с драйверами принтера. Драйвера принтера могут быть повреждены или устаревшими, что может вызвать указанную ошибку.
5. Файлы системы повреждены. Некоторые системные файлы могут быть повреждены, что приводит к возникновению ошибки при печати.
Если у вас возникла указанная ошибка, воспользуйтесь следующими способами для ее исправления:
Способ 1: Переустановка драйвера принтера. Переустановка драйвера принтера может помочь в решении проблемы. Откройте Диспетчер устройств и найдите свой принтер. Удалите его и затем установите драйвер заново.
Способ 2: Восстановление файлом исправления. Можно выполнить сканирование системы и исправить потенциальные проблемы при помощи встроенной программы.
Способ 3: Добавление принтеров через Диспетчер устройств. Если установка принтера через драйвер не помогает, попробуйте добавить его через Диспетчер устройств.
В случае, если указанные способы не решают проблему, рекомендуется обратиться к специалисту для дальнейшего анализа и решения неполадки.
Проверка наличия необходимой среды печати
1. Включение локальной подсистемы печати
В случае ошибки «Указанный параметр среды не найден при печати» необходимо проверить, включена ли локальная подсистема печати на компьютере. Для этого выполните следующие действия:
| Шаг 1: | Откройте командную строку, используя команду Win + R, введите «cmd» и нажмите Enter. |
| Шаг 2: | Введите команду net start spooler и нажмите Enter. |
Эта команда включит подсистему печати на вашем компьютере. После этого попробуйте напечатать документ, чтобы проверить, исправилась ли проблема.
2. Проверка и переустановка драйверов принтера
Если первый способ не устранил проблему, необходимо проверить драйверы принтера и, при необходимости, переустановить их. Для этого:
| Шаг 1: | Откройте «Диспетчер устройств», нажав комбинацию клавиш Win + X и выбрав «Диспетчер устройств». |
| Шаг 2: | Раскройте раздел «Принтеры» и найдите свой принтер. |
| Шаг 3: | Щелкните правой кнопкой мыши на принтере и выберите «Удалить устройство». |
| Шаг 4: | Переустановите драйверы для принтера, используя драйверы, предоставленные производителем или загрузив их с официального сайта. |
После переустановки драйверов попробуйте снова напечатать документ, чтобы проверить, исправилась ли ошибка.
3. Очистка очереди печати
Если проблема с печатью не исчезла, возможно, причина кроется в неполадках в очереди печати. Для ее очистки выполните следующие действия:
| Шаг 1: | Откройте командную строку, используя команду Win + R, введите «cmd» и нажмите Enter. |
| Шаг 2: | Введите команду net stop spooler и нажмите Enter. |
| Шаг 3: | Откройте проводник Windows и перейдите по пути %windir%\System32\spool\PRINTERS\. |
| Шаг 4: | Удалите все файлы в данной папке. |
| Шаг 5: | Введите команду net start spooler в командной строке и нажмите Enter. |
После очистки очереди печати попробуйте напечатать документ снова и проверить, исправилась ли проблема.
4. Проверка наличия вирусов
Если все вышеперечисленные способы не помогли, возможно, проблема вызвана вирусами на вашем компьютере. В этом случае рекомендуется выполнить проверку системы с помощью антивирусной программы.
Неполадки с печатью могут быть вызваны разными факторами, поэтому приведенные выше методы могут помочь устранить проблему «Указанный параметр среды не найден при печати». Если ни одно из предложенных решений не сработало, рекомендуется обратиться к специалистам или службе поддержки производителя принтера для дальнейшей диагностики и исправления неполадки.
Видео:
Чистка и профилактика ВРЕДНА для игровых ноутбуков. Часть2 MSI GF75 Thin 10US-047XRU
Чистка и профилактика ВРЕДНА для игровых ноутбуков. Часть2 MSI GF75 Thin 10US-047XRU by Ассоциация Сервисных Центров 3,607 views 39 minutes ago 20 minutes