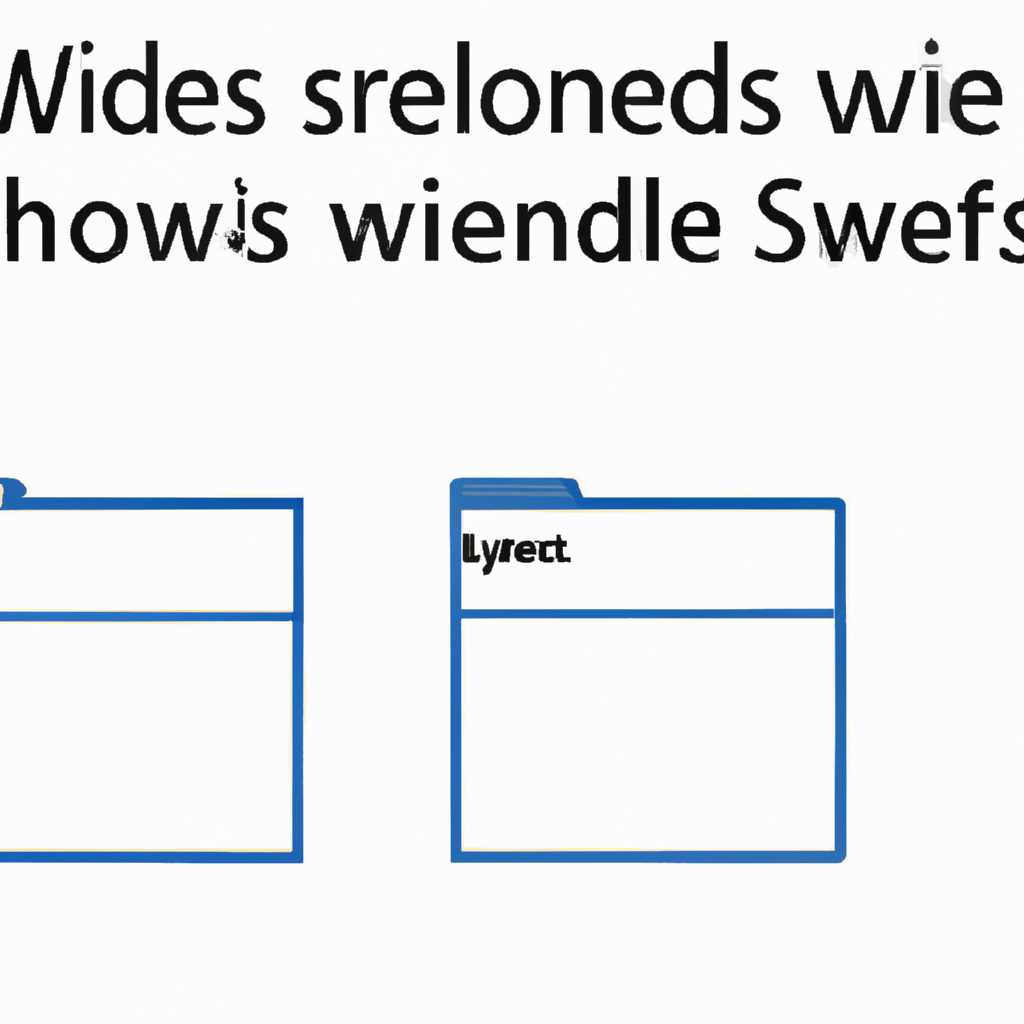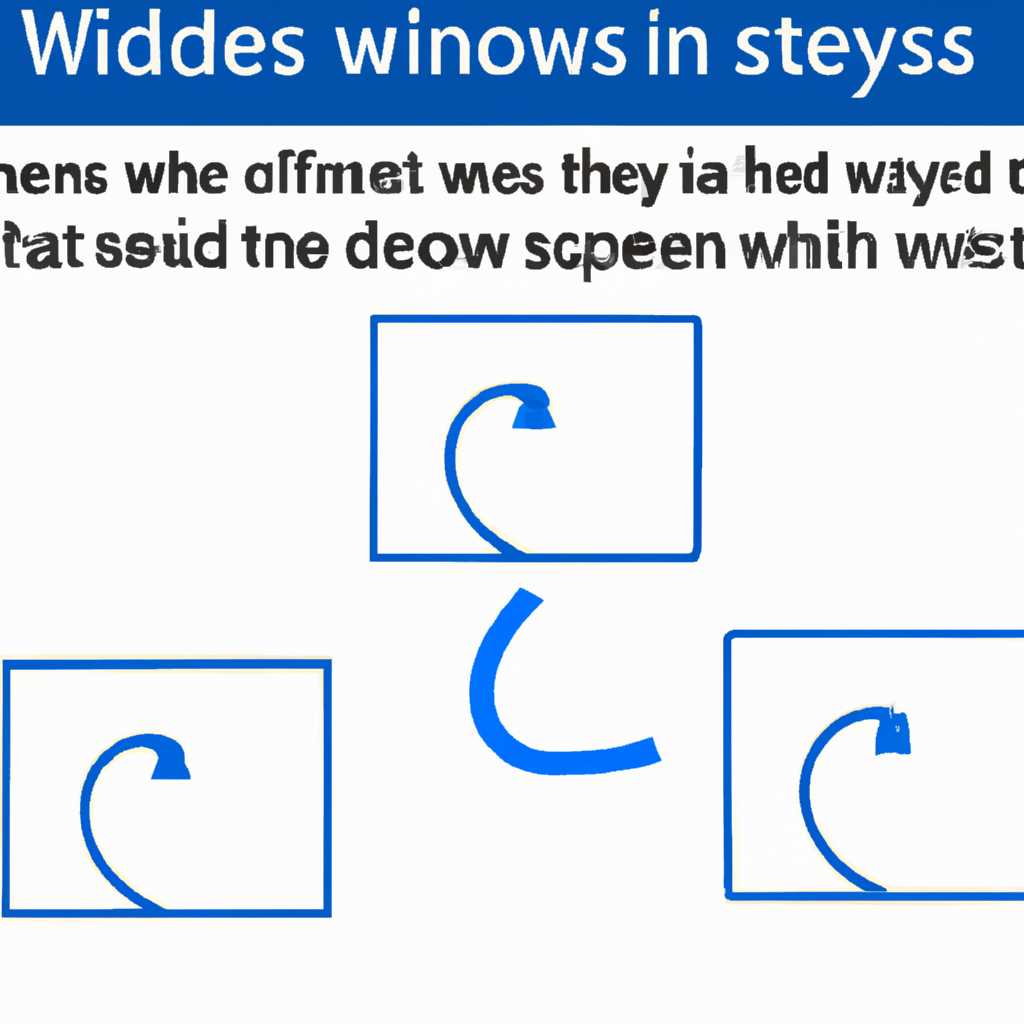- Системные файлы Windows: местонахождение, способы отображения и восстановления
- Где располагаются системные файлы в «Windows»
- Как отобразить скрытые системные файлы
- Какие файлы считаются системными
- Что произойдет при повреждении системных файлов
- Что происходит при повреждении системных файлов
- Как отобразить и восстановить системные файлы
- Неисправные системные файлы: последствия и решения
- Последствия неисправных системных файлов
- Решения для исправления неисправных системных файлов
- Способы восстановления системных файлов
- Не видны файлы и папки на диске C
- Где хранятся системные файлы Windows?
- Что делать, если файлы и папки на диске C не видны?
- Возможные причины отсутствия видимости файлов и папок на диске C
- Как восстановить видимость файлов и папок на диске C
- Проверьте параметры папки
- Используйте командную строку
- Проверьте дисковое пространство
- Пропали папки/файлы upd — решено
- Причины и решения пропажи папок и файлов с названием upd
- 1. Перемещение или переименование
- 2. Системные настройки и скрытые файлы
- 3. Повреждение системных файлов Windows или диска
- Видео:
- Как восстановить системные файлы Windows
Системные файлы Windows: местонахождение, способы отображения и восстановления
Операционная система Windows имеет множество системных файлов, которые считаются важными для ее правильной работы. Когда эти файлы пропали, перемещение или повреждены, это может привести к тотальному сбою системы. Однако в большинстве случаев пользователи не знают, где именно эти файлы хранятся и как можно отобразить или восстановить их.
Системные файлы Windows обычно хранятся в папке «System32», которая находится на системном диске (обычно это диск «C:»). Эта папка является скрытой и системной, поэтому по умолчанию она не отображается в проводнике.
Если вам нужно отобразить скрытые системные файлы и папки, вы можете сделать это в настройках папок. Откройте проводник, перейдите в меню «Вид» и выберите «Параметры». Затем перейдите на вкладку «Вид» и найдите параметры «Показывать скрытые файлы, папки и диски» и «Скрыть защищенные операционной системой файлы». Уберите галочки около этих параметров и нажмите «Применить».
После этого в проводнике появится папка «System32», в которой будут видны все системные файлы. Однако будьте осторожны при работе с этими файлами, так как любое их изменение может привести к серьезным проблемам со стабильностью операционной системы.
Где располагаются системные файлы в «Windows»
Если вам нужно найти системные файлы в операционной системе «Windows», то необходимо знать, где они располагаются на вашем компьютере. Обычно системные файлы находятся на системном диске, обозначенном как C:. Однако, чтобы их отобразить, нужно выполнить несколько простых действий.
Сперва, откройте папку с системными файлами. Для этого откройте проводник, ищите его в меню «Пуск» или в панели задач. После открытия проводника откройте папку, скрытые файлы и папки которой можно увидеть. Чтобы включить отображение скрытых файлов, кликните на кнопку «Параметры» или «Вид», затем выберите элемент «Папки и файлы» или «Параметры папок». В открывшемся окне выберите вкладку «Вид» и найдите опцию «Скрытые файлы и папки». Отметьте переключатель «Показывать скрытые файлы, папки и диски».
Теперь вы можете переименовать папку или переместить ее на другой диск. Однако, быть осторожными, когда работаете с системными файлами, так как неправильные действия могут повредить систему и привести к сбоям. Если вы не знакомы с функциями и структурой системных файлов, лучше не трогайте их.
По умолчанию, системные папки находятся по пути «C:\Windows». В данной папке располагаются файлы, отвечающие за работу операционной системы «Windows». Например, папка System32 содержит исполняемые файлы, необходимые для запуска и функционирования системы.
Если вам нужно отобразить скрытые файлы и папки, но вы не хотите вносить изменения в параметры системы, используйте программы-проводники типа Total Commander. После установки и запуска программы, выберите нужную папку в проводнике. Затем нажмите на кнопку «Alt+F9», это позволит отобразить все файлы и папки, в том числе скрытые.
Теперь вы знаете, где располагаются системные файлы «Windows» и как правильно отобразить или восстановить их. Помните, что работа с системными файлами требует знаний и аккуратности, поэтому будьте осторожны и не вносите изменения, если не уверены в своих действиях.
Как отобразить скрытые системные файлы
В операционной системе Windows существует возможность скрыть системные файлы и папки, чтобы пользователи случайно не удалили или не повредили их. Однако иногда может возникнуть необходимость отобразить скрытые системные файлы для восстановления данных или выполнения некоторых операций.
Если вам нужно отобразить скрытые системные файлы и папки, вы можете сделать это в проводнике Windows. Воспользуйтесь следующей инструкцией:
- Откройте проводник Windows, нажав клавишу Win + E.
- На панели инструментов проводника выберите вкладку «Вид».
- В «Настройках» найдите пункт «Отображение файлов и папок».
- В «Настройках» выберите вкладку «Вид».
- В списке параметров найдите пункт «Скрыть защищенные операционной системой файлы (рекомендуется)».
- Опустите флажок рядом с этим параметром.
- Нажмите кнопку «Применить» и после этого «ОК».
После выполнения этих действий в проводнике Windows отображаются скрытые системные файлы и папки.
Но будьте осторожны при работе с системными файлами, так как изменение или удаление некоторых файлов может привести к неправильной работе операционной системы.
Какие файлы считаются системными
На вашем компьютере может быть множество системных файлов, которые выполняют важные функции для операционной системы Windows. Приложения и файлы системы, такие как драйверы или конфигурационные файлы, считаются системными файлами.
Системные файлы хранятся в разных папках на компьютере. Они могут быть видны или скрыты в проводнике операционной системы Windows. Если вам нужно отобразить скрытые файлы и папки, вам необходимо выполнить несколько простых шагов:
| 1. | Откройте проводник Windows, нажав на пиктограмму в виде папки на панели задач или в меню «Пуск». |
| 2. | На верхней панели проводника выберите вкладку «Вид». |
| 3. | В разделе «Параметры» найдите кнопку «Параметры папок» и щелкните на нее. |
| 4. | В открывшемся окне выберите вкладку «Вид». |
| 5. | Прокрутите вниз, пока не найдете раздел «Дополнительные параметры». |
| 6. | В этом разделе вы увидите определенные параметры для отображения скрытых файлов и папок. Выберите пункт «Показывать скрытые файлы, папки и диски». |
| 7. | Нажмите кнопку «Применить» и «ОК», чтобы сохранить изменения. |
После выполнения этих действий скрытые файлы и папки будут видны в проводнике Windows.
Если вы хотите отобразить системные файлы в проводнике, то вам нужно будет изменить параметры отображения файлов. Для этого выполните следующие действия:
| 1. | Откройте командную строку, нажав клавиши Win + R и введите «cmd». Нажмите Enter, чтобы открыть командную строку. |
| 2. | Введите команду «attrib -s -h -r C:\Путь\К\_файлу». Замените «C:\Путь\К\_файлу» на путь и имя файла, который вы хотите отобразить. |
После ввода этой команды файл станет видимым в проводнике.
Если какие-то системные папки или файлы пропали или повреждены, вы можете восстановить их с помощью специальных инструментов, таких как Проводник восстановления системы или DISM (Служебное обслуживание и управление развертыванием).
Что произойдет при повреждении системных файлов
При повреждении системных файлов в вашем компьютере могут возникнуть различные проблемы и сбои. Это может произойти по разным причинам, таким как ошибочные обновления, вредоносное программное обеспечение или неправильное завершение работы компьютера. Поврежденные системные файлы могут приводить к нестабильной работе операционной системы, вылетам программ и другим непредвиденным проблемам.
Что происходит при повреждении системных файлов
Когда системные файлы повреждены или пропали, вы обнаружите следующее на вашем компьютере:
- Не доступна нужная вам папка или файл.
- В проводнике Windows не отображаются некоторые или все папки и файлы.
- Найдено несколько копий одного и того же файла в разных папках или дисках.
- Не удается открыть файл с определенным расширением.
- В меню Пуск и панели задач отсутствуют некоторые ярлыки программ.
Как отобразить и восстановить системные файлы
Если системные файлы повреждены или отобразить их не получается, есть несколько способов решить проблему:
- Проверьте наличие файлов в скрытых и системных папках. Для этого откройте проводник и настройки отображения папок и файлов.
- Воспользуйтесь командной строкой, чтобы проверить и восстановить файлы системы.
- Переименуйте или переместите поврежденный файл на другой диск, а затем скопируйте его обратно.
- Используйте средство обновления и восстановления Windows («Windows Update»), чтобы восстановить поврежденные файлы.
Если у вас возникли проблемы с повреждением системных файлов, рекомендуется обратиться к администратору вашего компьютера или провести глубокую диагностику системы для выявления и исправления проблемы.
Неисправные системные файлы: последствия и решения
Если в системе Windows обнаружены неисправные системные файлы, это может привести к различным проблемам. Например, возникнуть ошибки при работе с программами или при открытии определенных файлов, а также может происходить сбой системы или перезагрузка. В таких случаях, важно найти и исправить эти файлы, чтобы восстановить нормальную работу компьютера.
Последствия неисправных системных файлов
Неисправные системные файлы могут вызывать различные неполадки в работе системы, включая следующие проблемы:
- Ошибка при запуске программ или открытии файлов;
- Сбой компьютера или перезагрузка;
- Проблемы с установкой или обновлением программного обеспечения;
- Медленная работа системы или зависание;
- Отказ в доступе к определенным папкам или файлам.
Решения для исправления неисправных системных файлов
Для решения проблемы с неисправными системными файлами в системе Windows можно воспользоваться различными методами:
- Использование командной строки: для этого нужно открыть меню «Пуск», найти и открыть командную строку. Затем в командной строке введите команду «sfc /scannow», которая сканирует системные файлы и восстанавливает поврежденные файлы.
- Использование средства «Проверка диска»: для этого нужно открыть проводник, перейти в нужную папку, щелкнуть на ней правой кнопкой мыши и выбрать «Свойства». Затем перейти на вкладку «Сервис», нажать кнопку «Проверка» и выбрать опцию «Проверить и исправить ошибки файлов». Это средство проверяет и восстанавливает поврежденные файлы на диске.
- Переименование файлов: в некоторых случаях, если файлы считаются поврежденными, можно переименовать их. Для этого нужно открыть проводник, найти папку, где хранятся системные файлы, перейти в нее, выбрать нужный файл, щелкнуть на нем правой кнопкой мыши и выбрать опцию «Переименовать». Затем просто ввести новое имя для файла.
Если после выполнения этих действий проблема с неисправными системными файлами не решена, то может потребоваться выполнение более сложных действий, таких как переустановка операционной системы или обращение к специалистам.
Способы восстановления системных файлов
В процессе эксплуатации компьютера могут возникнуть ситуации, когда системные файлы операционной системы Windows могут быть повреждены или удалены. Здесь рассмотрены несколько способов восстановления таких файлов.
1. Проверка целостности системных файлов с помощью команды SFC:
- Откройте командную строку, кликнув правой кнопкой мыши по кнопке «Пуск» и выбрав «Командная строка (администратор)».
- Введите команду sfc /scannow и нажмите клавишу Enter.
- Система начнет сканировать и восстанавливать поврежденные файлы.
- По завершении сканирования и восстановления файлов перезагрузите компьютер.
2. Восстановление системных файлов с помощью утилиты DISM:
- Откройте командную строку с правами администратора.
- Введите команду dism /online /cleanup-image /restorehealth и нажмите клавишу Enter.
- Утилита DISM автоматически загрузит и восстановит поврежденные файлы из интернета, если это необходимо.
- По завершении процесса восстановления файлов перезагрузите компьютер.
3. Восстановление системных файлов при помощи утилиты System File Checker:
- Откройте командную строку с правами администратора.
- Введите команду sfc /purgecache и нажмите клавишу Enter.
- Введите команду sfc /scannow и нажмите клавишу Enter.
- Утилита System File Checker сканирует и восстанавливает поврежденные системные файлы.
- Перезагрузитесь после завершения процесса.
С помощью этих методов вы сможете восстановить поврежденные или потерянные системные файлы операционной системы Windows и вернуть ваш компьютер в рабочее состояние. Удачи вам в восстановлении системных файлов!
Не видны файлы и папки на диске C
При работе с операционной системой Windows иногда может возникнуть ситуация, когда файлы и папки на диске C не отображаются или решено переместить их в другое место и они просто пропали. Это может произойти, если файлы или папки были повреждены или переименованы, а также из-за некорректных параметров отображения файлов и папок.
Если вам необходимо отобразить скрытые или системные файлы и папки, вы можете воспользоваться специальным средством проводником Windows. Для этого откройте проводник, перейдите в раздел «Параметры» с помощью кнопки «Папки и файлы» в меню «Вид», и выберите нужную опцию в разделе «Параметры просмотра».
Также, чтобы отобразить скрытые системные файлы и папки, вы можете воспользоваться командной строкой. Откройте командную строку в завершенном приложении, нажав на кнопку «Пуск», затем в строке поиска введите «cmd» и нажмите клавишу Enter. В открывшемся окне командной строки введите «dir /a» и нажмите клавишу Enter. Теперь будут отображены все файлы и папки, включая скрытые и системные. Вы также можете использовать параметр «/s» для сканирования указанной папки и ее подпапок.
Где хранятся системные файлы Windows?
Системные файлы Windows хранятся на диске C в специальных папках. В основном, они расположены в следующих местах:
| Папка | Описание |
|---|---|
| C:\Windows | Основная папка системы Windows, содержит исполняемые файлы, драйвера, библиотеки и другие компоненты операционной системы. |
| C:\Program Files | Папка, в которой устанавливаются приложения и программы. |
| C:\Program Files (x86) | Папка, в которой устанавливаются 32-битные приложения и программы на 64-битной операционной системе. |
| C:\Users\Имя_пользователя | Папка пользователя, в которой хранятся личные файлы, документы, музыка, изображения и другие данные. |
Если вам нужно найти определенный файл или папку на диске C, вы можете воспользоваться поиском Windows. Для этого нажмите на кнопку «Пуск», введите имя файла или папки в строку поиска и нажмите клавишу Enter. Windows выдаст результаты поиска в виде списка файлов и папок, найденных на диске C.
Что делать, если файлы и папки на диске C не видны?
Если файлы и папки на диске C не видны, воспользуйтесь следующими рекомендациями:
- Проверьте параметры отображения файлов и папок в проводнике Windows. Убедитесь, что опция «Скрытые файлы, папки и диски» или «Скрытые системные файлы» включена.
- Проверьте наличие скрытых или системных файлов и папок. Воспользуйтесь специальными командами или средствами, описанными выше, чтобы отобразить скрытые и системные файлы и папки.
- Проверьте, что файлы и папки не были перемещены в другое место. Используйте поиск Windows, чтобы найти нужный файл или папку в системе.
- Если все вышеперечисленные действия не помогли, возможно, файлы были удалены или повреждены. В этом случае, вы можете воспользоваться специальными программами для восстановления данных или обратиться к специалистам.
В любом случае, если вы не можете найти или отобразить файлы и папки на диске C, рекомендуется обратиться за помощью к специалистам или изучить дополнительную информацию в официальной документации операционной системы.
Возможные причины отсутствия видимости файлов и папок на диске C
Если вы обнаружили, что некоторые файлы и папки на вашем диске C пропали или не отображаются, то возможно имеется одна из следующих причин:
- Файлы и папки скрыты: в системе Windows существует функция скрытия файлов и папок. Если этот параметр активирован, файлы и папки не будут отображаться в проводнике. Решено отобразить их можно в разделе «Вид» на панели инструментов проводника, где нужно выбрать пункт «Скрытые элементы». Если папки и файлы все еще не видны, то проблема может быть в другом.
- Файлы и папки являются системными: определенные папки и файлы на вашем диске C являются системными и скрыты по умолчанию. Они хранятся в специальных разделах и обеспечивают нормальное функционирование операционной системы Windows. Если вы не администратор, то вы не сможете открыть их или переместить без соответствующих прав доступа. Если вы хотите отобразить эти файлы и папки, вам необходимо явно указать администраторские права.
- Файлы и папки повреждены или перемещены: в некоторых случаях файлы и папки могут быть повреждены или перемещены по ошибке. Отображение таких файлов и папок потребует восстановления или поиска нужной папки в диске. Если вы проверяли диск и файлы все еще не найдены, то может потребоваться более глубокое сканирование системы.
- Файлы и папки удалены: еще одна возможная причина отсутствия видимости файлов и папок на диске C – они могли быть удалены. Если файлы были удалены, то они будут перемещены в корзину. Их можно просто восстановить из корзины или выполнить поиск для быстрой настройки. Убедитесь, что вы не удалили файлы именно из корзины.
- Файлы и папки не существуют или перемещены в другое место: в некоторых случаях пропажа файлов и папок может быть связана с тем, что они не существуют или были перемещены в другую папку или на другой диск. Если вы не можете найти файлы и папки на диске C, то проверьте другие папки или диски.
Если вы столкнулись с отсутствием видимости файлов и папок на диске C, рекомендуется сначала проверить настройки отображения файлов и папок. Если проблема сохраняется, воспользуйтесь программой для сканирования диска или обратитесь за помощью к специалистам.
Как восстановить видимость файлов и папок на диске C
Проверьте параметры папки
В большинстве случаев, если файлы и папки на вашем диске C не отображаются, проблема может быть в настройках отображения папки. Чтобы это проверить, откройте проводник и выберите папку на диске C, которую вы хотите отобразить. Затем перейдите на вкладку «Вид» в меню проводника и убедитесь, что установлен флажок возле параметра «Скрытые элементы». Если этот флажок не установлен, установите его и проверьте, появились ли файлы и папки.
Используйте командную строку
Если файлы и папки все еще не отображаются, вы можете попробовать восстановить видимость с помощью командной строки. Для этого откройте командную строку от имени администратора и выполните следующую команду:
attrib -h -r -s /s /d C:\*
Эта команда снимет атрибуты «скрытый», «только для чтения» и «системный» со всех файлов и папок на диске C.
Если вам нужно отобразить только определенные папки или файлы, замените «C:\*» в команде на путь к нужной папке или файлу.
Проверьте дисковое пространство
Если файлы и папки все еще не отображаются, возможно, проблема связана с недостатком дискового пространства. Убедитесь, что на диске C есть достаточно свободного места для отображения файлов и папок. Если на диске C мало места, удалите ненужные файлы или программы, чтобы освободить дополнительное пространство.
Надеемся, что с помощью этих советов вы сможете восстановить видимость файлов и папок на диске C в операционной системе Windows. Если проблема все еще не решена, возможно, ваша система повреждена, и вам потребуется провести дополнительную диагностику или восстановление системных файлов.
Пропали папки/файлы upd — решено
Системными файлами в Windows местаопределяются файлы, которые считаются важными для правильной работы компьютера. Эти файлы также известны как файлы обновления (upd). Если папка с такими файлами исчезла, то есть несколько вариантов того, где они могут храниться и как их отобразить или восстановить на вашем компьютере.
Сама папка «upd» обычно хранится на системном диске (например, C:\upd) и содержит файлы обновления для операционной системы Windows. Эти файлы могут быть скрыты и поэтому не отображаются в проводнике по умолчанию.
Если вам нужно отобразить скрытые системные файлы и папки, чтобы найти и восстановить папку «upd», вы можете выполнить следующие действия:
- Откройте проводник на вашем компьютере.
- На главной панели меню выберите раздел «Вид».
- В разделе «Вид» найдите параметры отображения папок и файлов и нажмите на кнопку «Настройки».
- В открывшемся окне «Настройки папок» выберите вкладку «Вид».
- В разделе «Расширения для известных типов файлов» найдите и снимите галочку напротив опции «Скрыть защищенные файлы операционной системы».
- Если требуется, также снимите галочку напротив опции «Скрыть расширения для известных типов файлов».
- Нажмите кнопку «ОК» для сохранения изменений.
После выполнения этих действий вы должны увидеть скрытые системные папки и файлы, включая папку «upd», если она присутствует на вашем компьютере.
Если вы не можете найти нужную папку «upd», то возможно, что она была перемещена или повреждена. В этом случае вы можете попробовать восстановить папку «upd» с помощью командной строки или специального средства проверки системных файлов.
Для использования командной строки выполните следующие действия:
- Нажмите кнопку «Пуск» и в поисковой строке введите «cmd».
- В поисковой строке найдите командную строку, щелкните правой кнопкой мыши на ней и выберите «Запуск от имени администратора».
- В командной строке введите следующую команду и нажмите клавишу «Enter»:
sfc /scannow - Дождитесь завершения сканирования системных файлов.
После сканирования системные файлы, включая папку «upd», будут восстановлены, если были обнаружены какие-либо повреждения.
Если ни один из указанных методов не помог восстановить пропавшие файлы или папки «upd», то возможно, они были удалены или потеряны без возможности восстановления.
В любом случае, рекомендуется регулярно делать резервные копии системных файлов и проверять их наличие и целостность для предотвращения потери важной информации.
Причины и решения пропажи папок и файлов с названием upd
Столкнувшись с пропажей папок и файлов с названием upd на вашем компьютере, вы можете испытать некоторое беспокойство и затруднения. Однако, есть несколько причин, по которым эти файлы могут исчезнуть.
1. Перемещение или переименование
Очень часто файлы могут быть перемещены или переименованы пользователем или случайно. Это может произойти при неправильном использование панели проводника или средством командной строки. Если вы не можете найти папки или файлы с названием upd, проверьте, не были ли они перемещены или переименованы в другие места на диске.
2. Системные настройки и скрытые файлы
Некоторые папки и файлы, включая системные, могут быть скрытыми по умолчанию в настройках системы. При этом они не отображаются в проводнике. Чтобы отобразить скрытые папки и файлы, вам нужно открыть Проводник, вкладку «Вид» и в разделе «Параметры» выбрать пункт «Параметры папок и поиска». Затем откройте вкладку «Вид» и в разделе «Расширенные настройки» найдите опцию «Показывать скрытые файлы, папки и диски».
3. Повреждение системных файлов Windows или диска
Если ваш компьютер обнаруживает повреждение системных файлов, он может переместить папки и файлы с названием upd для восстановления системы. В таком случае вы можете восстановить эти файлы с помощью системного средства восстановления Windows. Это средство доступно через меню «Пуск» — «Все программы» — «Стандартные» — «Системные средства» — «Средства системного администрирования».
Также, если ваш жесткий диск поврежден или содержит ошибки, то файлы на диске могут быть недоступными или не видными. В таком случае, вы можете воспользоваться средством сканирования диска или дисковой утилитой, такой как Total Commander, чтобы восстановить папки и файлы с названием upd.
В итоге, если вы столкнулись с пропажей папок и файлов с названием upd, то рекомендуется проверить их перемещение, настройки отображения скрытых файлов и возможные повреждения системы или диска. Использование системных средств и утилит позволит вам восстановить пропавшие файлы и вернуть все в нормальное состояние.
Видео:
Как восстановить системные файлы Windows
Как восстановить системные файлы Windows by Компьютерная Помощь 194 views 4 years ago 6 minutes, 36 seconds