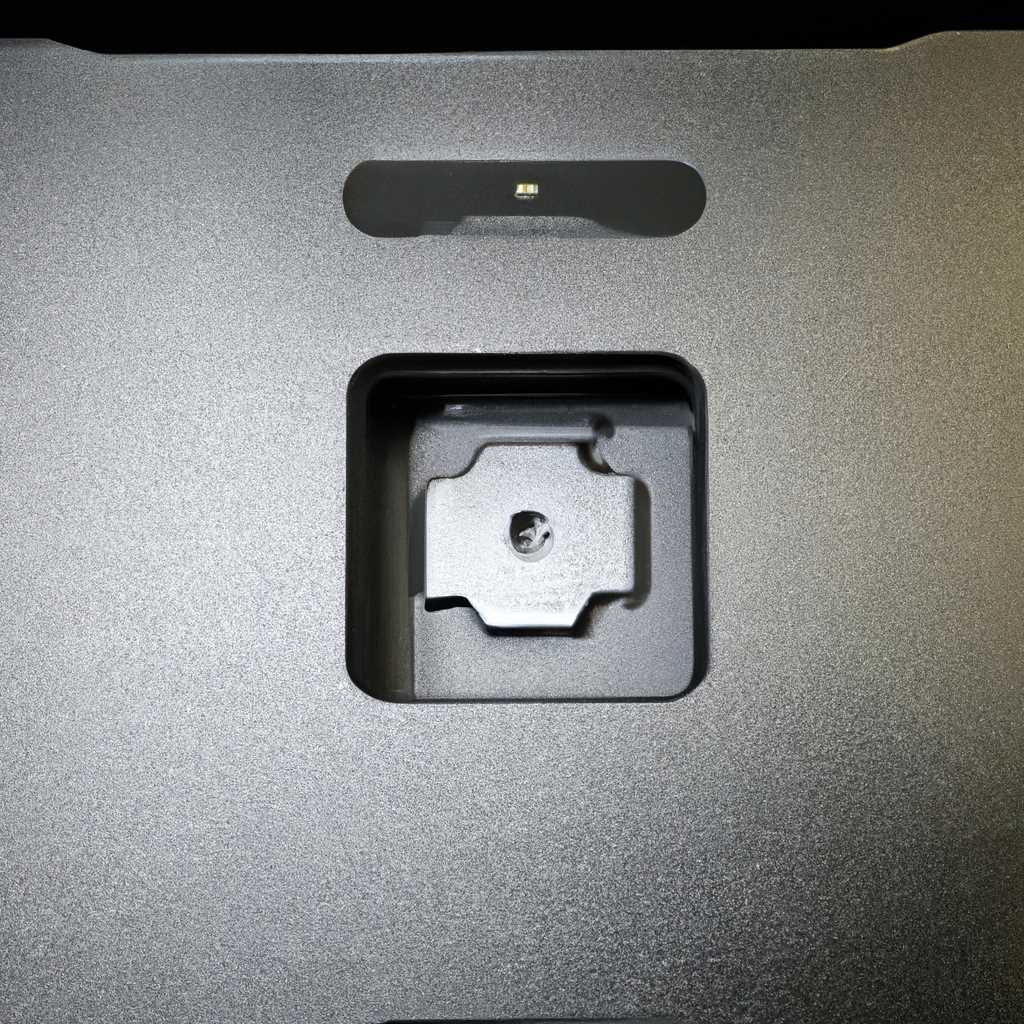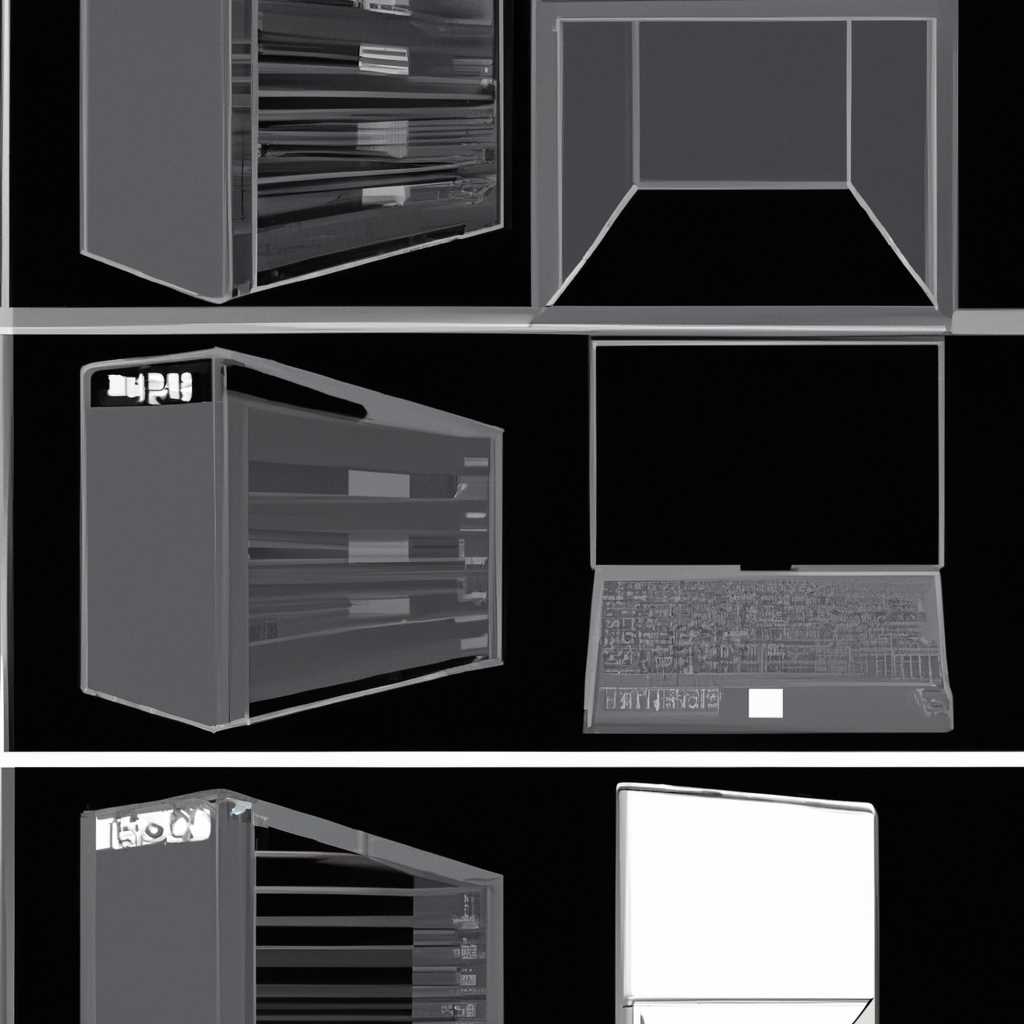- Системный трей: опции, настройки и функции для удобства работы
- Как настроить значки в системном трее Windows 10
- Как настроить значки в системном трее
- Как удалить иконку из системного трея
- Как настроить автозагрузку программы в системном трее
- Скрытие значка в системном трее
- Скрытие значка программы в системном трее
- Возможность удаления значка программы из системного трея
- Настройка значков в системном трее через параметры Windows
- Удаление программы из автозагрузки системного трея
- Системные значки и их функции
- Добавление или убирание значков из системного трея
- Удаление или скрытие значков программ из системного трея
- Для чего нужен системный трей
- Видео:
- Полезные мини-утилиты для Windows. Программы, о которых ты не слышал
Системный трей: опции, настройки и функции для удобства работы
Системный трей — это панель значков, находящаяся в правом нижнем углу экрана вашего компьютера. Она отображает значки различных программ и системных функций, которые могут быть полезны в вашей работе. Что такое системный трей и для чего он нужен? Когда вы устанавливаете новую программу, она по-прежнему может использовать трей для отображения информации или функций, доступных с помощью мышки.
Трей является важной частью конфигурации вашего компьютера, так как он позволяет вам быстро получить доступ к нужным функциям или параметрам программы. Например, если у вас есть программа, которая запускается при автозагрузке, вы можете убрать иконку этой программы из трея, если вам она не нужна. Для этого нужно щелкнуть правой кнопкой мыши на значке программы в трее и выбрать «Свойства». В открывшемся окне вы можете выбрать нужные параметры и закрыть его. Теперь значок программы не будет отображаться в системном трее, но программа все равно будет работать.
Системный трей также позволяет быстро управлять настройками программ и системных функций. Например, вы можете изменить громкость звука или выключить уведомления о новых сообщениях, выбрав соответствующую опцию в меню трея. Некоторые программы также обладают функцией скрытия в трей при закрытии окна. Это удобно, если программа продолжает работать на заднем плане, но вы не хотите, чтобы она занимала место на панели задач.
Как настроить значки в системном трее Windows 10
Как настроить значки в системном трее
Пользователь может настроить видимость и поведение значков в системном трее по своему усмотрению. Для этого нужно:
- Нажать правой кнопкой мыши на пустой области панели задач.
- В открывшемся меню выбрать «Панель задач» и затем «Настройки панели задач».
- В окне настроек панели задач выбрать раздел «Выбор значков, отображаемых на панели задач».
- Настроить видимость и поведение значков, перемещая соответствующие переключатели.
- Нажать «Закрыть» для сохранения изменений.
Теперь пользователь может произвести настройку значков в системном трее согласно своим предпочтениям.
Как удалить иконку из системного трея
Если на панели задач отображается иконка программы, которая в данный момент не нужна, ее можно удалить из системного трея. Для этого нужно:
- Нажать правой кнопкой мыши на иконке программы в системном трее.
- Выбрать пункт «Открепить от панели задач».
Программа будет удалена из системного трея, но останется запущенной на компьютере.
Как настроить автозагрузку программы в системном трее
Если пользователь хочет, чтобы определенная программа автоматически запускалась при включении компьютера и отображалась в системном трее, он может настроить автозагрузку. Для этого нужно:
- Найти ярлык программы, которую нужно добавить в автозагрузку.
- Нажать правой кнопкой мыши на ярлыке и выбрать «Свойства».
- В окне «Свойства» перейти на вкладку «Ярлык».
- В поле «Объект» добавить параметр «-tray» (без кавычек) в конец пути к исполняемому файлу программы.
- Нажать «ОК» для сохранения изменений.
Теперь программа будет автоматически запускаться и отображаться в системном трее при включении компьютера.
Настройка значков в системном трее Windows 10 — полезная функция, которая позволяет пользователю быстро и удобно настраивать видимость и поведение значков программ и процессов. С помощью этих настроек каждый пользователь может создать удобный и индивидуальный рабочий процесс на своем компьютере.
Скрытие значка в системном трее
Системный трей, также известный как системная панель уведомлений, находится в правом нижнем углу экрана компьютера под операционной системой Windows 10. Он предоставляет доступ к различным функциям, настройкам программ и уведомлениям о действиях на компьютере. Некоторые программы добавляют свои значки в системный трей для быстрого доступа к своим функциям.
Однако, в некоторых случаях вы можете захотеть скрыть определенные значки в системном трее. Это может быть необходимо, когда вы не используете определенную программу так часто или хотите очистить трей от лишних значков. Для скрытия значка программы в системном трее, можно произвести следующую настройку через системные настройки:
Скрытие значка программы в системном трее
1. Щелкните по значку программы в системном трее правой кнопкой мыши.
2. В контекстном меню выберите пункт «Настроить» или «Свойства».
3. В открывшемся окне настройки программы найдите опцию, связанную с отображением иконки в системном трее.
4. Уберите галочку или выберите опцию «Нет» для отображения значка программы в системном трее.
5. Нажмите кнопку «Применить» или «ОК», чтобы сохранить изменения.
Теперь значок программы не будет отображаться в системном трее. Однако, они все равно будут работать на заднем плане и будут выполнены автоматически при запуске системы, если программа находится в автозапуске.
Возможность удаления значка программы из системного трея
Если вам необходимо полностью удалить значок программы из системного трея, вы можете произвести дополнительные настройки через системные настройки Windows:
1. Откройте «Настройки» Windows, нажав на иконку «Пуск» в левом нижнем углу экрана и выбрав пункт «Настройки».
2. В открывшемся окне «Настройки» выберите раздел «Система».
3. В левой панели выберите пункт «Уведомления и действия».
4. В правой части окна найдите раздел «Выберите элементы, которые отображаются в системном трее».
5. Нажмите на кнопку «Параметры системного трея».
6. В открывшемся окне отключите переключатели для программных значков, которые вы хотите убрать из системного трея.
7. Нажмите кнопку «ОК» для сохранения изменений.
Теперь выбранные значки программ больше не будут отображаться в системном трее.
В общем, есть различные способы скрывать значки программ в системном трее или полностью убирать их оттуда. Следуя указанным выше инструкциям или ища дополнительные информацию на официальном сайте Microsoft, можно настроить системный трей под свои нужды и предпочтения.
Настройка значков в системном трее через параметры Windows
Для настройки значков в системном трее в Windows 10 нужно пройти в «Параметры» и выбрать «Значки на панели задач». В этом разделе можно произвести настройку каждого значка по отдельности. Например, можно убрать ненужные иконки из системного трея или настроить, чтобы они автоматически скрывались через функцию автозагрузки. Также есть возможность настроить порядок отображения значков и изменить поведение каждого из них.
Для быстрой настройки значков в системном трее можно использовать следующие функции:
- Щелкните правой кнопкой мыши на пустом месте на панели задач.
- В контекстном меню выберите «Настройки панели задач».
- В открывшемся окне выберите «Выберите, какие значки отображать на панели задач».
- Настройте каждый значок по своему усмотрению.
Также можно настроить значки в системном трее на других компьютерах через общие настройки Windows. Для этого нужно открыть «Свойства панели задач и меню Пуск» и выбрать вкладку «Значки системного трея». В этой вкладке можно настроить видимость и поведение каждого значка, а также изменить порядок отображения значков в системном трее.
Важно отметить, что настройки значков в системном трее могут отличаться в зависимости от версии операционной системы и установленных программ. Если возникнут сложности при настройке значков, можно обратиться к документации по программе или посетить сайт производителя для получения подробной информации.
Удаление программы из автозагрузки системного трея
Поэтому многие пользователи хотят убрать значки программ из автозагрузки системного трея, чтобы он оставался более свободным и чистым. Как удалить программу из автозагрузки системного трея на компьютере с Windows?
Вариантов для удаления программ из автозагрузки системного трея существует несколько. Рассмотрим наиболее распространенные:
- Один из способов — это с помощью правой кнопки мыши кликнуть по значку программы в системном трее и выбрать кнопку «Настройки» или «Свойства». В появившемся окне нужно найти параметры автозагрузки и отключить эту функцию. Таким образом, программа перестанет загружаться вместе с системой и ее значок не будет отображаться в системном трее.
- Другой вариант — перейти в настройки программы через ее интерфейс. В настройках программы, например, на ее сайте, можно найти параметры автозагрузки и отключить их. В результате значок программы не появится в системном трее после перезагрузки компьютера.
- Третий способ — закрыть программу через контекстное меню в системном трее. Если нужно быстро убрать значок программы из системного трея, можно щелкнуть на нем правой кнопкой мыши, а затем выбрать опцию «Закрыть» или «Выход». При этом программа будет закрыта и ее значок исчезнет из трея.
В любой момент можно вернуть программу обратно в автозагрузку системного трея, достаточно просто включить соответствующую настройку.
Итак, удаление программы из автозагрузки системного трея очень просто, а затем можно быстро вернуть потребность в значках системным треем, если нужно снова использовать эти программы или получать от них уведомления.
Системные значки и их функции
В операционной системе Windows 10 системные значки находятся в системном трее, который находится в правом нижнем углу экрана. Как правило, каждая программа, установленная на компьютере, имеет свою собственную иконку, которая отображается в системном трее.
Если вам необходимо добавить или убрать иконку программы из системного трея, вы можете это сделать через настройки системной конфигурации.
Добавление или убирание значков из системного трея
Чтобы добавить или убрать значки программ из системного трея, нужно выполнить следующие действия:
- Нажмите правой кнопкой мыши на панель задач и выберите «Панель управления».
- В открывшемся окне «Панель управления» выберите «Система и безопасность».
- Далее выберите «Настройка автозагрузки программ».
- В открывшемся окне вы увидите список программ, которые автоматически запускаются при включении компьютера.
- Чтобы добавить значки нужной программы в системный трей, поставьте галочку напротив названия программы.
- Чтобы убрать значки из системного трея, снимите галочку напротив названия программы.
- После внесения изменений нажмите «Применить» и «ОК».
Таким образом, вы можете настроить автозагрузку и выбрать нужные значки для отображения в системном трее.
Удаление или скрытие значков программ из системного трея
Если у вас есть программа, значка которой нет в системном трее, то, возможно, она не предоставляет такую возможность в своих параметрах. В этом случае вы можете произвести удаление или скрытие значков с помощью системных настроек.
Чтобы удалить или скрыть значок программы из системного трея, выполните следующие действия:
- Нажмите правой кнопкой мыши на панель задач.
- В контекстном меню выберите «Панель задач» и затем «Параметры панели задач».
- В открывшемся окне «Параметры панели задач» выберите вкладку «Поведение».
- В разделе «Уведомления системного трея» выберите нужное действие для программы: «Всегда показывать значок и уведомления», «Показывать значок и уведомления без уведомлений», «Скрыть значок и уведомления».
- После выбора действия нажмите «Применить» и «ОК».
Таким образом, вы можете быстро убрать или скрыть значок программы из системного трея в Windows 10.
Для чего нужен системный трей
Системный трей представляет собой специальную область на панели задач вашего компьютера, которая содержит значки программ, работающих в фоновом режиме. Системный трей обычно располагается рядом с часами и позволяет вам быстро запускать и управлять различными программами без необходимости открывать их окна или использовать горячие клавиши.
Системный трей является удобным средством для организации работы с программами, особенно когда их запуск или использование не требует постоянного вмешательства пользователя. Вы можете добавить значки нужных вам программ в системный трей через специальные возможности настройки этих программ или в настройках самой панели задач.
Основные функции системного трея:
| Функция | Назначение |
|---|---|
| Отображение значков программ | Системный трей позволяет отображать значки программ, что особенно удобно для тех, которыми вы часто пользуетесь. Например, вы можете добавить значок вашей любимой программы записи заметок, чтобы быстро запустить ее и начать писать новую заметку. |
| Уведомления | Многие программы используют системный трей для отображения уведомлений о различных событиях. Например, программа электронной почты может отобразить уведомление о новом письме или программа сообщений может показать уведомление о входящем сообщении. |
| Настройка значков | При помощи системного трея вы можете настроить, какие значки программ должны быть постоянно видны, а какие могут быть скрыты. Например, вы можете убрать значок программы автозагрузки или программы, которой вы редко пользуетесь, чтобы освободить место для других значков. |
| Управление программами | Системный трей позволяет выполнять различные действия с программами, не открывая их окна. Например, вы можете свернуть программу в трей для освобождения места на панели задач или закрыть программу, когда она больше не нужна. |
Настройки системного трея обычно доступны через панель уведомлений или настройки панели задач операционной системы. Например, настройки системного трея в Windows 10 можно найти в разделе «Персонализация» или «Панель уведомлений» в разделе «Система» на странице «Настройки» в меню «Пуск». Также вы можете настроить отображение значков и уведомлений для каждой программы через ее собственные настройки.
Видео:
Полезные мини-утилиты для Windows. Программы, о которых ты не слышал
Полезные мини-утилиты для Windows. Программы, о которых ты не слышал by MartyFiles 79,118 views 8 months ago 6 minutes, 10 seconds