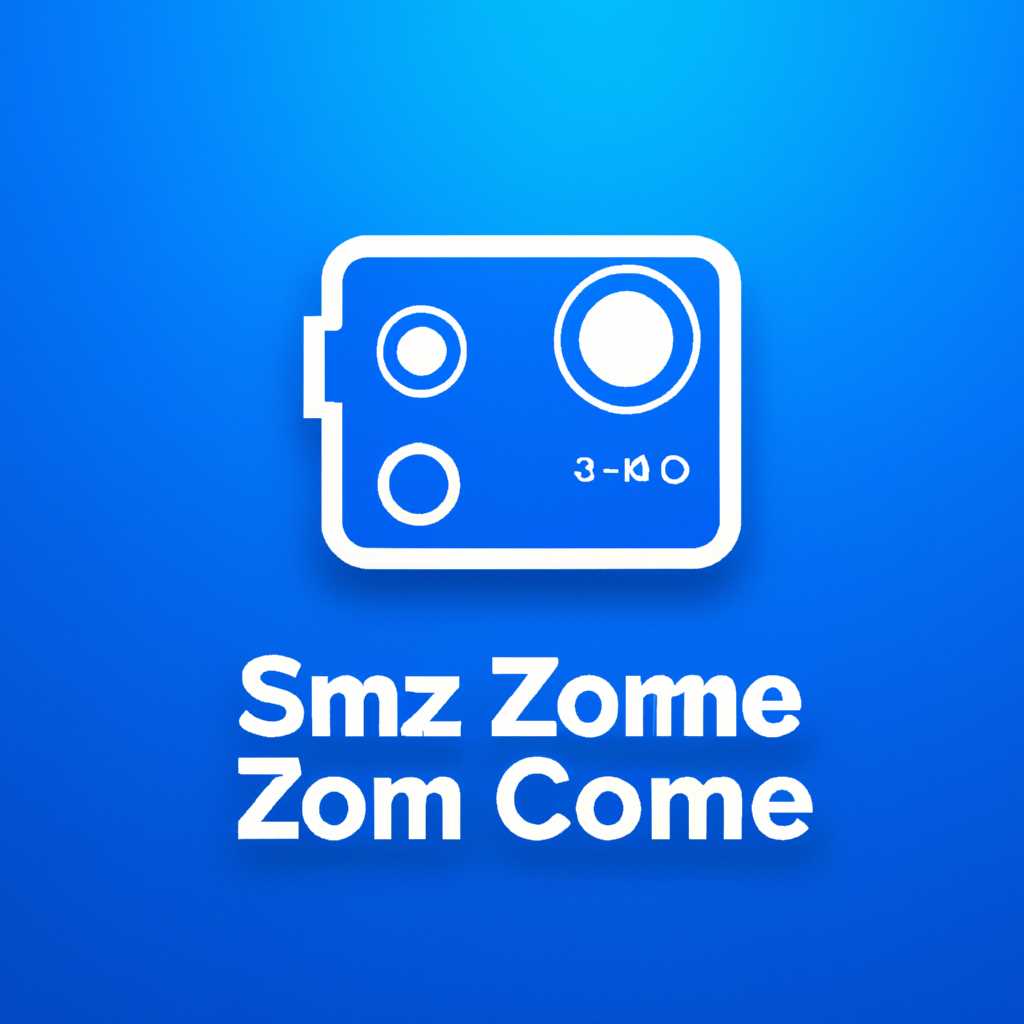- SJCAM Zone для Windows: всё о программе для управления экшн-камер за границей
- SJCAM Zone для Windows: всё о программе для управления экшн-камер за границей
- Установка SJCAM Zone на ПК
- Использование SJCAM Zone на ПК
- Использование SJCAM Zone с Gimbal
- SJCAM Zone на компьютер: загрузить и установить SJCAM Zone на вашем персональном компьютере и Mac
- Инструкции по установке
- Шаг 1: Скачать эмулятор Android на ваш компьютер
- Шаг 2: Скачать и установить Sjcam Zone
- Шаг 3: Установить Sjcam Zone на эмуляторе Android
- Шаг 4: Настройка Sjcam Zone
- Видео:
- Как снять ВЛОГ на экшн-камеру? EP2 — выбор ракурса и советы при съемке
SJCAM Zone для Windows: всё о программе для управления экшн-камер за границей
Если вы владелец экшн-камеры Sjcam и хотите полностью контролировать и управлять ею на своем персональном компьютере, то для этого вам требуется установить программу Sjcam Zone для Windows. Это удобное приложение позволяет вам с легкостью управлять своей камерой и получать доступ ко всем ее функциям прямо с компьютера.
С помощью Sjcam Zone вы сможете управлять своей экшн-камерой через компьютер с легкостью. Программа предлагает вам множество удобных функций, таких как прошивка камеры, просмотр и управление фотографиями и видеозаписями, а также многое другое. Вы сможете делать снимки, записывать видеоролики, просматривать их в удобной галерее, а также отправлять их на свои социальные сети с помощью Sjcam Zone.
Установка Sjcam Zone на компьютере очень проста. Для начала вам потребуется загрузить и установить эмулятор Android, чтобы запустить приложение на вашем PC или Mac. Процесс установки эмулятора также прост и понятен. Нужно перейти на страницу загрузки эмулятора — NoxPlayer или BlueStacks в интернете и нажать на кнопку «Скачать». После загрузки, следуйте инструкциям, чтобы правильно установить эмулятор на вашем компьютере.
SJCAM Zone для Windows: всё о программе для управления экшн-камер за границей
Если у вас есть экшн-камера SJCAM и вы хотите управлять ей с помощью вашего компьютера, установка программы SJCAM Zone для Windows поможет вам в этом. Лучшее в том, что программа бесплатно доступна для скачивания и установки на ваш ПК.
Установка SJCAM Zone на ПК
Для установки SJCAM Zone на ваш компьютер, вам потребуется сначала скачать и установить эмулятор Android, такой как BlueStacks. BlueStacks — это программное обеспечение, которое позволяет запускать приложения для Android на вашем персональном компьютере.
1. Скачайте и установите BlueStacks с официальной страницы разработчика в Интернете.
2. После установки BlueStacks, найдите его значок на рабочем столе или в верхней части экрана вашего ПК и щелкните на нем.
3. Введите «SJCAM Zone» в поле поиска в BlueStacks и найдите приложение SJCAM Zone в результате поиска.
4. Нажмите на кнопку «Установить» рядом с приложением SJCAM Zone.
5. После установки SJCAM Zone, вы сможете найти его значок на главном экране BlueStacks. Щелкните на значок, чтобы открыть приложение.
Использование SJCAM Zone на ПК
После правильной установки SJCAM Zone на ваш компьютер, следуйте инструкциям на экране, чтобы подключить свою экшн-камеру SJCAM к ПК с помощью USB-кабеля. Приложение SJCAM Zone автоматически найдет вашу камеру и вы сможете управлять ею со своего компьютера.
В приложении SJCAM Zone вы найдете множество функций и настроек, которые позволят вам управлять вашей экшн-камерой SJCAM. Вы сможете смотреть скриншоты, делать записи, просмотривать видео и многое другое.
Когда вы закончите использование SJCAM Zone, просто закройте приложение или выйдите из него, чтобы завершить работу с камерой.
Использование SJCAM Zone с Gimbal
Если у вас есть гимбал SJCAM, например, Gimbal-2, вы также сможете использовать SJCAM Zone для управления гимбалом с помощью вашего компьютера.
Продолжить использование SJCAM Zone с гимбалом SJCAM, следуйте инструкциям на экране и подключите гимбал к компьютеру с помощью USB-кабеля. После успешного подключения, вы сможете управлять гимбалом с помощью SJCAM Zone.
Если у вас возникнут проблемы с установкой или использованием SJCAM Zone на Windows, вы можете обратиться к инструкциям и решениям, доступным на официальном сайте SJCAM или в Интернете.
Теперь вы можете наслаждаться управлением вашей экшн-камерой SJCAM или гимбалом SJCAM с помощью SJCAM Zone на вашем персональном компьютере!
SJCAM Zone на компьютер: загрузить и установить SJCAM Zone на вашем персональном компьютере и Mac
Чтобы получить полный контроль над вашей экшн-камерой SJCAM, вам понадобится установить приложение SJCAM Zone на ваш компьютер или Mac. Следуя этой инструкции, вы сможете скачать и установить SJCAM Zone и начать использовать его сразу же.
1. Скачать SJCAM Zone для компьютера можно с официального сайта SJCAM или с других надежных ресурсов в интернете. Просто найдите страницу загрузки и введите информацию о вашей учетной записи SJCAM, если это требуется.
2. Когда файл загрузится, щелкните по нему дважды, чтобы начать установку. Если у вас Mac, может потребоваться принять разрешение на установку из ненадежного источника.
3. Следуйте инструкциям, которые появятся на экране, чтобы правильно установить SJCAM Zone на вашем компьютере. Обычно это просто нажать кнопку «Установить» и подождать, пока процесс установки не завершится.
4. После установки, найдите значок SJCAM Zone на рабочем столе или в меню «Пуск» и запустите приложение.
5. Как только вы откроете SJCAM Zone, выберите соответствующий интерфейс для вашей экшн-камеры SJCAM. Если у вас SJCAM Gimbal или стабилизатор, выберите интерфейс «Gimbal»; если у вас экшн-камера SJCAM, выберите интерфейс «Sports».
6. Теперь вы можете использовать SJCAM Zone для управления вашей экшн-камерой с компьютера. Вы сможете просматривать и управлять фотографиями и видео, настроить режимы съемки, синхронизировать данные и многое другое.
Важно отметить, что для запуска SJCAM Zone на компьютере или Mac может потребоваться эмулятор Android, такой как Bluestacks или NoxPlayer. Если у вас уже установлен эмулятор, просто откройте его и введите «SJCAM Zone» в поиск. Затем скачайте и установите SJCAM Zone через эмулятор, следуя вышеперечисленным инструкциям.
Теперь, когда вы знаете, как загрузить и установить SJCAM Zone на вашем компьютере или Mac, вы сможете легко и удобно управлять вашей экшн-камерой SJCAM на большом экране и использовать все функции, которые предлагает это приложение.
Инструкции по установке
Для того чтобы установить Sjcam Zone на вашей операционной системе Windows, следуйте этим инструкциям:
Шаг 1: Скачать эмулятор Android на ваш компьютер
1. Откройте ваш браузер и найдите информацию о эмуляторах Android в интернете.
2. Скачайте эмулятор, который подходит для вашего компьютера. Некоторые из популярных эмуляторов включают Bluestacks, NoxPlayer и MemuPlay.
Шаг 2: Скачать и установить Sjcam Zone
1. Откройте эмулятор Android на вашем компьютере.
2. На экране эмулятора найдите встроенный интернет-браузер или откройте ваш любимый браузер.
3. Поищите Sjcam Zone в интернете и найдите страницу для скачивания приложения.
4. Скачайте Sjcam Zone бесплатно на ваш компьютер.
5. Перейдите к следующему шагу после завершения загрузки.
Шаг 3: Установить Sjcam Zone на эмуляторе Android
1. Откройте загруженное приложение Sjcam Zone на вашем компьютере.
2. Следуйте инструкциям на экране для установки Sjcam Zone на эмуляторе Android.
3. Приложение Sjcam Zone будет автоматически установлено на вашем компьютере.
Шаг 4: Настройка Sjcam Zone
1. Откройте Sjcam Zone на вашем компьютере.
2. Щелкните на кнопку «Принять», чтобы принять пользовательское соглашение.
3. Введите вашу учетную запись Sjcam Zone, если у вас есть одна. Нажмите «Продолжить», чтобы продолжить без учетной записи.
4. На экране Sjcam Zone вы увидите скриншоты с камерами, которые можно подключить.
5. Следуйте инструкциям на экране для подключения и настройки ваших экшн-камер.
Поздравляем! Теперь у вас установлена и настроена Sjcam Zone на вашем компьютере. Вы можете использовать ее для управления и просмотра своих экшн-камер, когда они подключены к вашему компьютеру.
Видео:
Как снять ВЛОГ на экшн-камеру? EP2 — выбор ракурса и советы при съемке
Как снять ВЛОГ на экшн-камеру? EP2 — выбор ракурса и советы при съемке by Keddr.com 161,588 views 5 years ago 9 minutes, 48 seconds