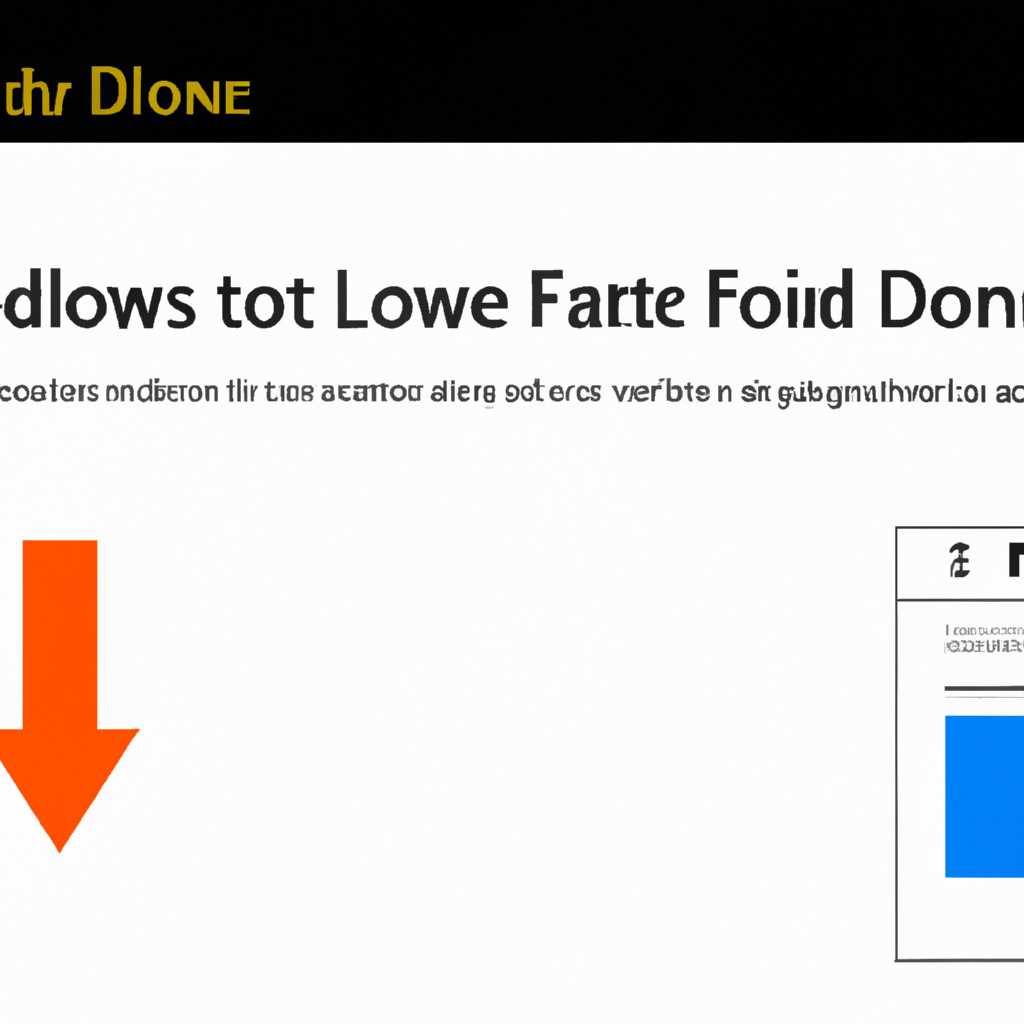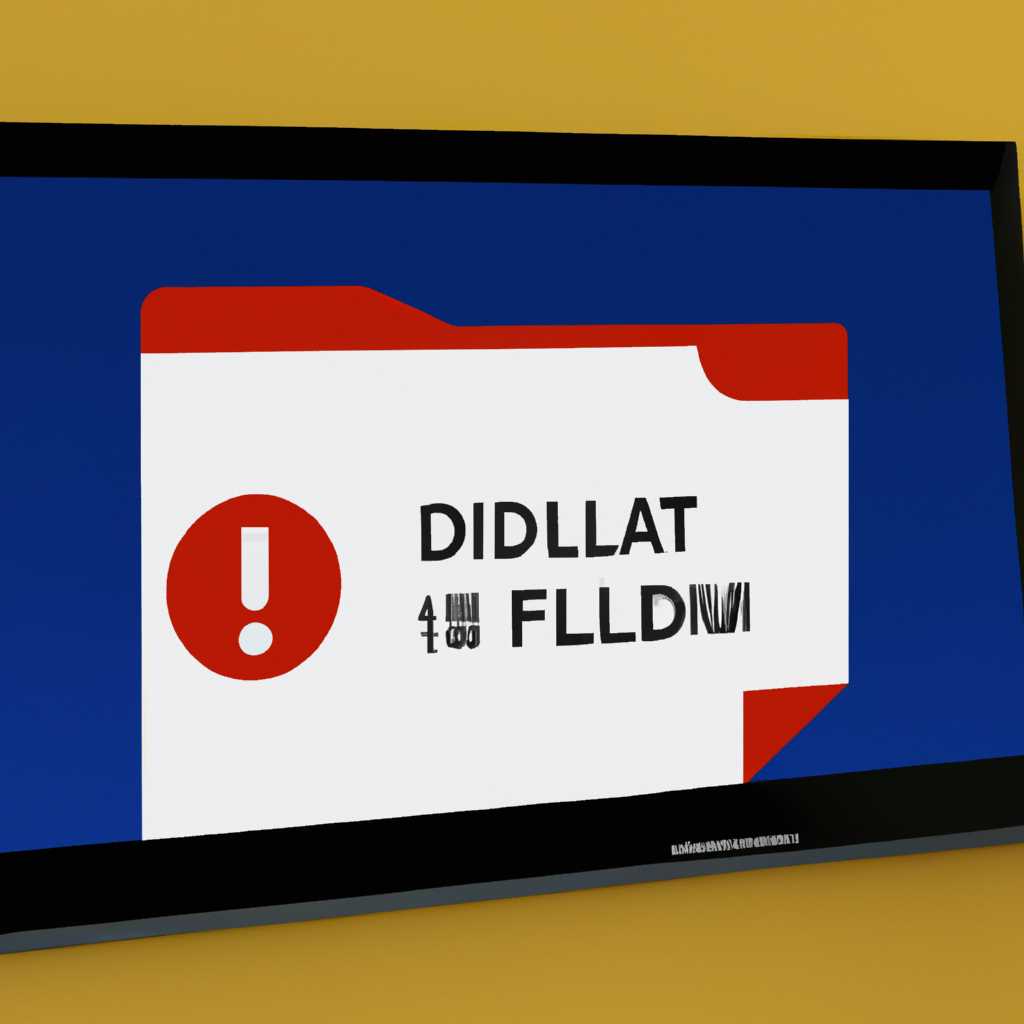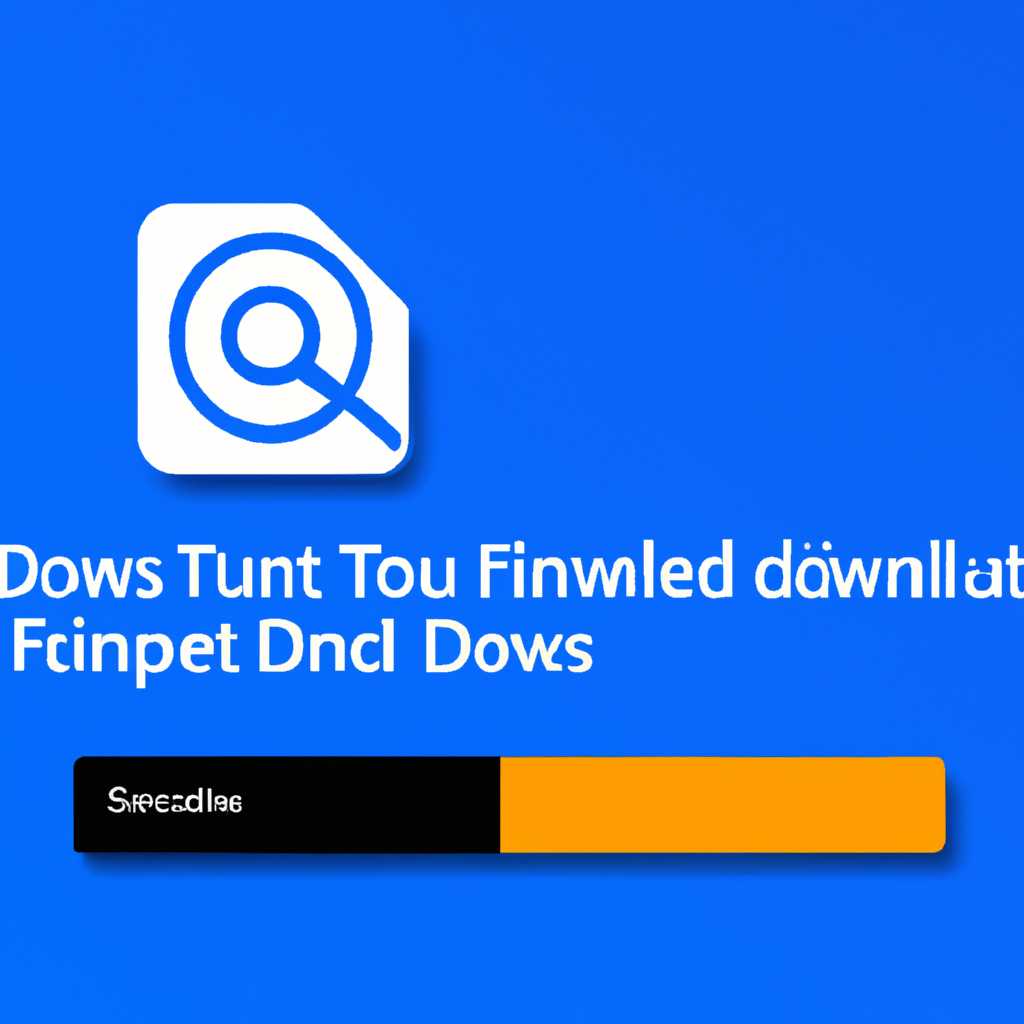- Скачанный файл не запускается в Windows 10 – причины и способы исправления
- Вирусное ПО может блокировать запуск скачанного файла
- 1. Проверить настройки безопасности Windows
- 2. Проверить наличие блокировки групповых политик
- 3. Проверить и отключить антивирусные блокировки
- Отсутствие соответствующей программы для открытия файла
- 1. Восстановление поврежденного или удаленного файла
- 2. Установка программы для открытия нужного файла
- 3. Проверка вирусной блокировки скаченных файлов
- 4. Проверка временного профиля пользователя
- 5. Отключение или удаление блокировки в реестре
- 6. Использование редактора реестра для восстановления значений приложений
- Файл поврежден во время загрузки
- 1. Удаление поврежденного файла
- 2. Восстановление значений в реестре
- 3. Переустановка программы или приложения
- 4. Отключение антивируса или утилит безопасности
- 5. Проверка групповых политик Windows
- Ограничения безопасности Windows
- Политики безопасности и настройка компьютера
- Блокировка запуска файлов в системном реестре
- Вирусная угроза и проверка скаченных файлов
- Отключение защиты Windows SmartScreen
- Ошибка загрузки файла с Интернета
- Видео:
- Ничего не происходит при запуске exe файла на Windows 10
Скачанный файл не запускается в Windows 10 – причины и способы исправления
Когда мы скачиваем файлы с Интернета, мы ожидаем, что они будут запускаться без проблем. Однако, иногда возникают ситуации, когда файлы .exe не запускаются на компьютере под управлением Windows 10. В этой статье мы рассмотрим причины этой проблемы и способы ее исправления.
Одной из причин проблемы может быть нарушение целостности системных файлов в Windows. Когда мы устанавливаем программы, создаются записи в реестре операционной системы, которые позволяют запускать файлы .exe. Если эти файлы или записи в реестре были повреждены или удалены, то запускать скачанный файл может стать невозможным.
Еще одной причиной может быть блокировка запуска файлов .exe через политику безопасности операционной системы. Групповая политика Windows позволяет задавать различные ограничения и блокировки для запуска файлов. Поэтому, если включена опция блокировки запуска .exe файлов, то скачанные файлы не будут запускаться.
Чтобы решить проблему, скачайте и установите специальные утилиты для восстановления и настройки системы. Одной из таких утилит является Редактор групповой политики, который позволяет проверить и изменить настройки безопасности операционной системы через групповые политики. Еще одной утилитой, которая поможет вам в решении этой проблемы, является Редактор реестра. С его помощью вы сможете проверить и изменить значения ключей реестра, отвечающих за запуск файлов .exe.
Итак, если у вас возникла проблема с запуском скачанного .exe файла в Windows 10, приступайте к ее решению по следующим шагам:
- Проверьте вашу операционную систему на наличие вирусов с помощью антивирусной программы;
- Отключите опцию блокировки запуска .exe файлов через групповую политику;
- Восстановите значения ключей реестра, отвечающих за открытие .exe файлов;
- Удалите и повторно скачайте поврежденный .exe файл;
- Или попробуйте запустить скачанный .exe файл в безопасном режиме операционной системы.
Надеемся, что предоставленные способы помогут вам решить проблему со запуском скачанного файла в Windows 10. Если ничего из вышеперечисленного не помогло, обратитесь к системному администратору или специалисту, чтобы получить более подробную консультацию и помощь в устранении этой проблемы.
Вирусное ПО может блокировать запуск скачанного файла
Часто пользователи сталкиваются с проблемой, когда скачанный файл не запускается на компьютере с операционной системой Windows 10. Одной из причин этой проблемы может быть вирусное ПО, которое блокирует запуск скачанного файла.
Если при попытке запустить скачанный файл ничего не происходит, то в первую очередь стоит проверить настройки системы. Есть несколько способов исправить эту проблему:
1. Проверить настройки безопасности Windows
Перейдите в меню «Параметры» в Windows 10, выберите «Обновление и безопасность», затем «Центр обновления Windows». После этого нажмите на ссылку «Настройки безопасности» и убедитесь, что установлена настройка «Разрешить запуск приложений из надежных и источников».
2. Проверить наличие блокировки групповых политик
Если в настройках безопасности нет проблем, то возможно, в системе установлена блокировка групповых политик, которая запрещает запуск скачанных файлов. Чтобы проверить или отключить эту настройку, вам потребуется редактор групповых политик или редактор реестра. Также можно восстановить параметры по умолчанию для реестра, чтобы исправить проблему.
3. Проверить и отключить антивирусные блокировки
Антивирусные программы могут блокировать запуск скачанных файлов, поэтому при возникновении проблемы стоит проверить наличие таких блокировок и временно отключить антивирусную программу на время установки или запуска скачанного файла.
Если все вышеперечисленные способы не помогли решить проблему, то можно воспользоваться специализированными программами для исправления проблем с запуском файлов, такими как SmartFix или AVZ. Эти программы позволяют автоматически устранить блокировки и проблемы с запуском скачанных файлов.
В случае, если ни один из вышеперечисленных способов не помог решить проблему, возможно, что установочный файл скачаной программы поврежден или имеет другую проблему. В этом случае стоит попробовать переустановить программу или скачать ее с другого источника.
Как видно, существует несколько способов исправления проблемы неработающего скачанного файла в Windows 10. Если ни один из этих способов не помог, то стоит обратиться к специалисту по компьютерным проблемам для дальнейшего решения проблемы.
Отсутствие соответствующей программы для открытия файла
Одной из причин, почему скачанный файл не запускается в Windows 10, может быть отсутствие соответствующей программы для его открытия. Если вы пытаетесь открыть файл с неизвестным расширением, операционка не будет знать, какое приложение использовать для его запуска.
Чтобы проверить, что именно происходит, нужно нажать правой кнопкой мыши на скаченный файл, затем выбрать «Свойства» в контекстном меню. В открывшемся окне возможно увидеть поле «Тип файла» или «Тип содержимого». Если там указано «Неизвестный тип файла», то проблема скорее всего заключается в отсутствии программы для открытия данного файла.
Решение проблемы открытия файла включает в себя несколько шагов:
- Попытайтесь восстановить файл после повреждения или удаления
- Установите программу для открытия нужного файла
- Проверьте вирусную блокировку скаченных файлов
- Проверьте временного профиля пользователя
- Отключите или удалите блокировку в реестре
- Используйте редактор реестра для восстановления значений програмного блока
1. Восстановление поврежденного или удаленного файла
Если файл поврежден или был случайно удален, вы можете попробовать восстановить его с помощью программы или метода восстановления данных. Для этого можно воспользоваться специализированными программами для восстановления данных или воспользоваться системными инструментами восстановления, такими как «Предыдущие версии» или «Восстановление системы».
2. Установка программы для открытия нужного файла
Если у вас отсутствует программа для открытия скаченного файла, вам необходимо скачать и установить соответствующую программу. Для этого вы можете воспользоваться интернетом и поиском программы с использованием ключевых слов, соответствующих типу файла или его расширению. Затем достаточно установить программу на компьютер и повторить попытку открытия файла.
3. Проверка вирусной блокировки скаченных файлов
В некоторых случаях антивирусное программное обеспечение может блокировать выполнение или открытие скаченных файлов, считая их потенциально опасными. Чтобы решить эту проблему, нужно временно отключить антивирус или добавить скачанный файл в исключения программы антивируса.
4. Проверка временного профиля пользователя
Если ваш профиль пользователя на компьютере является временным, это может привести к проблемам с запуском файлов. В таком случае, для решения проблемы вам необходимо создать новый рабочий профиль пользователя или попытаться восстановить предыдущий профиль.
5. Отключение или удаление блокировки в реестре
В некоторых случаях блокировка файла может происходить из-за настроек в реестре системы Windows. Чтобы проверить это, нужно открыть «Редактор реестра» (нажать Win+R, ввести «regedit» и нажать Enter) и убедиться, что ветвь HKEY_CLASSES_ROOT\*\shell\open\command содержит запись (по умолчанию) REG_SZ "%1" %*. Если записи нет или она отличается, необходимо отредактировать ветвь реестра или восстановить значения.
6. Использование редактора реестра для восстановления значений приложений
Если все остальные шаги не привели к решению проблемы, можно воспользоваться редактором реестра для восстановления значений приложений. Для этого требуется установочный диск Windows или образ системы и некоторые знания редактора реестра. Чтобы восстановить значения в реестре, потребуется изменить соответствующие ключи в ветвях HKEY_CLASSES_ROOT\*\shell\open\command и HKEY_CURRENT_USER\Software\Microsoft\Windows\CurrentVersion\Explorer\FileExts\имя_файла\OpenWithList\имя_программы.
Устранение причины отсутствия соответствующей программы для открытия файла может помочь в запуске скачанного файла в Windows 10. Если же проблема остается, то, возможно, причина скрывается в других факторах. В этом случае рекомендуется обратиться к специалистам или воспользоваться программами для исправления и настройки системы, такими как популярный инструмент SmartFix.
Файл поврежден во время загрузки
Если скачанный файл не запускается в Windows 10, причиной этого может быть его повреждение во время загрузки. К сожалению, во время передачи файла по интернету могут возникать различные проблемы, которые могут повредить файл и препятствовать его нормальному запуску.
Почему скачанный файл может быть поврежден? В большинстве случаев, проблема связана с ошибками в операционной системе Windows 10 или неправильными значениями в реестре системы. Также, файлы могут быть повреждены в результате воздействия вирусной программы или блокировки системой безопасности.
Для исправления проблемы с запуском поврежденного файла в Windows 10, необходимо принять ряд мер:
1. Удаление поврежденного файла
Первым шагом может быть удаление поврежденного файла. Затем нужно скачать файл заново с официального источника или проверенного сайта. При скачивании следует обратить внимание на надежность источника файлов, чтобы не привлечь вирусные программы или испорченные файлы.
2. Восстановление значений в реестре
Иногда проблему с запуском скачанных файлов можно решить путем восстановления значений в реестре системы. Для этого необходимо открыть редактор реестра (нажмите win+r и введите regedit), затем найдите следующий параметр: HKEY_CURRENT_USER\Software\Microsoft\Windows\CurrentVersion\Policies\Attachments. Если такого параметра нет, его нужно создать. После открывается содержание параметра и необходимо вручную добавить значение «SaveZoneInformation» с параметром 1. После этого сохраните изменения, закройте редактор реестра и попробуйте запустить скачанный файл еще раз.
3. Переустановка программы или приложения
Если скачанный файл не запускается из-за проблем в его программной части, ну или из-за ошибок в программе, которая отвечает за запуск такого типа файлов, то может потребоваться переустановка соответствующей программы или приложения. Удалите существующую версию программы и скачайте ее заново с официального сайта разработчика. Установите программу снова и попробуйте запустить скачанный файл.
4. Отключение антивируса или утилит безопасности
Иногда антивирусные программы или другие утилиты безопасности могут блокировать запуск некоторых файлов, считая их потенциально опасными. В таком случае, вы можете попробовать отключить временно антивирус или другие утилиты безопасности и попытаться запустить скачанный файл еще раз.
5. Проверка групповых политик Windows
Если проблема с запуском скачанного файла по-прежнему не устранена, рекомендуется проверить групповые политики Windows. Некоторые групповые политики могут блокировать выполнение определенных типов файлов или изменять параметры системы, что может приводить к проблемам с запуском. Для настройки групповых политик можно воспользоваться программой gpedit.msc, которую можно запустить через командную строку или меню «Пуск». После открытия программы, просмотрите разделы «Конфигурация компьютера» и «Конфигурация пользователя» для поиска настроек, которые могут быть причиной проблемы. В случае обнаружения таких настроек, измените их на значение «Не настроено» или отключите.
Если все вышеперечисленные действия не помогли исправить проблему, то, возможно, проблема с запуском скачанного файла была вызвана иными факторами, такими как полностью поврежденный файл или неправильное описание файла. В таком случае, вам может потребоваться переустановка операционной системы Windows 10 или обратиться к специалистам для дальнейшего анализа и решения проблемы.
Ограничения безопасности Windows
В операционной системе Windows 10 установлены некоторые ограничения безопасности, которые могут препятствовать запуску скачанных файлов. Ниже описаны основные причины и способы их исправления.
Политики безопасности и настройка компьютера
Одной из возможных причин проблемы с запуском скаченных файлов может быть настройка политик безопасности вашего компьютера. В операционной системе Windows 10 эти политики могут быть настроены на уровне групповой политики или локальных настроек. Чтобы исправить проблему, следует проверить эти настройки и, при необходимости, снять блокировку запуска файлов.
Блокировка запуска файлов в системном реестре
Другой возможной причиной проблемы является блокировка запуска файлов в системном реестре Windows. Некоторые вредоносные программы или неправильные настройки операционной системы могут привести к блокировке запуска скаченных файлов. Для исправления проблемы можно проверить значения в системном реестре и, при необходимости, восстановить или удалить некорректные параметры.
Вирусная угроза и проверка скаченных файлов
Третьей возможной причиной проблемы может быть наличие вирусной угрозы в скаченных файлах. Очень важно проверять все загружаемые файлы с помощью антивирусного программного обеспечения. Если файл считается вирусом, операционная система может блокировать его запуск или открытие. В этом случае рекомендуется удалить скаченный файл и загрузить его снова с надежного источника.
Отключение защиты Windows SmartScreen
Одним из способов решения проблемы запуска скаченных файлов может быть отключение защиты Windows SmartScreen. Этот инструмент безопасности помогает предотвратить запуск потенциально опасных файлов из интернета. Чтобы отключить его, нужно открыть «Параметры безопасности и обновления» в системных настройках и изменить настройки Windows SmartScreen на «Не выполнять проверку».
Важно помнить, что отключение защиты Windows SmartScreen может повысить риск заражения компьютера вредоносными программами. Рекомендуется выключать эту функцию только в случае, когда вы точно уверены в безопасности скачанных файлов.
Ошибка загрузки файла с Интернета
При попытке запустить скачанный файл в операционной системе Windows 10, пользователи могут столкнуться с ошибкой загрузки файла. Это может произойти по разным причинам, но важно знать, как решить проблему и запустить скачанный файл.
Вот некоторые из распространенных причин и методов их устранения:
| Причина проблемы | Устранение |
|---|---|
| Файл поврежденный или содержит ошибки | Скачайте файл заново, убедившись в его целостности |
| Системные файлы отключены по умолчанию | Восстановите системные компоненты и включите файл запуска в настройках параметра открытия файла |
| Временные файлы заполнены или повреждены | Отчистите временные файлы или используйте утилиты для восстановления файлов |
| Отключение файла запуска в реестре | Отредактируйте реестр, восстановив ключи запуска программы |
| Некорректная ассоциация файлов | Измените ассоциацию файла через параметры открытия файла или используйте редактор реестра для изменения значений |
| Отсутствие необходимых программ для открытия файла | Установите необходимую программу, чтобы открыть файл с данным расширением |
| Файл загрузился в другую директорию или под иным именем | Убедитесь, что файл находится в нужной директории и используйте правильное имя для его запуска |
| Угрозы безопасности | Переустановите операционную систему или используйте специальные программы для обнаружения и устранения угроз |
| Проблемы с групповыми политиками | Отключите групповую политику, которая запрещает открытие скачанных файлов |
В зависимости от конкретной причины ошибки, можно выбрать один из предложенных выше способов устранения проблемы загрузки скачанного файла. Если известна иная причина, которая не была описана выше, можно воспользоваться специализированными утилитами или обратиться за помощью к эксперту в данной области.
Видео:
Ничего не происходит при запуске exe файла на Windows 10
Ничего не происходит при запуске exe файла на Windows 10 by RED 6,491 views 9 months ago 1 minute, 35 seconds