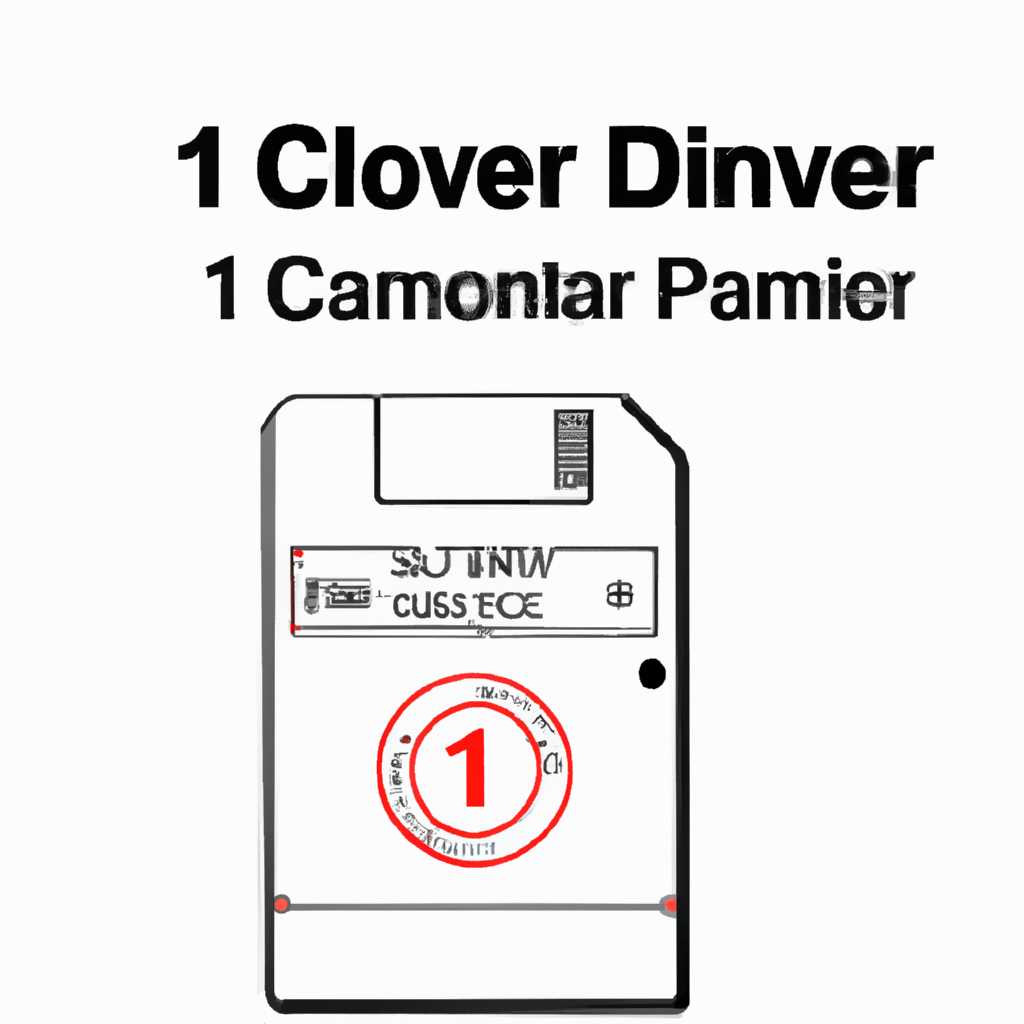- Скачать драйвер для Canon L11121E бесплатно без регистрации
- Установка драйвера в Windows 10
- Шаг 1: Проверьте состояние службы Печати
- Шаг 2: Поиск драйвера
- Шаг 3: Установка драйвера
- Способ 2 Использование штатного средства устранения неполадок
- Решаем проблему с отображением принтера в Windows 10
- 1. Проверьте состояние принтера
- 2. Перейдите в «Панель управления»
- 3. Проверьте обнаружение принтера
- 4. Используйте ручное добавление принтера
- 5. Проверьте службы печати
- Способ 1: Поиск и устранение проблем
- Шаг 1: Проверка состояния принтера
- Шаг 2: Проверка соединений и состояния устройства
- Шаг 3: Поиск проблем и автоматическое устранение
- Шаг 4: Ручное добавление драйвера
- Шаг 5: Обновление драйверов
- Решение проблем с обнаружением принтера Canon
- Шаг 1: Проверка подключения
- Шаг 2: Проверка состояния службы обнаружения принтеров
- Шаг 3: Проверка наличия драйверов принтера
- Шаг 4: Ручное добавление принтера
- Решение проблемы с отображением принтера в Windows 10
- Способ 1: Проверка соединения
- Шаг 1: Проверка физического соединения
- Шаг 2: Проверка соединения в Windows
- Шаг 3: Установка драйвера
- Шаг 4: Добавление принтера
- Шаг 5: Проверка и устранение неполадок
- Способ 5: Проверка компонентов печати
- Способ 3: Ручное добавление принтера в список устройств
- Видео:
- как установить драйвер сканера МФУ Canon mf 4018 на вин 10/ windows 10
Скачать драйвер для Canon L11121E бесплатно без регистрации
Если у вас возникли проблемы с установкой принтера Canon L11121E на операционную систему Windows, то мы поможем вам решить эту неприятную ситуацию. К счастью, перед тем как заниматься поиском решения, вы можете воспользоваться автоматическим средством, которое поможет вам найти драйвер и устранить проблемы с компонентами. Просто передайте эту задачу в руки нашей службы обнаружением проблем в Windows.
Как только вы откроете раздел «Средства устройств» в папке «Система», вам предоставится список доступных драйверов, которые вы можете выбрать. Если ни один из них не подходит для вашей ситуации, то есть ещё один способ. Перейдите в раздел «Добавление принтеров» и откройте раздел «Подключить принтер». После этого вам нужно найти файл драйвера Canon L11121E на вашем компьютере.
Если у вас нет такого файла, то вы можете попробовать решение проблемы вручную. Для этого проверьте состояние использования принтера и убедитесь, что он подключен к вашему компьютеру. После этого откройте раздел «Средства устройств» и проверьте отображение принтера в списке. Если принтер не отображается, то отметьте его и нажмите кнопку «Обнаружение принтеров». Если принтер необходимо добавить вручную, отметьте его и нажмите кнопку «Добавить принтер».
После установки драйвера Canon L11121E проверьте его работу, чтобы убедиться в его правильном функционировании. Для этого можно выполнить проверку печати тестовой страницы. Если проблемы соединения или другой неполадки появятся снова, не стесняйтесь обращаться за помощью. Мы всегда готовы помочь вам устранить все проблемы с вашим принтером Canon L11121E.
Установка драйвера в Windows 10
Если вы владеете принтером Canon L11121E и недавно обновили свою операционную систему до Windows 10, вы можете столкнуться с тем, что принтер не распознается. В такой ситуации решением проблемы может быть установка подходящего драйвера для принтера. Ниже представлен способ добавления драйвера в Windows 10.
Шаг 1: Проверьте состояние службы Печати
- Для начала откройте список служб Windows, нажав клавиши Win + R.
- Введите «services.msc» (без кавычек) и нажмите Enter.
- В списке служб найдите службу «Печать спулера» (Print Spooler).
- Убедитесь, что статус службы «Печать спулера» находится в состоянии «Запущено». Если это не так, щелкните правой кнопкой мыши на службе и выберите «Запустить».
Шаг 2: Поиск драйвера
- Чтобы установить драйвер для Canon L11121E, найдите его на официальном веб-сайте Canon или на специализированных ресурсах.
- Вам может потребоваться знать модель вашего принтера и версию операционной системы для правильного выбора драйвера.
- Если драйвер найден, перейдите к следующему шагу.
- Если драйвер не найден, попробуйте воспользоваться автоматическим обнаружением драйвера на сайте Canon.
Шаг 3: Установка драйвера
- Подключите принтер Canon L11121E к компьютеру и убедитесь, что он включен.
- Скачайте файл драйвера для вашей операционной системы с официального сайта Canon или другого надежного ресурса.
- Откройте скачанный файл и следуйте инструкциям установщика для установки драйвера на вашем компьютере.
- После установки драйвера возможно потребуется перезагрузка компьютера.
После завершения всех шагов вы должны успешно установить драйвер для Canon L11121E на вашем компьютере с операционной системой Windows 10. Теперь вы можете использовать принтер без проблем.
Способ 2 Использование штатного средства устранения неполадок
Если у вас возникают проблемы с принтером Canon L11121E, можно воспользоваться штатным средством устранения неполадок. Вот список шагов, которые можно предпринять для устранения проблемы:
1. Убедиться, что принтер правильно подключен к компьютеру. Проверьте кабель соединения и убедитесь, что он надежно подсоединен к обоим устройствам.
2. Перейти в раздел «Поиск драйверов» в операционной системе Windows 10. Откройте меню «Пуск», найдите раздел «Печать и сканирование» и выберите его. В появившемся окне щелкните на пункте «Поиск драйверов».
3. Проверить состояние принтера. Чтобы проверить состояние принтера, откройте меню «Пуск» и найдите раздел «Устройства и принтеры». Щелкните по нему и найдите принтер Canon L11121E в списке устройств. Если принтер отображается как «неправильно подключен» или в состоянии «не готов», убедитесь, что он включен и правильно подключен к компьютеру.
4. Проверка обнаружением компонентов. В разделе «Устройства и принтеры» найдите принтер Canon L11121E и щелкните на нем правой кнопкой мыши. В контекстном меню выберите «Свойства устройства» и в открывшемся окне перейдите на вкладку «Общие». Нажмите на кнопку «Свойства» и в открывшемся окне выберите вкладку «Сведения». Здесь вы можете увидеть список компонентов принтера и их состояние.
5. Ручное добавление принтера. Если вы не видите принтер Canon L11121E в списке устройств и принтеров, можете попробовать добавить его вручную. В разделе «Устройства и принтеры» щелкните правой кнопкой мыши на свободной области и выберите «Добавить принтер». Следуйте инструкциям мастера установки, чтобы выбрать принтер Canon L11121E и подключить его к компьютеру.
6. Автоматическое решение проблемы. Если шаги выше не исправили проблему, можно воспользоваться автоматическим средством устранения неполадок. Для этого откройте раздел «Печать и сканирование» и в меню «Поиск драйверов» выберите пункт «Решаем проблемы». Отметьте проблему, с которой вы столкнулись, и следуйте инструкциям по ее устранению.
Решаем проблему с отображением принтера в Windows 10
Если вы столкнулись с проблемой отображения принтера в операционной системе Windows 10, есть несколько способов решить эту проблему. В данной статье мы рассмотрим шаги, которые помогут вам устранить неполадки и успешно подключить ваш принтер.
1. Проверьте состояние принтера
Перед началом устранения проблемы убедитесь, что принтер включен и правильно подключен к компьютеру. Проверьте, включен ли принтер, проверьте соединения и убедитесь, что принтер находится в рабочем состоянии.
2. Перейдите в «Панель управления»
Введите «Панель управления» в поиск Windows 10 и откройте найденный файл. В окне «Панель управления» найдите и откройте раздел «Устройства и принтеры».
3. Проверьте обнаружение принтера
В окне «Устройства и принтеры» вы увидите список устройств, подключенных к компьютеру. Если ваш принтер не отображается в списке, то есть проблемы с его обнаружением.
4. Используйте ручное добавление принтера
Чтобы устранить проблему с отображением принтера, можно использовать ручное добавление. Ниже приведены шаги для использования этого способа:
- Щелкните правой кнопкой мыши на любое свободное место в окне «Устройства и принтеры» и выберите «Добавление принтера».
- Откроется окно «Добавление принтера». В этом окне отметьте «Добавление принтера, который не найден в списке» и нажмите кнопку «Далее».
- Выберите способ добавления принтера. Это может быть через соединение USB, подключение по сети или через Bluetooth. Выберите подходящий способ и нажмите кнопку «Далее».
- После этого откроется окно «Установка принтера». В этом окне найдите и выберите драйвер принтера из списка. Если драйвера нет в списке, то нажмите кнопку «Windows Update», чтобы обновить список драйверов.
- Выберите принтер из списка и нажмите кнопку «Далее». Установка принтера может занять некоторое время.
- После успешной установки принтера, проверьте его отображение в окне «Устройства и принтеры».
5. Проверьте службы печати
Если проблема с отображением принтера все еще не решена, возможно, есть проблемы со службами печати. Чтобы устранить эту проблему, выполните следующие шаги:
- Нажмите сочетание клавиш Win + R, чтобы открыть окно «Выполнить».
- Введите «services.msc» и нажмите Enter.
- В окне «Службы» найдите службы «Печать спулера» и «Удаленная очередь печати». Убедитесь, что эти службы запущены и их тип автоматический.
- Если эти службы не запущены или их тип не автоматический, дважды щелкните на каждую службу, чтобы открыть ее свойства.
- В окне свойств службы выберите тип запуска «Автоматически» и нажмите кнопку «Применить» и «ОК».
- Перезапустите компьютер и проверьте отображение принтера в окне «Устройства и принтеры».
Это были основные способы решения проблемы с отображением принтера в Windows 10. Если ни один из этих методов не сработал, рекомендуется обратиться к специалистам, чтобы получить дополнительную помощь.
Способ 1: Поиск и устранение проблем
Если у вас возникли проблемы с установкой или использованием принтера Canon L11121E, вы можете воспользоваться специальными средствами Windows для проверки и устранения неполадок. В этом разделе мы рассмотрим несколько шагов, которые помогут вам решить возможные проблемы.
Шаг 1: Проверка состояния принтера
Перед началом, убедитесь, что ваш принтер Canon L11121E подключен к компьютеру и включен. Также убедитесь, что в вашем компьютере установлены соответствующие драйвера для принтера.
Шаг 2: Проверка соединений и состояния устройства
Один из первых шагов, который вы можете предпринять, — это проверка физических соединений вашего принтера Canon L11121E. Удостоверьтесь, что все кабели подключены надежно и правильно. Если возможно, попробуйте подключить принтер к другому порту USB или к другому компьютеру, чтобы исключить возможность проблем с портом или компьютером.
Шаг 3: Поиск проблем и автоматическое устранение
Windows предлагает ряд встроенных средств для поиска и автоматического устранения проблем с принтером. Чтобы воспользоваться этими средствами, следуйте инструкциям ниже:
- Откройте Панель управления и выберите «Система и безопасность».
- В разделе «Администрирование» щелкните на ссылке «Службы», чтобы открыть список служб.
- Найдите в списке службу «Диспетчер очереди печати» и убедитесь, что она находится в состоянии «Запущено». Если служба остановлена, щелкните правой кнопкой мыши на ней и выберите «Запустить».
- После этого вернитесь в раздел «Система и безопасность» и выберите «Центр управления».
- В окне Центра управления выберите «Разрешить или запретить программу через брандмауэр Windows».
- На следующем экране найдите программу «Установка драйверов Canon L11121E» и убедитесь, что ей разрешено доступ к Интернету. Если программы нет в списке, нажмите на кнопку «Разрешить другую программу» и добавьте ее вручную.
- После этого перезапустите компьютер и проверьте, решена ли проблема.
Шаг 4: Ручное добавление драйвера
Если проблема с драйверами не была устранена после выполнения предыдущих шагов, вы можете попробовать вручную установить драйвер. Для этого выполните следующие действия:
- Скачайте драйвер для принтера Canon L11121E с официального сайта производителя.
- Откройте Панель управления и выберите «Устройства и принтеры».
- Щелкните правой кнопкой мыши на свободном месте и выберите «Добавить принтер».
- В появившемся окне нажмите на ссылку «Локальный принтер» и убедитесь, что опция «Использование порта, на который принтер подключен» выбрана.
- Далее выберите «Создать новый порт» и в списке выберите «Стандартный TCP/IP-порт».
- Нажмите на кнопку «Далее» и следуйте инструкциям мастера, чтобы добавить принтер с использованием нового порта.
- В процессе установки выберите «Установить драйвер» и укажите путь к скачанному файлу драйвера для принтера Canon L11121E.
- Завершите процесс установки, следуя инструкциям мастера, и проверьте, решена ли проблема.
Шаг 5: Обновление драйверов
Если проблема с принтером Canon L11121E не была решена после выполнения предыдущих шагов, вы можете попробовать обновить драйверы. Для этого выполните следующие действия:
- Откройте Панель управления и выберите «Система и безопасность».
- В разделе «Администрирование» выберите «Устройства и принтеры».
- Щелкните правой кнопкой мыши на принтере Canon L11121E и выберите «Свойства принтера».
- Перейдите на вкладку «Драйвер» и нажмите на кнопку «Обновить драйвер».
- Выберите опцию «Автоматический поиск обновленного программного обеспечения драйвера» и дождитесь завершения процесса поиска и установки обновлений.
- После завершения процесса обновления перезапустите компьютер и проверьте, решена ли проблема.
Если после выполнения всех вышеуказанных шагов проблема с установкой или использованием принтера Canon L11121E все еще не решена, обратитесь к официальной поддержке Canon или воспользуйтесь другими методами устранения проблем.
Решение проблем с обнаружением принтера Canon
Если у вас возникли проблемы с обнаружением принтера Canon L11121E на вашем компьютере, следуйте данным инструкциям для устранения проблемы:
Шаг 1: Проверка подключения
1. Убедитесь, что принтер подключен к компьютеру и включен.
2. Проверьте соединения между принтером и компьютером, убедитесь, что они надежно подключены.
3. Перед проверкой убедитесь, что вы используете правильные кабели и порты подключения.
Шаг 2: Проверка состояния службы обнаружения принтеров
1. На вашем компьютере откройте список служб. Для этого щелкните правой кнопкой мыши по кнопке «Пуск» и выберите «Выполнить».
2. В окне «Выполнить» введите «services.msc» и нажмите «ОК».
3. Найдите службу «Сполна», щелкните правой кнопкой мыши и выберите «Свойства».
4. Убедитесь, что служба находится в состоянии «Запущено». Если она не запущена, щелкните правой кнопкой мыши по службе и выберите «Запустить».
5. Если служба запущена, проверьте, есть ли у нее автоматический режим запуска. Щелкните правой кнопкой мыши по службе, выберите «Свойства» и в разделе «Статус запуска» выберите «Автоматически».
Шаг 3: Проверка наличия драйверов принтера
1. Откройте список установленных программ на вашем компьютере.
2. Найдите драйвера принтера Canon L11121E в списке программ.
3. Если драйвера нет в списке, значит они не установлены. Для установки драйверов перейдите на официальный сайт Canon и найдите раздел «Поддержка» или «Драйверы».
4. Скачайте и установите соответствующие драйверы для вашей операционной системы.
Шаг 4: Ручное добавление принтера
1. Перейдите в меню «Пуск» и выберите «Панель управления».
2. Найдите раздел «Принтеры и другие устройства», щелкните по нему.
3. В открывшемся окне выберите «Добавить принтер» или «Добавить устройство».
4. Будет осуществлена проверка наличия принтеров, после чего появится список доступных принтеров.
5. Если ваш принтер Canon L11121E не отображается в списке, нажмите кнопку «Добавить» или «Обновить».
6. Выберите ручное добавление принтера и следуйте инструкциям на экране для добавления принтера вручную.
Следуя вышеуказанным инструкциям, вы сможете устранить проблему с обнаружением принтера Canon L11121E на вашем компьютере и успешно подключить его для печати.
Решение проблемы с отображением принтера в Windows 10
Если вы столкнулись с проблемой отображения принтера Canon L11121E на вашем компьютере после установки драйвера, не отчаивайтесь. Эта статья предлагает несколько способов решения данной проблемы.
1. Проверьте подключение: убедитесь, что принтер правильно подключен к компьютеру и включен. Также стоит проверить состояние соединения между компьютером и принтером.
2. Проверьте наличие драйвера: откройте «Устройства и принтеры» в Панели управления Windows 10. Если принтер не отображается, нажмите «Добавить принтер» и выберите «Дополнительные параметры» внизу списка. Откроется окно «Добавление компонентов принтера».
3. Откройте «Средства установки принтера»: в разделе «Добавление компонентов принтера» выберите «Средства установки принтера», а затем «Добавить принтер».
4. Выберите «Дополнительные параметры автоматического обнаружения»: в следующем окне выберите «Дополнительные параметры автоматического обнаружения».
5. Решаем проблемы с отображением принтера: в разделе «Диагностика принтера» выберите «Проблемы с отображением принтеров» и нажмите «Далее».
6. Устраняем проблемы: чтобы устранить неполадки, отметьте проблемы, которые появляются в списке ниже и выберите «Далее».
7. Ручное добавление драйвера: если список проблем пуст или автоматическое обнаружение не решает проблему, выберите «Ручное добавление драйвера» и укажите путь к файлу драйвера для Canon L11121E.
8. Проверьте результат: после установки драйвера выполните поиск доступных принтеров на компьютере и убедитесь, что принтер Canon L11121E отображается в списке.
Эти способы помогут вам устранить проблемы с отображением принтера Canon L11121E на компьютере с операционной системой Windows 10. Если вы все еще испытываете проблемы, рекомендуется обратиться к службе поддержки Canon для дальнейшей помощи.
Способ 1: Проверка соединения
Если у вас возникли проблемы с установкой и печатью на принтере Canon L11121E, то первым шагом в решении проблемы может быть проверка соединения между компьютером и принтером.
Шаг 1: Проверка физического соединения
Убедитесь, что принтер и компьютер правильно подключены друг к другу с помощью USB-кабеля. Убедитесь, что кабель не поврежден и надежно подключен к обоим устройствам.
Шаг 2: Проверка соединения в Windows
1. Откройте раздел «Устройства и принтеры» в меню «Пуск» или в панели управления.
2. Найдите принтер Canon L11121E в списке устройств и щелкните правой кнопкой мыши по его отображению.
3. В контекстном меню выберите «Свойства принтера».
4. В открывшемся окне принтера перейдите на вкладку «Порты».
5. Убедитесь, что порт USB, к которому подключен принтер, отмечен галочкой.
6. Если принтер не отображается в списке портов, то возможно требуется установка драйвера.
Шаг 3: Установка драйвера
Если принтер не отображается в списке портов, то возможно требуется установка драйвера.
1. Найдите драйвер для Canon L11121E на официальном сайте производителя или используйте другие удобные источники для скачивания драйвера бесплатно и без регистрации.
2. Запустите файл-установщик драйвера на вашем компьютере и следуйте инструкциям по установке драйвера.
3. После установки драйвера проведите проверку физического и соединения в Windows, описанную выше, чтобы убедиться в правильности установки и работы принтера.
Шаг 4: Добавление принтера
Если проблема соединения не была устранена, можно попробовать добавить принтер вручную.
1. Откройте «Устройства и принтеры» в меню «Пуск» или в панели управления, как описано выше.
2. В разделе «Принтеры и устройства» щелкните правой кнопкой мыши на пустом пространстве и выберите «Добавить принтер».
3. В появившемся окне выберите «Добавить локальный принтер».
4. Выберите порт, к которому подключен принтер, и нажмите кнопку «Далее».
5. В списке производителей найдите Canon и выберите его.
6. В списке доступных принтеров выберите модель Canon L11121E или другую совместимую модель и нажмите кнопку «Далее».
7. Следуйте инструкциям по дальнейшей установке принтера.
Шаг 5: Проверка и устранение неполадок
Если после всех предыдущих действий проблема не была решена, можно воспользоваться средствами операционной системы для проверки и устранения неполадок.
1. Откройте раздел «Средства администрирования» в меню «Пуск» или в панели управления.
2. Найдите раздел «Службы» и откройте его.
3. В списке служб найдите службу, связанную с использованием принтера Canon L11121E, и убедитесь, что ее статус «Запущено» и «Автоматический запуск».
4. Если статус службы неправильный, то щелкните правой кнопкой мыши на службе и выберите «Запустить».
5. Если служба не запускается или продолжает вызывать проблемы, то можно попробовать перезагрузить компьютер и провести повторную установку драйверов.
В случае появления других проблем или ситуаций с установкой или печатью на принтере Canon L11121E, рекомендуется обратиться за помощью к производителю или поискать решение в интернете.
Способ 5: Проверка компонентов печати
- Убедитесь, что принтер подключен к компьютеру и включен. Проверьте, есть ли световая индикация на принтере. Если нет, убедитесь, что принтер правильно подключен к источнику питания.
- Проверьте, что все кабели соединены правильно и надежно. Убедитесь, что кабель USB или другой кабель соединен надежно с компьютером и принтером. Если возможно, попробуйте подключить принтер к другому порту USB или к другому компьютеру, чтобы исключить проблемы с соединением.
- Откройте службу установки драйверов на компьютере Windows. Для этого можно нажать кнопку «Пуск» или щелкнуть правой кнопкой мыши по значку «Мой компьютер» на рабочем столе и выбрать «Свойства». В открывшемся окне выберите вкладку «Службы» или «Устройства и принтеры».
- Проверьте список устройств и найдите принтер Canon L11121E. Если принтер отображается с пометкой «Не работает» или «Ошибка», значит у него есть проблема. Если принтер не отображается в списке, возможно, это указывает на проблему соединения или установки драйвера.
- Если проблему не удалось устранить автоматически, можно попробовать решить ее вручную. Для этого щелкните правой кнопкой мыши на принтере Canon L11121E и выберите пункт «Устранение неполадок». Программа проведет проверку принтера и выявит возможные проблемы или ошибки. Следуйте указаниям программы для их устранения.
После проведения проверки и устранения проблем компонентов печати, перезагрузите компьютер и принтер. Затем повторите попытку печати для проверки результата.
Способ 3: Ручное добавление принтера в список устройств
Если у вас возникли проблемы с автоматическим обнаружением принтера Canon L11121E или если вы предпочитаете добавить его вручную, вы можете воспользоваться следующим способом:
- Откройте список устройств, щелкнув правой кнопкой мыши по значку «Пуск» в нижней левой части экрана и выбрав пункт «Справка и обновления».
- В разделе «Проверка состояния и решение проблем» найдите и откройте раздел «Проблемы с обнаружением и устранением неисправностей».
- Щелкните ссылку «Ручное добавление принтера» в разделе «Средства для проверки состояния и устранения проблем».
- В открывшемся окне выберите «Принтер» и нажмите кнопку «Далее».
- В следующем окне, выберите «Установка локального принтера с ручным выбором порта» и нажмите кнопку «Далее».
- В списке доступных портов выберите нужный вам порт соединения с принтером (USB, LPT и т. д.), а затем нажмите кнопку «Далее».
- В следующем окне выберите «Производитель» и «Модель» вашего принтера из списка или укажите путь к файлу драйвера, если он находится в другом месте. Затем нажмите кнопку «Далее».
- После установки драйверов и компонентов принтера, если появится окно с просьбой подключить принтер, подключите его к компьютеру и нажмите кнопку «Далее».
- Отметьте опцию «Сделать данный принтер устройством по умолчанию» (если требуется) и нажмите кнопку «Далее».
- После успешной установки принтера Canon L11121E он будет отображен в списке устройств и готов к использованию.
Если у вас возникли какие-либо проблемы или неполадки в процессе решения этой ситуации, проверьте, установлены ли правильные драйвера, и используйте другие средства для устранения проблем с обнаружением и установкой принтеров в Windows 10.
Видео:
как установить драйвер сканера МФУ Canon mf 4018 на вин 10/ windows 10
как установить драйвер сканера МФУ Canon mf 4018 на вин 10/ windows 10 Автор: Токотоко 38 080 просмотров 2 года назад 2 минуты 47 секунд