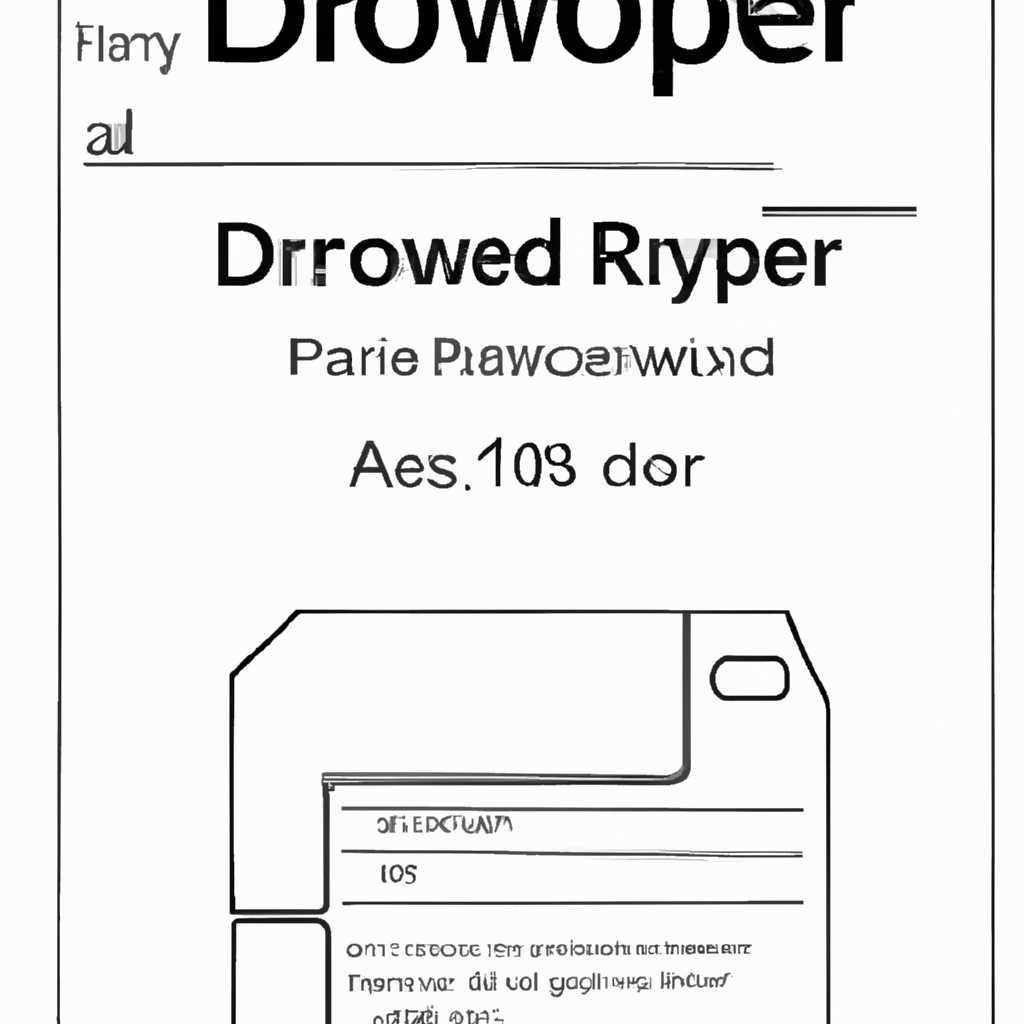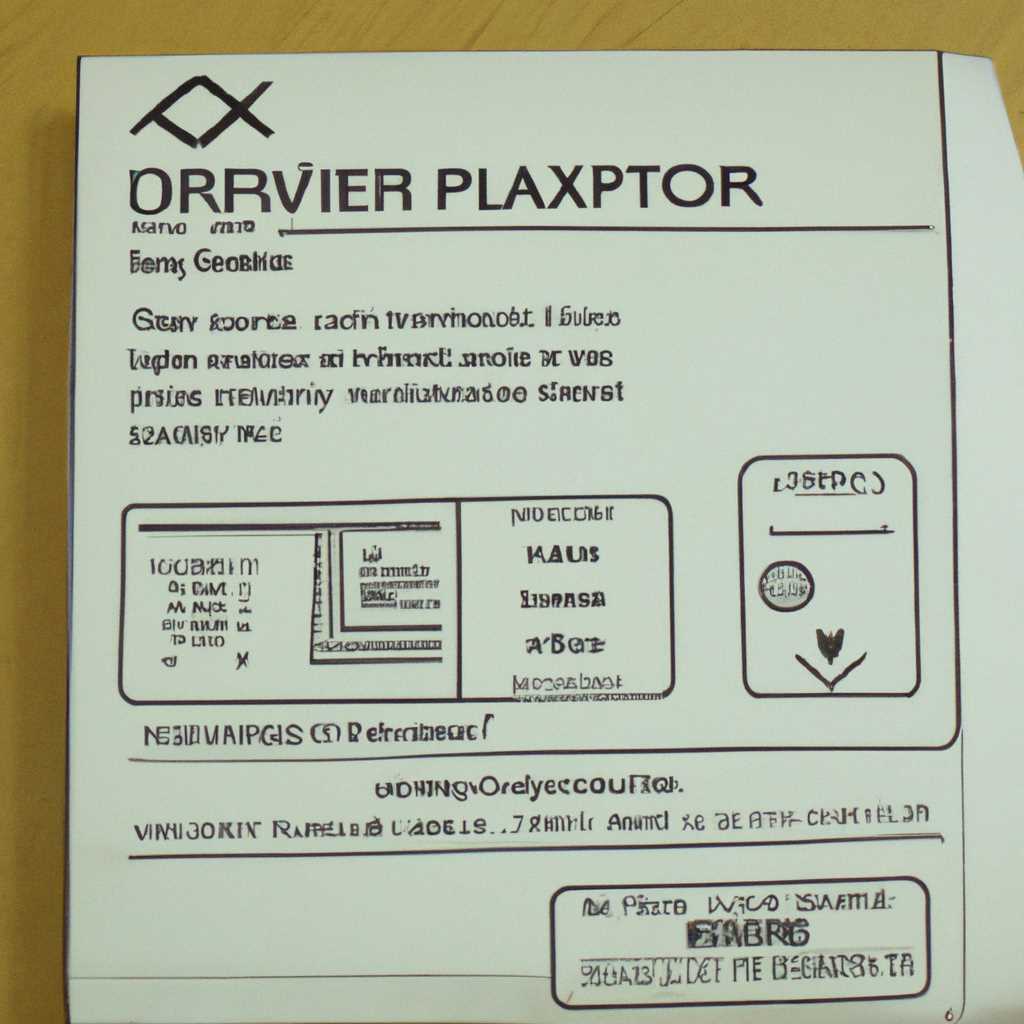- Скачать драйвер для Xerox Phaser 3010 — инструкция по установке
- Отмена работы печати при перегрузке внутренней памяти
- Отсутствие драйвера для Xerox Phaser 3010
- Сбой настроек принтера Xerox Phaser 3010
- 1. Проверьте подключение и кабель USB
- 2. Проверьте настройки принтера в системе
- 3. Переустановите драйвер принтера
- Компьютер не видит принтер через USB — как исправить
- Проверьте соединение
- Проверьте настройки принтера
- Проверьте диспетчер устройств
- Удалите и установите драйверы
- Проверьте конфигурационную панель принтера
- Видео:
- Установка Xerox Phaser 3100MFP на Windows 8,10,11. Ошибка specified path is empty
Скачать драйвер для Xerox Phaser 3010 — инструкция по установке
Если у вас возникли проблемы с печатью на принтере Xerox Phaser 3010, то решение может быть проще, чем вы думаете. Правильно установленный драйвер — вот что может помочь вам распечатать все необходимые работы без каких-либо проблем. В данной статье мы подробно расскажем о том, где и как скачать драйвер для Xerox Phaser 3010, а также предоставим инструкцию по его установке.
Итак, в первую очередь вам необходимо найти файл драйвера для данного принтера. Здесь есть несколько пунктов, которым следует уделить особое внимание. Во-первых, необходимо учитывать версию операционной системы на вашем компьютере. Драйвера могут быть разные для Windows, Linux или macOS. Во-вторых, обратите внимание на комплект поставки вашего Xerox Phaser 3010. Если вам нужны только драйвера, без дополнительного программного обеспечения, выбирайте файлы только с подходящими названиями.
Как только вы нашли подходящий файл драйвера для Xerox Phaser 3010, можно приступать к его установке. Перед этим советуем ознакомиться с инструкцией производителя, которая обычно прилагается к устройству или доступна на официальном веб-сайте Xerox. Это поможет вам избежать возможных проблем при настройке принтера.
Отмена работы печати при перегрузке внутренней памяти
Если при печати на принтере Xerox Phaser 3010 возникла ошибка «Принтер не может продолжить печать из-за отсутствия свободной памяти» или аналогичная надпись, это может быть связано с перегрузкой внутренней памяти устройства. В данном разделе мы расскажем, как исправить данную проблему.
Во-первых, проверьте, что на данный момент нет работающих заданий печати. Для этого откройте «Диспетчер задач» (нажмите Ctrl+Shift+Esc или кликните правой кнопкой мыши по панели задач и выберите пункт «Диспетчер задач»). В списке процессов найдите процесс Xerox Phaser 3010 и, если он есть, удалите его.
Если же задания печати отсутствуют, то необходимо очистить память принтера. Сделать это можно двумя способами:
| 1. Через Панель управления Windows | 2. Через портал принтеров |
| 1) Зайдите в «Панель управления» вашего компьютера. 2) В строке поиска введите «печать» или «принтеры» и выберите пункт «Принтеры и устройства». 3) Найдите принтер Phaser 3010, кликнув на нем правой кнопкой мыши. В контекстном меню выберите пункт «Показать очередь печати». 4) В открывшемся окне выберите пункт «Принтер» в верхней части окна и откройте выпадающее меню. Затем выберите пункт «Отмена всех документов». | 1) Зайдите в «Панель управления» вашего компьютера. 2) В строке поиска введите «портал принтеров» и выберите соответствующий пункт. 3) В открывшемся окне найдите принтер Phaser 3010 и щелкните правой кнопкой мыши на нем. Выберите пункт «Показать окно состояния». 4) В окне состояния принтера найдите и выберите пункт «Очистка печати» или подобный. |
После выполнения данных действий попробуйте повторить печать. Если проблемы все еще не были решены, может потребоваться переустановка драйвера принтера. Для этого выполните следующие шаги:
- Проверьте, что у вас есть последний драйвер для Xerox Phaser 3010. Если необходимый файл драйвера отсутствует, скачайте его с официального сайта Xerox, выбрав соответствующую операционную систему.
- Подключите принтер к компьютеру через USB-разъем.
- Откройте «Панель управления» и найдите пункт «Устройства и принтеры».
- В списке устройств найдите принтер Phaser 3010 и удалите его, кликнув правой кнопкой мыши и выбрав «Удалить».
- Распакуйте файлы драйвера, затем запустите файл с расширением .inf (например, xrhr1ainf) для установки драйвера.
- После успешной установки драйвера проверьте, что принтер правильно подключен. Зайдите в «Панель управления» и выберите пункт «Принтеры и устройства». При подключении принтера должен появиться новый принтер Phaser 3010.
Если вы проделали все описанные выше действия и проблема все еще не решена, проконсультируйтесь со специалистом или обратитесь в сервисный центр.
Отсутствие драйвера для Xerox Phaser 3010
При подключении Xerox Phaser 3010 к вашему компьютеру может возникнуть проблема отсутствия драйвера, необходимого для правильной работы принтера. В этом случае принтер может не распечатывать файлы, система может сообщать об ошибке или показывать плохое качество печати.
Перед началом установки драйвера, проверьте, подключен ли принтер к компьютеру правильно. Убедитесь, что кабель USB-разъема принтера подключен к USB-разъему компьютера или ноутбука. Также проверьте, включен ли принтер и подключен ли он к источнику питания.
Если вы уверены, что все подключения выполнены правильно, скачайте инсталляционный файл драйвера с официального сайта Xerox или иного надежного источника. Зайдите на сайт, выберите модель принтера Phaser 3010 и скачайте соответствующий драйвер для вашей операционной системы.
После загрузки файла драйвера, откройте его и следуйте инструкциям по установке. Часто процесс установки драйвера включает в себя несколько пунктов, где вы должны подтвердить разрешение на установку, указать папку для установки или выбрать дополнительные компоненты. Все эти пункты обычно указаны на экране установщика, поэтому внимательно читайте и следуйте инструкциям.
После завершения установки, перезагрузите компьютер и подключите принтер через USB-разъем или любой другой подходящий разъем на вашем компьютере. Включите принтер и проверьте его работу, печатая тестовую страницу. Настройки печати можно изменить через разные программы, в зависимости от вашей ОС и требуемых функций.
Если проблема с отсутствующим драйвером не решилась, возможно, требуется обновление программного обеспечения или же есть неисправность в самом оборудовании. В этом случае рекомендуется обратиться в сервисный центр Xerox или к специалистам в IT-сфере для дальнейшей диагностики и ремонта принтера.
Сбой настроек принтера Xerox Phaser 3010
При установке или использовании принтера Xerox Phaser 3010 могут возникнуть проблемы с настройками. Один из наиболее частых сбоев связан с неправильными или поврежденными настройками принтера. Часто это происходит после перегрузки компьютера или сбоя в системе.
Если у вас возникла ошибка в работе принтера Xerox Phaser 3010, следует проверить следующие параметры:
1. Проверьте подключение и кабель USB
Убедитесь, что кабель USB правильно подключен к принтеру и компьютеру. Проверьте, что кабель не поврежден и корректно сидит в usb-разъеме сбоку устройства. Если возникла ошибка во время установки, подключите принтер к другому usb-порту и попробуйте снова. Если кабель исправен, но проблема остается, перейдите к следующему шагу.
2. Проверьте настройки принтера в системе
Зайдите в папку «Устройства и принтеры» в проводнике Windows. Найдите принтер Xerox Phaser 3010 и кликните правой кнопкой мыши на нем. В выпадающем меню выберите «Свойства принтера». В открывшемся окне проверьте, правильно ли указан порт подключения (обычно USB001 или USB002).
Если порт указан правильно, нажмите на кнопку «Печать тестовой страницы», чтобы узнать, работает ли принтер. Если принтер не работает, перейдите к следующему шагу.
3. Переустановите драйвер принтера
Если предыдущие шаги не помогли, попробуйте переустановить драйвер принтера. Сначала удалите текущую установку драйвера. Затем скачайте и распакуйте инсталляционный файл драйвера с официального сайта Xerox. Запустите инсталляционный файл и следуйте инструкциям по установке.
| Имя файла | Размер файла |
|---|---|
| xrhr1ainf.inf | 1.5 МБ |
После успешной установки перезагрузите компьютер и попробуйте использовать принтер снова. Если проблема остается, обратитесь в службу поддержки Xerox для дальнейшей помощи.
Мы надеемся, что эта инструкция поможет вам решить сбой настроек принтера Xerox Phaser 3010 и вернуть его в работоспособное состояние.
Компьютер не видит принтер через USB — как исправить
Если ваш компьютер не видит принтер через USB, есть несколько простых шагов, которые могут помочь вам исправить эту проблему.
Проверьте соединение
Во-первых, убедитесь, что принтер правильно подключен к компьютеру через USB-разъем. Проверьте, что кабель не поврежден и надежно подсоединен с обеих сторон. Если принтер подключен к USB-концентратору или удлинителю, попробуйте подключить его напрямую к компьютеру.
Проверьте настройки принтера
Проверьте, что принтер включен, и его индикатора готовности горит. Если принтер не включен, включите его. Также убедитесь, что принтер выбран как устройство по умолчанию в настройках печати компьютера.
Проверьте диспетчер устройств
В Windows вы можете проверить диспетчер устройств, чтобы увидеть, видит ли компьютер принтер. Найдите раздел «Принтеры и факсы» в панели управления или в Центре управления оборудованием и звуком. Там вы должны увидеть принтер, если он правильно подключен и распознан компьютером. Если принтера там нет, попробуйте перезагрузить компьютер.
Удалите и установите драйверы
Если принтер все еще не распознается компьютером, возможно, требуется переустановить драйверы. Сначала удалите все файлы и папки драйвера принтера, предварительно сохранив нужные файлы. Если у вас установлены драйверы принтера других моделей, удалите их также.
Затем скачайте драйвер принтера с официального веб-сайта производителя и следуйте инструкции по его установке. При успешно завершенной установке принтер должен быть распознан компьютером и готов к печати.
Проверьте конфигурационную панель принтера
Если принтер все еще не работает, проверьте настройки принтера через его конфигурационную панель. Убедитесь, что принтер выбран как устройство по умолчанию, а также проверьте другие параметры, связанные с печатью и подключением.
Если после всех этих шагов принтер все еще не работает, рекомендуется обратиться в сервисный центр для дальнейшей диагностики и ремонта принтера.
Видео:
Установка Xerox Phaser 3100MFP на Windows 8,10,11. Ошибка specified path is empty
Установка Xerox Phaser 3100MFP на Windows 8,10,11. Ошибка specified path is empty by DimitrOFF 5,515 views 10 months ago 15 minutes