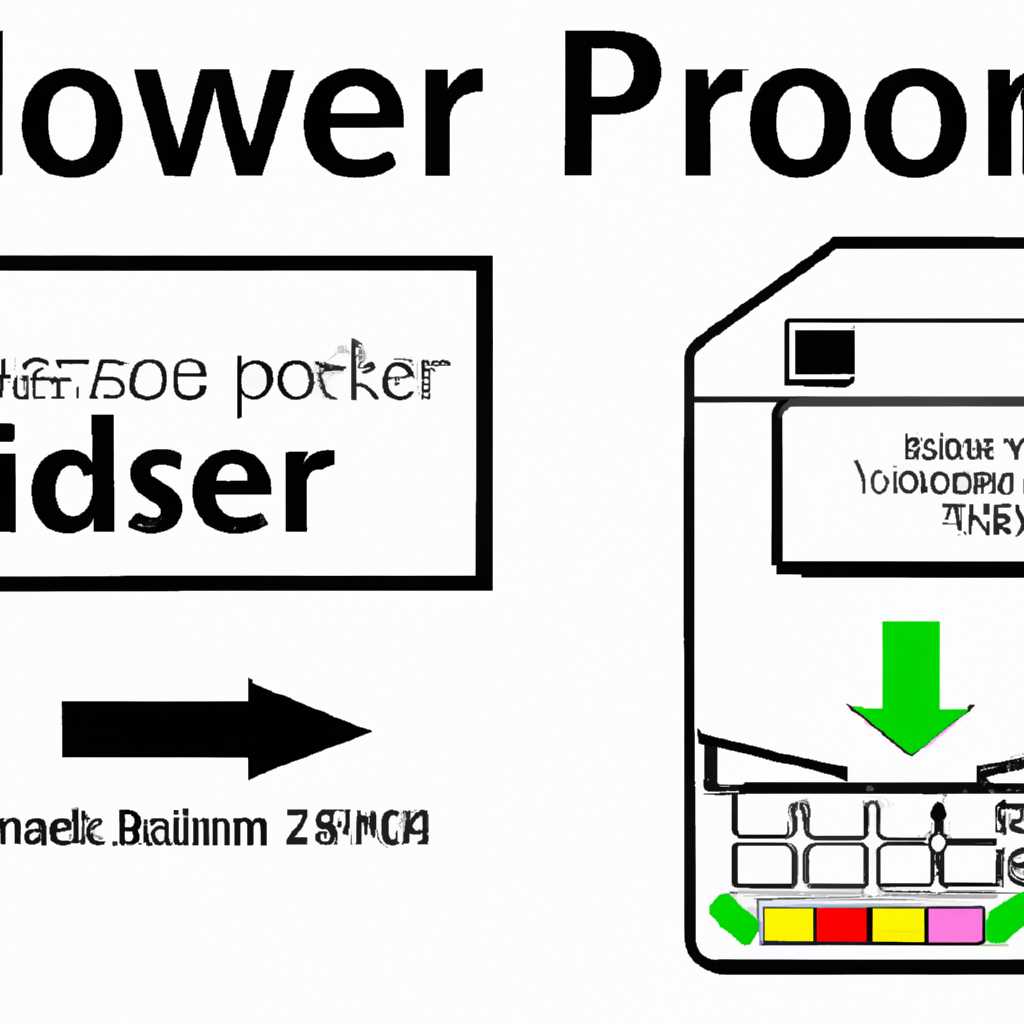- Скачать драйвер для Xerox Phaser 3140 бесплатно и без регистрации
- Скачать драйвер для Xerox Phaser 3140 бесплатно
- Как установить драйвер
- Драйвер для Windows
- Драйвер для Mac OS X
- Linux Driver
- Установка драйвера
- Настройка драйвера
- PCL6 Драйвер — 64-бит — Сертифицирован Microsoft
- ОС и Установка
- Скачивание и Установка
- Установка драйвера в Windows 10
- Скачивание драйвера
- Установка драйвера
- Настройка принтера
- Завершение установки
- Видео:
- Проблемы с установкой драйверов для принтера
Скачать драйвер для Xerox Phaser 3140 бесплатно и без регистрации
Если у вас есть принтер Xerox Phaser 3140, вам потребуется правильно установить драйверы, чтобы он работал с вашей операционной системой. В этой статье мы расскажем вам, как скачать и установить драйвер для принтера Phaser 3140, поддерживаемый разными операционными системами.
Прежде всего, вам необходимо определиться с разрядностью вашей операционной системы. Если у вас Windows, вы можете узнать это, щелкнув правой кнопкой мыши на значок «Мой компьютер» на рабочем столе, выбрав «Свойства» и просмотрев информацию о вашей системе. Если вы используете MacOS, вы можете найти эту информацию в системных настройках.
Для Windows-пользователей вам потребуется скачать драйверы PCL6. Драйвер поддерживает как 32-битные, так и 64-битные версии операционной системы Windows. Размер файла драйвера составляет около 10 МБ. После скачивания запустите установщик и следуйте инструкциям мастера установки. После завершения процесса установки драйвера в вашей системе появится возможность установить принтер Phaser 3140.
Если вы являетесь пользователем MacOS, вам также потребуется скачать драйвер для установки принтера Phaser 3140 на вашем компьютере. Драйверы для MacOS поддерживаются на версиях 10.9 и выше. Размер файла драйвера составляет около 12 МБ. После скачивания драйвера запустите установщик и следуйте инструкциям мастера установки. После завершения процесса установки вы сможете настроить и использовать принтер Phaser 3140.
Скачать драйвер для Xerox Phaser 3140 бесплатно
Драйвер для Xerox Phaser 3140 доступен для операционных систем Microsoft Windows и Mac OS X. Он поддерживает разрядности 32-битных и 64-битных версий Windows, включая Windows 10, 8.1, 8, 7, Vista и XP.
Установка драйвера происходит с помощью программного обеспечения Phaser 3140 Print Driver Installer, которое автоматически настраивает принтер и обеспечивает его оптимальную работу.
Чтобы скачать драйвер для Xerox Phaser 3140, выполните следующие шаги:
| 1. Перейдите на официальный веб-сайт Xerox. |
| 2. Найдите раздел поддержки и драйверы. |
| 3. Введите модель принтера «Phaser 3140» в поле поиска. |
| 4. Выберите операционную систему и разрядность Windows или Mac OS X. |
| 5. Нажмите на ссылку, чтобы скачать драйвер. |
После скачивания запустите установочный файл драйвера и следуйте инструкциям мастера установки. Во время установки вам может потребоваться подтверждение согласия на установку драйвера.
После установки драйвера для Xerox Phaser 3140 вы сможете настроить принтер и использовать все его функции. Драйвер будет сертифицирован и совместим с вашей операционной системой.
Как установить драйвер
Для установки драйвера Xerox Phaser 3140 вам потребуется следовать нескольким простым шагам. В зависимости от операционной системы, на которой вы работаете, процесс установки может различаться.
Драйвер для Windows
Если у вас установлена операционная система Windows, следуйте этим инструкциям для установки драйвера:
- Скачайте драйвер с официального сайта Xerox. Для этого перейдите по ссылке здесь.
- Запустите загруженный файл драйвера. Появится мастер установки.
- Следуя инструкциям мастера установки, установите драйвер на ваш компьютер.
- После завершения установки перезагрузите компьютер.
Теперь драйвер для Xerox Phaser 3140 должен быть успешно установлен на вашем компьютере под управлением операционной системы Windows.
Драйвер для Mac OS X
Если вы работаете на компьютере с операционной системой Mac OS X, выполните следующие действия, чтобы установить драйвер:
- Скачайте драйвер с официального сайта Xerox. Для этого перейдите по ссылке здесь.
- Запустите загруженный файл драйвера. Появится мастер установки.
- Следуйте инструкциям мастера установки и установите драйвер на ваш компьютер.
После завершения установки драйвера Xerox Phaser 3140 вы сможете успешно печатать с помощью вашего принтера на компьютере Mac.
Linux Driver
Для установки драйвера Xerox Phaser 3140 на операционные системы Linux, необходимо выполнить следующие шаги:
Установка драйвера
- Перейдите на официальный сайт Xerox и найдите страницу с драйверами для Phaser 3140.
- Найдите раздел с поддержкой Linux и скачайте соответствующий драйвер.
- После скачивания, установите драйвер на вашу операционную систему Linux.
Настройка драйвера
- Запустите инсталлятор драйвера Xerox Phaser 3140 для Linux.
- Следуйте инструкциям мастера установки, чтобы установить драйвер для вашего принтера.
- При настройке драйвера выберите соответствующие опции и настройки для вашего принтера.
После завершения установки и настройки драйвера, вы сможете успешно использовать Xerox Phaser 3140 на вашей операционной системе Linux.
PCL6 Драйвер — 64-бит — Сертифицирован Microsoft
ОС и Установка
Драйвер PCL6 поддерживает операционные системы Windows, Mac и Linux. Вам потребуется загрузить соответствующую версию драйвера в зависимости от разрядности вашей ОС. Для установки драйвера на ОС Windows следуйте инструкциям, которые появятся в процессе установки.
Скачивание и Установка
Чтобы скачать и установить драйвер для принтера Phaser 3140, выполните следующие шаги:
- Откройте страницу скачивания драйверов на официальном сайте Xerox.
- Найдите и выберите драйвер PCL6 — 64-бит для операционной системы, с которой вы работаете.
- Нажмите кнопку «Скачать», чтобы начать скачивание установочного файла.
- После завершения скачивания, запустите установщик драйвера.
- Согласитесь с лицензионным соглашением и следуйте инструкциям мастера установки.
- После завершения установки, ваш принтер Phaser 3140 будет готов к использованию.
Обратите внимание, что установщик драйвера может предоставить возможность настройки дополнительных параметров печати. Если вам требуется внести изменения в настройки, следуйте указаниям в процессе установки.
Важно помнить, что драйвер PCL6 — 64-бит имеет сертификат от Microsoft, что гарантирует его совместимость и надежность при установке и использовании на компьютерах под управлением операционной системы Windows. Этот драйвер также доступен пользователям Mac и Linux.
Установка драйвера в Windows 10
Для успешной установки драйвера принтера Xerox Phaser 3140 в операционной системе Windows 10 вам потребуется следовать нескольким простым шагам. В этом разделе мы расскажем вам, как установить драйвер на компьютер.
Скачивание драйвера
Перед тем как начать установку драйвера, вам необходимо скачать его с официального сайта производителя Xerox. Найдите раздел поддержки и навигируйте к разделу с драйверами для модели Xerox Phaser 3140. Скачайте драйвер, подходящий для вашей операционной системы (Windows 10) и разрядности (32-бит или 64-бит).
Установка драйвера
После скачивания драйвера запустите его файл для начала установки. Во время установки драйвера система Windows 10 может попросить вас подтвердить установку драйвера от неподписанного издателя. Согласитесь на установку, нажав на кнопку «Установить драйвер» или «Продолжить» в соответствующем окне.
Настройка принтера
После успешной установки драйвера на компьютер появится возможность настройки принтера. Подключите принтер к компьютеру с помощью USB-кабеля или сетевого подключения, если это поддерживается вашей моделью.
Затем откройте панель управления Windows 10 и перейдите в раздел «Принтеры и сканеры». Нажмите на кнопку «Добавить принтер» и выберите свою модель принтера из списка доступных устройств. Если принтер не отображается в списке, нажмите на кнопку «Обновить» или выполните поиск принтеров.
Завершение установки
После выбора принтера вам может потребоваться указать дополнительные настройки, такие как язык печати или размер бумаги. Следуйте указаниям на экране и завершите процесс установки драйвера и настройки принтера.
Поздравляем! Теперь драйвер принтера Xerox Phaser 3140 успешно установлен в операционной системе Windows 10. Вы можете приступить к печати документов на своем принтере.
Видео:
Проблемы с установкой драйверов для принтера
Проблемы с установкой драйверов для принтера door Джабраил Хизриев 34.025 weergaven 6 jaar geleden 7 minuten en 27 seconden